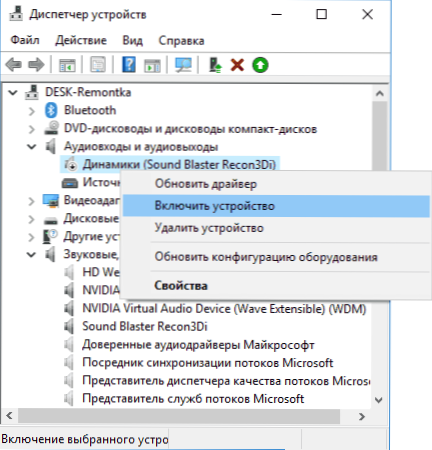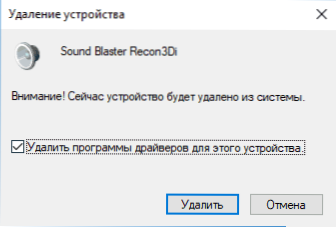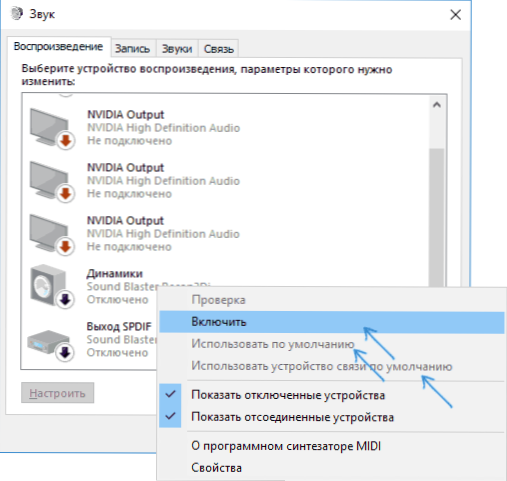Wśród innych problemów z dźwiękiem w systemach Windows 10, 8 i Windows 7 można spotkać czerwony krzyżyk na ikonie głośnika w obszarze powiadomień, a komunikat "Urządzenie wyjściowe audio nie jest zainstalowane" lub "Słuchawki lub głośniki nie są podłączone", a czasami, aby wyeliminować ten problem cierpieć.
Wśród innych problemów z dźwiękiem w systemach Windows 10, 8 i Windows 7 można spotkać czerwony krzyżyk na ikonie głośnika w obszarze powiadomień, a komunikat "Urządzenie wyjściowe audio nie jest zainstalowane" lub "Słuchawki lub głośniki nie są podłączone", a czasami, aby wyeliminować ten problem cierpieć.
W tym podręczniku opisano najczęstsze przyczyny błędów "Urządzenie wyjściowe audio nie zostało zainstalowane" i "Słuchawki lub głośniki nie są podłączone" w systemie Windows i jak poprawić sytuację i powrócić do normalnego odtwarzania dźwięku. Jeśli problem występuje po aktualizacji z systemu Windows 10 do nowej wersji, zalecamy najpierw wypróbować metody z instrukcji, dźwięk systemu Windows 10 nie działa, a następnie wrócić do aktualnej instrukcji.
Sprawdzanie połączenia wyjściowych urządzeń audio
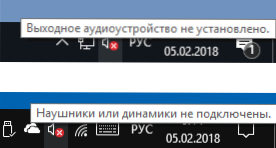
Po pierwsze, gdy pojawia się rozważany błąd, warto sprawdzić rzeczywiste połączenie głośników lub słuchawek, nawet jeśli masz pewność, że są one prawidłowo podłączone i podłączone.
Najpierw upewnij się, że są naprawdę połączone (jak to się dzieje, że ktoś lub coś przypadkowo ciągnie za kabel, ale nie wiesz o tym), następnie rozważ następujące punkty
- Jeśli podłączasz słuchawki lub głośniki do przedniego panelu komputera po raz pierwszy, spróbuj podłączyć kartę dźwiękową na tylnym panelu - problem może polegać na tym, że złącza na przednim panelu nie są podłączone do płyty głównej (zobacz Jak podłączyć złącza panelu przedniego komputera do płyty głównej ).
- Sprawdź, czy urządzenie odtwarzające jest podłączone do właściwego złącza (zwykle zielone, jeśli wszystkie złącza są tego samego koloru, wyjście słuchawek / standardowych głośników jest zwykle podświetlone, na przykład w kółku).

- Uszkodzone przewody, wtyczki słuchawek lub głośników, uszkodzone złącza (w tym te spowodowane przez elektryczność statyczną) mogą powodować problem. Jeśli podejrzewasz to - spróbuj podłączyć dowolne inne słuchawki, w tym także z telefonu.
Sprawdzanie wejść audio i wyjść audio w Menedżerze urządzeń
Być może ten element można umieścić i pierwszy w temacie o "Urządzenie wyjściowe audio nie jest zainstalowane"
- Naciśnij Win + R, enter devmgmt.msc w oknie "Uruchom" i naciśnij Enter - otworzy to menedżera urządzeń w Windows 10, 8 i Windows
- Zwykle, gdy występują problemy z dźwiękiem, użytkownik patrzy na sekcję "Dźwięk, gry i urządzenia wideo" i szuka obecności swojej własnej karty dźwiękowej - High Definition Audio, Realtek HD, Realtek Audio, itp.Jednak w kontekście problemu "Nie zainstalowano urządzenia wyjściowego audio" ważniejsza jest sekcja "Wejścia audio i wyjścia audio". Sprawdź, czy ta sekcja jest dostępna i czy są wyjścia do głośników i czy nie są one wyłączone (w przypadku urządzeń niepełnosprawnych wyświetlana jest strzałka w dół).
- Jeśli są odłączone urządzenia, kliknij je prawym przyciskiem myszy i wybierz "Włącz urządzenie".
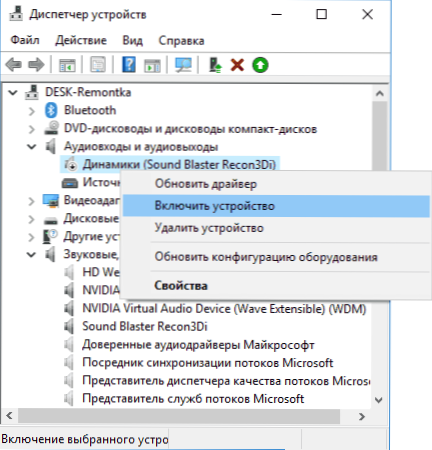
- Jeśli na liście w urządzeniu są jakieś nieznane urządzenia lub urządzenia z błędami (oznaczone żółtą ikoną) - spróbuj je usunąć (kliknij prawym przyciskiem myszy - usuń), a następnie wybierz "Akcja" - "Zaktualizuj konfigurację sprzętową" w menu menedżera urządzeń.
Sterowniki kart dźwiękowych
Następnym krokiem, który powinieneś spróbować, jest upewnienie się, że niezbędne sterowniki karty dźwiękowej są zainstalowane i działają, podczas gdy początkujący użytkownik powinien wziąć pod uwagę następujące punkty:
- Jeśli widzisz tylko takie elementy, jak NVIDIA High Definition Audio, AMD HD Audio, Intel Audio dla wyświetlaczy w Menedżerze urządzeń, w obszarze Dźwięk, Gry i Urządzenia wideo, karta dźwiękowa wydaje się być wyłączona lub wyłączona w BIOS-ie (na niektórych płytach głównych i laptopach to być może) lub niezbędne sterowniki nie są zainstalowane, ale to, co widzisz, to urządzenia do przesyłania dźwięku przez HDMI lub Display Port,tj. praca z wyjściami kart wideo.
- Po kliknięciu prawym przyciskiem myszy karty dźwiękowej w menedżerze urządzeń, wybierz "Aktualizuj sterownik" i po automatycznym wyszukaniu zaktualizowanych sterowników, otrzymałeś informację, że "Najodpowiedniejsze sterowniki dla tego urządzenia są już zainstalowane" - to nie dostarcza użytecznych informacji, że zostały zainstalowane prawidłowe Sterowniki: tylko w witrynie Windows Update Center nie było innych odpowiednich.
- Standard Realtek i inne sterowniki audio mogą być z powodzeniem instalowane z różnych pakietów sterowników, ale nie zawsze działają one poprawnie - powinieneś używać sterowników producenta określonego sprzętu (laptopa lub płyty głównej).
Ogólnie rzecz biorąc, jeśli karta dźwiękowa jest wyświetlana w Menedżerze urządzeń, najodpowiedniejsze kroki do zainstalowania odpowiedniego sterownika będą wyglądały następująco:
- Przejdź do oficjalnej strony płyty głównej (jak znaleźć model płyty głównej) lub modelu laptopa, a w sekcji "Pomoc techniczna" znajdź i pobierz dostępne sterowniki dźwięku, zwykle oznaczone jako Audio, można - Realtek, Dźwięk itp. Jeśli na przykład zainstalowałeś system Windows 10, ale w biurze. Sterowniki witryny są dostępne tylko dla systemu Windows 7 lub 8, zachęcamy do ich pobrania.
- Przejdź do menedżera urządzeń i usuń kartę dźwiękową w sekcji "Dźwięk, gry i urządzenia wideo" (prawy przycisk myszy - usuń - zaznacz pole "Usuń oprogramowanie sterownika dla tego urządzenia", jeśli się pojawi).
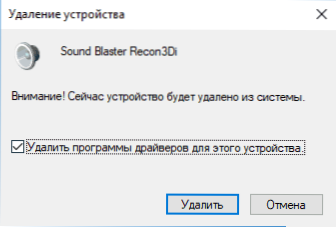
- Po odinstalowaniu uruchom instalację sterownika, który został pobrany w pierwszym kroku.
Po zakończeniu instalacji sprawdź, czy problem został rozwiązany.
Dodatkowa, czasami wyzwalana metoda (pod warunkiem, że wszystko działało "tylko wczoraj") - spójrz na właściwości karty dźwiękowej na karcie "Sterownik", a jeśli przycisk "Przywróć" jest tam aktywny, kliknij go (czasami Windows może automatycznie aktualizować złe sterowniki). czego potrzebujesz).
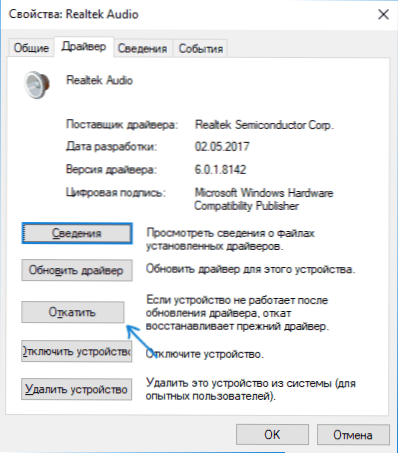
Uwaga: jeśli w menedżerze urządzeń nie ma karty dźwiękowej lub nieznanych urządzeń, istnieje możliwość wyłączenia karty dźwiękowej w BIOS komputera lub laptopa. Wyszukaj w systemie BIOS (UEFI) w sekcjach Urządzenia zaawansowane / Urządzenia peryferyjne / Urządzenia pokładowe coś związanego z dźwiękiem pokładowym i upewnij się, że jest włączony.
Konfigurowanie urządzeń odtwarzających
Konfigurowanie urządzeń odtwarzających może również pomóc, zwłaszcza jeśli masz monitor (lub telewizor) podłączony do komputera przez HDMI lub Display Port, szczególnie jeśli przez jakąkolwiek kartę.
Aktualizacja: W systemie Windows 10 w wersji 1803 (kwiecień Update), aby otworzyć urządzenia do nagrywania i odtwarzania (pierwszy krok w instrukcjach poniżej), przejdź do Panelu sterowania (można go otworzyć poprzez wyszukiwanie na pasku zadań) w widoku pola, wybierz "Ikony" i otwórz element "Dźwięk". Drugim sposobem jest kliknięcie prawym przyciskiem myszy ikony głośnika - "Otwórz ustawienia dźwięku", a następnie pozycję "Panel sterowania dźwiękiem" w prawym górnym rogu (lub u dołu listy ustawień przy zmianie szerokości okna) ustawienia dźwięku.
- Kliknij prawym przyciskiem myszy ikonę głośnika w obszarze powiadomień systemu Windows i otwórz element "Odtwarzanie urządzeń".
- Na liście urządzeń odtwarzających kliknij prawym przyciskiem myszy i zaznacz "Pokaż odłączone urządzenia" i "Pokaż odłączone urządzenia".
- Upewnij się, że wybrane głośniki są wybrane jako domyślne urządzenie wyjściowe audio (wyjście inne niż HDMI itp.). Jeśli chcesz zmienić domyślne urządzenie - kliknij na niego i wybierz "Użyj domyślnie" (rozsądne jest również włączenie "Używaj urządzenia komunikacyjnego domyślnie").
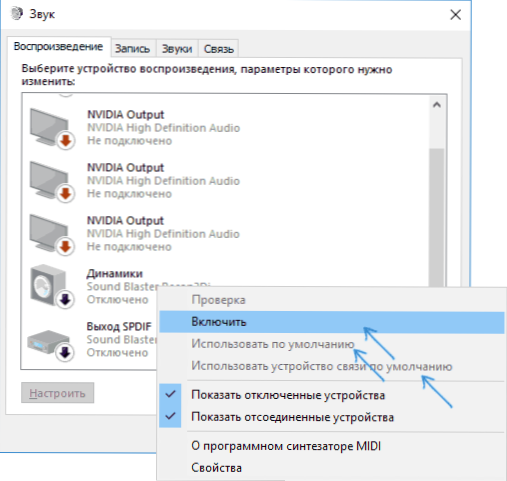
- Jeśli wymagane urządzenie jest wyłączone, kliknij je prawym przyciskiem myszy i wybierz opcję Włącz.
Dodatkowe sposoby rozwiązania problemu "Urządzenie wyjściowe audio nie jest zainstalowane"
Podsumowując, istnieje kilka dodatkowych, czasami wywołanych, metod poprawiania sytuacji za pomocą dźwięku, jeśli poprzednie metody nie pomogły.
- Jeśli urządzenia wyjściowe audio są wyświetlane w Menedżerze urządzeń w Wyjściach audio, spróbuj je usunąć, a następnie wybierz z menu opcję Akcja - Aktualizuj konfigurację sprzętu.
- Jeśli masz kartę dźwiękową Realtek, spójrz na sekcję Głośniki w aplikacji Realtek HD. Włącz prawidłową konfigurację (na przykład stereo), aw "zaawansowanych ustawieniach urządzenia" zaznacz pole "Wyłącz wykrywanie gniazda na przednim panelu" (nawet jeśli wystąpią problemy podczas podłączania do tylnego panelu).
- Jeśli masz specjalną kartę dźwiękową z własnym oprogramowaniem do zarządzania, sprawdź, czy w oprogramowaniu nie ma żadnych parametrów, które mogą powodować problemy.

- Jeśli masz więcej niż jedną kartę dźwiękową, spróbuj wyłączyć nieużywane w Menedżerze urządzeń
- Jeśli problem pojawił się po aktualizacji systemu Windows 10, a rozwiązania z sterownikami nie pomogły, spróbuj przywrócić integralność plików systemowych za pomocą dism.exe / Online / Cleanup-image / RestoreHealth (patrzJak sprawdzić integralność plików systemowych Windows 10).
- Spróbuj użyć punktów przywracania systemu, jeśli dźwięk wcześniej działał prawidłowo.
Uwaga: podręcznik nie opisuje metody automatycznego rozwiązywania problemów z systemem Windows z dźwiękiem, ponieważ najprawdopodobniej próbowałeś go mimo to (jeśli nie, spróbuj, może to zadziałać).
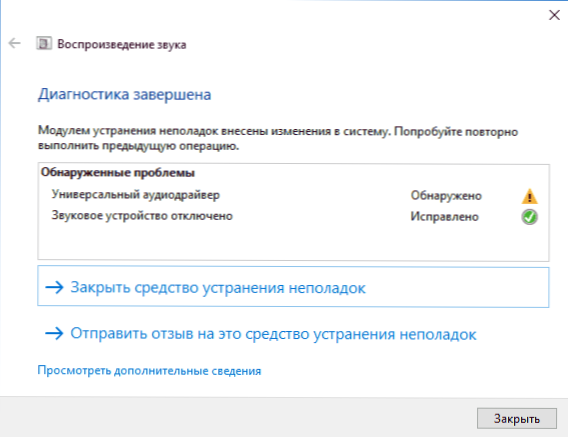
Rozwiązywanie problemów automatycznie rozpoczyna się od dwukrotnego kliknięcia ikony głośnika przekreślonego czerwonym krzyżykiem, możesz również uruchomić ją ręcznie, zobacz na przykład rozwiązywanie problemów z systemem Windows 10.