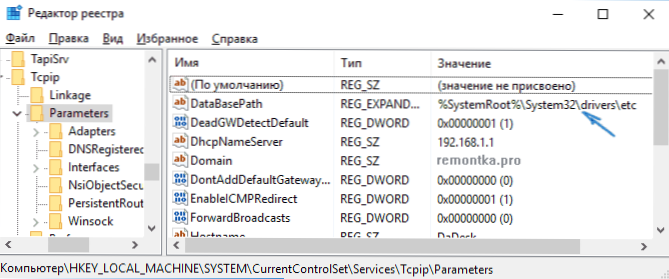W tym podręczniku opiszemy, jak zmienić plik hosts w systemie Windows 10, gdzie się znajduje (i co zrobić, jeśli go nie ma), jaka jest jego domyślna zawartość i jak poprawnie zapisać ten plik po zmianie, jeśli nie jest zachowane. Również na końcu artykułu znajdują się informacje na wypadek, gdyby zmiany wprowadzone przez hosty nie działały.
W tym podręczniku opiszemy, jak zmienić plik hosts w systemie Windows 10, gdzie się znajduje (i co zrobić, jeśli go nie ma), jaka jest jego domyślna zawartość i jak poprawnie zapisać ten plik po zmianie, jeśli nie jest zachowane. Również na końcu artykułu znajdują się informacje na wypadek, gdyby zmiany wprowadzone przez hosty nie działały.
W rzeczywistości, w porównaniu do dwóch poprzednich wersji systemu operacyjnego, nic się nie zmieniło w pliku hosts Windows 10: ani lokalizacja, ani zawartość, ani metody edycji. Mimo to postanowiłem napisać oddzielną szczegółową instrukcję do pracy z tym plikiem w nowym systemie operacyjnym.
Gdzie jest plik hosts w systemie Windows 10
Plik hosts znajduje się w tym samym folderze co wcześniej, a mianowicie w C: \ Windows \ System32 \ drivers \ etc (pod warunkiem, że system jest zainstalowany w C: \ Windows, a nie nigdzie indziej, w tym ostatnim przypadku spójrz w odpowiedni folder).
W tym samym czasie, aby otworzyć "poprawny" plik hosts, polecam zacząć od wprowadzenia Panelu Sterowania (poprzez kliknięcie prawym przyciskiem myszy na start) - parametrów eksploratora. I na karcie "Widok" na końcu listy odznacz "Ukryj rozszerzenia dla zarejestrowanych typów plików", a następnie przejdź do folderu z plikiem hosts.
Punkt rekomendacji: niektórzy początkujący użytkownicy nie otwierają pliku hosts, ale na przykład hosts.txt, hosts.bak i podobne pliki,zmiany dokonane w takich plikach nie mają wpływu na działanie Internetu, zgodnie z wymaganiami. Musisz otworzyć plik, który nie ma żadnego rozszerzenia (zobacz zrzut ekranu).

Jeśli plik hosts nie znajduje się w folderze C: \ Windows \ System32 \ drivers \ etc - jest to normalne (aczkolwiek dziwne) i nie powinno w żaden sposób wpływać na działanie systemu (domyślnie ten plik jest już pusty i zawiera tylko komentarze, które nie mają wpływu na pracę).
Uwaga: teoretycznie lokalizacja pliku hosts w systemie może zostać zmieniona (na przykład przez niektóre programy chroniące ten plik). Aby dowiedzieć się, czy to zmieniłeś:
- Uruchom edytor rejestru (klawisze Win + R, wprowadź regedit)
- Przejdź do klucza rejestru HKEY_LOCAL_MACHINE \ SYSTEM \ CurrentControlSet \ Services \ Tcpip \ Parameters \
- Spójrz na wartość parametru. DataBasePathTa wartość wskazuje folder z plikiem hosts w systemie Windows 10 (domyślnie % SystemRoot% \ System32 \ drivers \ etc )
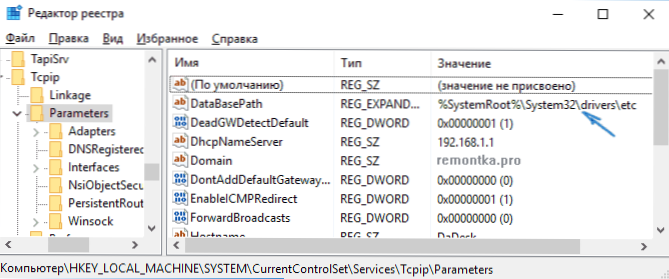
Lokalizacja pliku została zakończona, przejdź do zmiany.
Jak zmienić plik hosts
Domyślnie zmiana pliku hosts w systemie Windows 10 jest dostępna tylko dla administratorów systemu. Fakt, że ten punkt nie jest brany pod uwagę przez początkujących użytkowników, jest najczęstszą przyczyną, że plik hosts nie jest zapisywany po zmianie.
Aby zmienić plik hosts, musisz go otworzyć w edytorze tekstu, działa jako administrator (wymagane). Pokażę przykład standardowego edytora Notatnika.
W wyszukiwaniu systemu Windows 10 zacznij pisać "Notatnik", a po pojawieniu się programu w wynikach wyszukiwania kliknij go prawym przyciskiem myszy i wybierz "Uruchom jako administrator".

Następnym krokiem jest otwarcie pliku hosts. Aby to zrobić, wybierz "Plik" - "Otwórz" w Notatniku, przejdź do folderu z tym plikiem, w polu wpisz "Wszystkie pliki" z typem pliku i wybierz plik hosts, który nie ma rozszerzenia.

Domyślnie zawartość pliku hosts w systemie Windows 10 wygląda tak, jak na poniższym zrzucie ekranu. Ale: jeśli hosty są puste, nie powinieneś się o to martwić, to jest normalne: faktem jest, że zawartość domyślnego pliku jest funkcjonalnie taka sama jak pusty plik, ponieważ wszystkie linie zaczynające się od znaku funta są to tylko komentarze, które nie mają znaczenia dla pracy.

Aby edytować plik hosts, wystarczy dodać nowe wiersze w wierszu, które powinny wyglądać jak adres IP, jedna lub więcej spacji, adres strony internetowej (adres URL, który zostanie przekierowany na określony adres IP).
Aby było bardziej zrozumiałe - w poniższym przykładzie VC został zablokowany (wszystkie wywołania do niego zostaną przekierowane do 127.0.0.1 - ten adres jest używany do oznaczenia "obecnego komputera"), a także do tegotak, że po wpisaniu adresu dlink.ru w pasku adresu przeglądarki, ustawienia routera automatycznie otwierają się na adres IP 192.168.0.1.

Uwaga: Nie wiem, jak ważne jest to, ale zgodnie z niektórymi zaleceniami, plik hosts powinien zawierać pusty ostatni wiersz.
Po zakończeniu edycji, po prostu wybierz plik zapisu (jeśli hosty nie są zapisane, to nie uruchomiłeś edytora tekstu w imieniu administratora. W rzadkich przypadkach może być konieczne osobne ustawienie uprawnień dla pliku we właściwościach na karcie Zabezpieczenia).
Jak pobrać lub przywrócić plik hosts Windows 10
Jak już napisano nieco wyżej, zawartość domyślnego pliku hosts, choć zawiera trochę tekstu, jest odpowiednikiem pustego pliku. Tak więc, jeśli szukasz miejsca, gdzie chcesz pobrać ten plik lub chcesz przywrócić go do domyślnej zawartości, najprościej byłoby to:
- Na pulpicie kliknij prawym przyciskiem myszy, wybierz "Utwórz" - "Dokument tekstowy". Wprowadzając nazwę, usuń rozszerzenie .txt i nadaj nazwę plikowi (jeśli rozszerzenie nie jest widoczne, włącz jego wyświetlacz w "panelu sterowania" - "Opcje Eksploratora" na dole zakładki "Widok"). Podczas zmiany nazwy zostanie wyświetlony komunikat, że plik może nie zostać otwarty - jest to normalne.
- Skopiuj ten plik do C: \ Windows \ System32 \ drivers \ etc
Gotowe, plik został przywrócony do postaci, w jakiej się znajduje zaraz po zainstalowaniu systemu Windows 10. Uwaga: jeśli masz pytanie, dlaczego nie od razu tworzymy plik w odpowiednim folderze, to tak, możesz, w niektórych przypadkach się okazuje niewystarczające uprawnienia do utworzenia tam pliku, ale z kopiowaniem wszystko zwykle działa.
Co zrobić, jeśli plik hosts nie działa
Zmiany dokonane w pliku hosts powinny zostać wprowadzone bez ponownego uruchamiania komputera i bez żadnych zmian. Jednak w niektórych przypadkach tak się nie dzieje i nie działają. Jeśli napotkasz taki problem, spróbuj wykonać następujące czynności:
- Otwórz wiersz polecenia jako administrator (za pomocą menu prawego przycisku myszy "Start")
- Wprowadź polecenie ipconfig / flushdns i naciśnij Enter.
Ponadto, jeśli używasz hostów do blokowania witryn, zaleca się użycie dwóch wariantów adresu jednocześnie - z www i bez (jak w moim przykładzie z VK wcześniej).
Korzystanie z serwera proxy może również zakłócać działanie pliku hosts. Przejdź do Panelu sterowania (w polu "Widok" w prawym górnym rogu powinny być "Ikony") - Właściwości przeglądarki. Otwórz kartę "Połączenia" i kliknij przycisk "Ustawienia sieci".Odznacz wszystkie znaczniki, w tym "Automatycznie wykryj ustawienia".
Innym szczegółem, który może spowodować, że plik hosts nie działa, są spacje przed adresem IP na początku wiersza, puste linie między wpisami, spacje w pustych wierszach oraz zestaw spacji i zakładek między adresem IP a adresem URL (najlepiej użyć jedna spacja, tabulacja dozwolona). Kodowanie pliku hosts - dozwolone ANSI lub UTF-8 (domyślnie notatnik zapisuje ANSI).