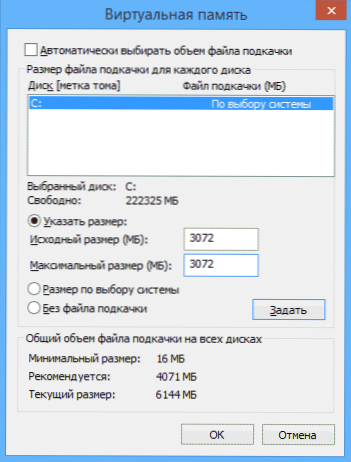W systemach operacyjnych Windows używany jest tak zwany plik swap pagefile.sys (ukryty i system, zwykle znajdujący się na dysku C), który stanowi rodzaj "rozszerzenia" pamięci komputera (czyli pamięci wirtualnej) i zapewnia działanie programów nawet, jeśli gdy fizyczna pamięć RAM nie wystarcza.
W systemach operacyjnych Windows używany jest tak zwany plik swap pagefile.sys (ukryty i system, zwykle znajdujący się na dysku C), który stanowi rodzaj "rozszerzenia" pamięci komputera (czyli pamięci wirtualnej) i zapewnia działanie programów nawet, jeśli gdy fizyczna pamięć RAM nie wystarcza.
Windows próbuje także przenieść nieużywane dane z pamięci RAM do pliku stronicowania, a według Microsoftu każda nowa wersja robi to lepiej. Na przykład dane z programu pamięci RAM, który jest zminimalizowany i nieużywany przez pewien czas, mogą zostać przeniesione do pliku stronicowania, więc jego kolejne otwarcie może być wolniejsze niż zwykle i spowodować wywołania na dysku twardym komputera.
Po wyłączeniu pliku stronicowania i małej ilości pamięci RAM (lub przy użyciu wymagających procesów komputerowych) może zostać wyświetlony komunikat ostrzegawczy: "Twój komputer nie ma wystarczającej ilości pamięci. Aby zwolnić pamięć dla zwykłych programów, zapisz pliki, a następnie zamknij lub uruchom ponownie wszystko. otwórz programy "lub" Aby zapobiec utracie danych, zamknij programy.

Domyślnie systemy Windows 10, 8.1 i Windows 7 automatycznie określają jego parametry, ale w niektórych przypadkach ręczna zmiana pliku stronicowania może pomóc w optymalizacji systemu, czasami może być wskazane całkowite wyłączenie tego systemu, aw niektórych sytuacjach najlepiej nic nie zmieniać i pozostawić automatyczne wykrywanie rozmiaru pliku stronicowania. W tym podręczniku opisano sposób zwiększania, zmniejszania lub wyłączania pliku stronicowania i usuwania pliku pagefile.sys z dysku, a także sposobu prawidłowego konfigurowania pliku stronicowania, w zależności od sposobu korzystania z komputera i jego charakterystyk. Również w tym artykule znajduje się instrukcja wideo.
Plik stronicowania systemu Windows 10
Oprócz pliku stronicowania pagefile.sys, który był również w poprzednich wersjach systemu operacyjnego, w systemie Windows 10 (już w rzeczywistości 8) nowy ukryty plik systemowy swapfile.sys również znajdował się w katalogu głównym partycji systemowej dysku i, w rzeczywistości, również reprezentował to rodzaj pliku stronicowania, nieużywanego do zwykłego ("aplikacja klasyczna" w terminologii Windows 10), ale do "aplikacji uniwersalnych", wcześniej nazywanych aplikacjami Metro i kilku innych nazw.

Nowy plik wymiany swapfile.sys był wymagany z tego powoduże w przypadku aplikacji uniwersalnych zmieniły się sposoby pracy z pamięcią i, w przeciwieństwie do konwencjonalnych programów, które używają pliku stronicowania jako normalnej pamięci RAM, plik swapfile.sys jest używany jako plik, który przechowuje stan "pełnej" poszczególnych aplikacji, rodzaj pliku hibernacji określonych aplikacji, od kogo mogą w krótkim czasie kontynuować pracę podczas obsługi.
Przewiduje się, jak usunąć plik swapfile.sys: jego obecność zależy od tego, czy zwykły plik stronicowania (pamięć wirtualna) jest włączony, tj. jest usuwany w taki sam sposób jak plik pagefile.sys, są one ze sobą powiązane.
Jak zwiększyć, zmniejszyć lub usunąć plik stronicowania w systemie Windows 10
A teraz o skonfigurowaniu pliku stronicowania w systemie Windows 10 io tym, jak można go zwiększyć (chociaż tutaj, być może, lepiej po prostu ustawić zalecane parametry systemu), zmniejszyć, jeśli uważasz, że masz wystarczającą ilość pamięci RAM na komputerze lub laptopie, lub całkowicie go wyłączyć, w ten sposób zwalniając miejsce na dysku twardym.
Przygotuj plik stronicowania
Aby wejść w ustawienia pliku stronicowania systemu Windows 10, możesz po prostu zacząć wpisywać słowo "wydajność" w polu wyszukiwania, a następnie wybrać pozycję "Dostosowywanie wydajności i wydajności systemu".

W oknie, które zostanie otwarte, wybierz zakładkę "Zaawansowane", aw sekcji "Pamięć wirtualna" kliknij przycisk "Zmień", aby skonfigurować pamięć wirtualną.

Domyślnie ustawienia zostaną ustawione na "Automatycznie wybierz rozmiar pliku stronicowania" i dzisiaj (2016), być może jest to moja rekomendacja dla większości użytkowników.

Tekst na końcu instrukcji, w którym mówię, jak poprawnie skonfigurować plik stronicowania w systemie Windows i jakie rozmiary ustawić przy różnych rozmiarach pamięci RAM, został napisany dwa lata temu (i teraz zaktualizowany), chociaż najprawdopodobniej nie wyrządzi szkody, nie jest polecam początkującym użytkownikom. Jednak w niektórych przypadkach takie działanie, jak przeniesienie pliku stronicowania na inny dysk lub ustawienie dla niego określonego rozmiaru, może mieć sens. Informacje na temat tych niuansów można również znaleźć poniżej.
W celu zwiększenia lub zmniejszenia, tj. ręcznie ustaw rozmiar pliku stronicowania, odznacz automatyczne wykrywanie rozmiaru, zaznacz opcję "Określ rozmiar" i ustaw żądany rozmiar i kliknij przycisk "Ustaw". Następnie zastosuj ustawienia. Zmiany wchodzą w życie po ponownym uruchomieniu systemu Windows 10.

Aby wyłączyć plik stronicowania i usunąć plik pagefile.sys z dysku C, wybierz opcję "Bez pliku stronicowania", a następnie kliknij przycisk "Ustaw" po prawej stronie i odpowiedz twierdząco na komunikat wyświetlany jako wynik, a następnie kliknij przycisk OK.

Plik stronicowania z dysku twardego lub dysku SSD nie znika natychmiast, ale po ponownym uruchomieniu komputera nie będzie można go usunąć ręcznie do tego momentu: pojawi się komunikat, że jest on używany. W dalszej części artykułu znajduje się także wideo pokazujące wszystkie opisane powyżej operacje modyfikacji pliku stronicowania w systemie Windows 10.
Jak zmniejszyć lub zwiększyć plik stronicowania w Windows 7 i 8
Zanim omówię, jaki rozmiar pliku stronicowania jest optymalny dla różnych scenariuszy, pokażę, jak zmienić ten rozmiar lub wyłączyć korzystanie z pamięci wirtualnej Windows.

Aby skonfigurować ustawienia pliku stronicowania, przejdź do "Właściwości komputera" (kliknij prawym przyciskiem myszy ikonę "Mój komputer" - właściwości "), a następnie wybierz" System Protection "na liście po lewej. Szybszym sposobem na to jest naciśnięcie klawiszy Win + R na klawiaturze i wprowadź polecenie sysdm.cpl (odpowiednie dla Windows 7 i 8).

W oknie dialogowym kliknij zakładkę "Zaawansowane", następnie kliknij przycisk "Parametry" w sekcji "Wydajność", a także wybierz zakładkę "Zaawansowane".Kliknij przycisk "Edytuj" w sekcji "Pamięć wirtualna".

Tutaj możesz skonfigurować niezbędne parametry pamięci wirtualnej:

- Wyłącz pamięć wirtualną
- Zmniejsz lub zwiększ plik stronicowania systemu Windows
Dodatkowo na oficjalnej stronie Microsoftu znajduje się instrukcja konfiguracji pliku stronicowania w Windows 7 -windows.microsoft.com/en-us/windows/change-virtual-memory-size
Jak zwiększyć, zmniejszyć lub wyłączyć plik stronicowania w systemie Windows - wideo
Poniżej znajduje się samouczek wideo, jak skonfigurować plik stronicowania w systemach Windows 7, 8 i Windows 10, ustawić jego rozmiar lub usunąć ten plik i przenieść go na inny dysk. Po wideo znajdziesz zalecenia, jak poprawnie skonfigurować plik stronicowania.
Prawidłowe ustawienie pliku stronicowania
Istnieje wiele różnych zaleceń dotyczących prawidłowego konfigurowania pliku stronicowania w systemie Windows od osób o bardzo różnych poziomach kompetencji.
Na przykład jeden z programistów Microsoft Sysinternals zaleca ustawienie minimalnego rozmiaru pliku stronicowania tak, aby był równy różnicy między maksymalną ilością pamięci używanej podczas obciążenia szczytowego i fizycznej pamięci RAM. A jako maksymalny rozmiar - tę samą liczbę, pomnożyć dwukrotnie.
Inną popularną rekomendacją, nie bez powodu, jest użycie tego samego minimalnego (źródłowego) i maksymalnego rozmiaru pliku stronicowaniaunikaj fragmentacji tego pliku, a co za tym idzie zmniejsz wydajność. Nie dotyczy to dysków SSD, ale może mieć duże znaczenie dla dysków twardych.
Cóż, opcja konfiguracji, którą musisz spełniać częściej niż inne, to wyłączyć plik stronicowania systemu Windows, jeśli komputer ma wystarczającą ilość pamięci RAM. Nie polecałbym tego dla większości moich czytelników, ponieważ jeśli pojawią się problemy podczas uruchamiania lub uruchamiania programów i gier, nie musisz pamiętać, że te problemy mogą być spowodowane przez wyłączenie pliku stronicowania. Jeśli jednak masz na komputerze ściśle ograniczony zestaw oprogramowania, z którego zawsze korzystasz, a te programy działają poprawnie bez pliku stronicowania, ta optymalizacja również ma prawo do życia.
Przenieś plik stronicowania na inny dysk
Jedną z opcji konfiguracji pliku stronicowania, która w niektórych przypadkach może być przydatna dla wydajności systemu, jest przeniesienie go na osobny dysk twardy lub dysk SSD. W tym przypadku jest to oddzielny dysk fizyczny, a nie partycja na dysku (w przypadku partycji logicznej, przenoszenie pliku stronicowania, może to prowadzić do spadku wydajności).
Jak przenieść plik stronicowania na inny dysk w systemach Windows 10, 8 i Windows 7:
- W ustawieniach pliku stronicowania systemu Windows (pamięci wirtualnej) wyłącz plik stronicowania dla dysku, na którym się znajduje (wybierz "Bez pliku stronicowania" i kliknij "Ustaw".
- W przypadku drugiego dysku, do którego przenosimy plik stronicowania, ustaw rozmiar lub zainstaluj go zgodnie z wyborem systemu, a następnie kliknij przycisk "Ustaw".
- Kliknij OK i uruchom ponownie komputer.
Jeśli jednak chcesz przenieść plik stronicowania z dysku SSD na dysk twardy, aby przedłużyć żywotność dysku SSD, prawdopodobnie nie powinieneś tego robić, chyba że masz stary dysk SSD o małej pojemności. W rezultacie utracisz wydajność, a wzrost żywotności może być bardzo nieznaczny. Dowiedz się więcej - Konfiguracja dysku SSD dla Windows 10 (dotyczy 8-ki).
Uwaga: poniższy tekst z zaleceniami (w przeciwieństwie do powyższego) został napisany przeze mnie przez około dwa lata i w niektórych punktach nie jest całkiem trafny: na przykład dla dzisiejszych dysków SSD nie zalecam już wyłączania pliku stronicowania.
W różnych artykułach dotyczących optymalizacji systemu Windows można znaleźć zalecenia dotyczące wyłączania pliku stronicowania, jeśli ilość pamięci RAM wynosi 8 GB lub nawet 6 GB, a także nie należy używać automatycznego wyboru rozmiaru pliku stronicowania.Jest w tym pewna logika - przy wyłączonym pliku stronicowania komputer nie będzie wykorzystywał dysku twardego jako dodatkowej pamięci, co powinno zwiększać szybkość działania (pamięć RAM jest kilka razy szybsza), a przy ręcznym określaniu dokładnego rozmiaru pliku stronicowania (zaleca się określenie początkowego i maksymalnego rozmiaru pliku stronicowania rozmiar jest taki sam), zwalniamy miejsce na dysku i usuwamy zadanie dostosowania rozmiaru pliku z systemu operacyjnego.
Uwaga: jeśli używasz Dysk SSD, najlepiej zadbać o ustawienie maksymalnej liczby RAM i całkowicie wyłączyć plik stronicowania, wydłuży to żywotność dysku SSD.
Moim zdaniem, nie jest to do końca prawdą, powinieneś skupić się nie tylko na ilości dostępnej pamięci fizycznej, ale także na tym, jak dokładnie komputer jest używany, w przeciwnym razie ryzykujesz zobaczenie wiadomości, że system Windows nie ma wystarczającej ilości pamięci.
Rzeczywiście, jeśli masz 8 GB pamięci RAM, a praca na komputerze polega na przeglądaniu stron internetowych i kilku gier, prawdopodobnie dobrym rozwiązaniem będzie wyłączenie pliku stronicowania (ale istnieje ryzyko napotkania wiadomości o zbyt małej ilości pamięci).
Jednakże, jeśli edytujesz wideo, edytujesz zdjęcia w profesjonalnych paczkach, pracujesz z grafiką wektorową lub trójwymiarową, projektujesz domy i silniki rakietowe, używając maszyn wirtualnych, 8 GB pamięci RAM będzie niewielkie i plik wymiany będzie z pewnością potrzebny w tym procesie. Co więcej, po wyłączeniu komputera ryzykujesz utratę niezapisanych dokumentów i plików, gdy zabraknie Ci pamięci.
Moje zalecenia dotyczące ustawiania rozmiaru pliku stronicowania
- Jeśli nie używasz komputera do zadań specjalnych, a na komputerze 4-6 gigabajtów pamięci RAM, warto podać dokładny rozmiar pliku stronicowania lub go wyłączyć. Określając dokładny rozmiar, użyj tych samych rozmiarów dla "Rozmiar oryginalny" i "Rozmiar maksymalny". Przy takiej ilości pamięci RAM zaleca się przydzielić 3 GB dla pliku stronicowania, ale możliwe są inne opcje (więcej o tym później).
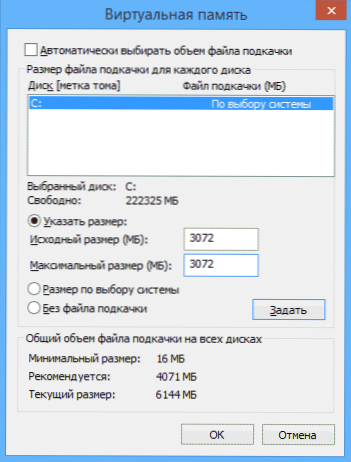
- W przypadku rozmiaru pamięci RAM 8 GB lub więcej i ponownie bez specjalnych zadań można spróbować wyłączyć plik stronicowania. Jednocześnie należy pamiętać, że niektóre stare programy mogą nie uruchamiać się bez niego i informować o braku pamięci.
- Podczas pracy ze zdjęciami, wideo, innymi grafikami, obliczeniami matematycznymi i rysunkami, uruchomione aplikacje na maszynach wirtualnych są stale wykonywane na komputerze. Zalecamy, aby system Windows określał rozmiar pliku stronicowania niezależnie od rozmiaru pamięci RAM (cóż, z wyjątkiem 32 GB Możesz pomyśleć o wyłączeniu).
Jeśli nie masz pewności, ile potrzebujesz pamięci RAM i jaki rozmiar pliku stronicowania będzie prawidłowy w danej sytuacji, spróbuj wykonać następujące czynności:
- Uruchom na komputerze wszystkie programy, które teoretycznie możesz uruchomić w tym samym czasie - biuro i Skype, otwórz kilkanaście zakładek YouTube w przeglądarce, rozpocznij grę (użyj skryptu).
- Otwórz Menedżera zadań systemu Windows, gdy wszystko to działa i na karcie wydajności sprawdź, ile pamięci RAM jest używane.
- Zwiększ tę liczbę o 50-100% (nie podam dokładnej liczby, ale polecam 100) i porównaj ją z rozmiarem fizycznej pamięci RAM komputera.
- Oznacza to, że na przykład na PC 8 GB pamięci, 6 GB jest używane, my podwoimy to (100%), okazuje się, że 12 GB. Odejmij 8, ustaw rozmiar pliku stronicowania na 4 GB i możesz być względnie spokojny, ponieważ nie ma problemów z pamięcią wirtualną nawet w przypadku krytycznych opcji pracy.

Ponownie, to jest mój osobisty widok na pliku stronicowania, w Internecie można znaleźć zalecenia, które znacznie różnią się od tego, co oferuję. Które z nich należy przestrzegać zależy od Ciebie. Podczas korzystania z mojej opcji najprawdopodobniej nie napotkasz sytuacji, w której program nie zostanie uruchomiony z powodu braku pamięci, ale opcja całkowitego wyłączenia pliku stronicowania (który nie jest zalecany w większości przypadków) może mieć pozytywny wpływ na wydajność systemu. .