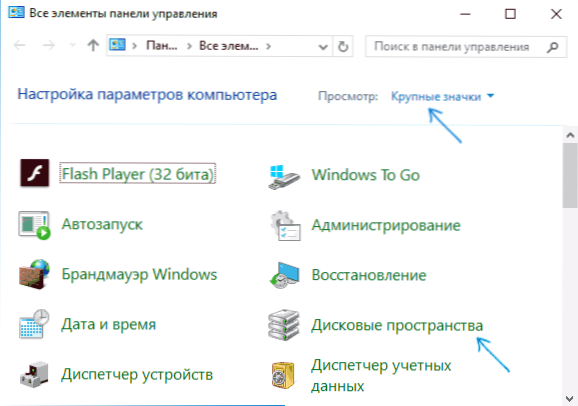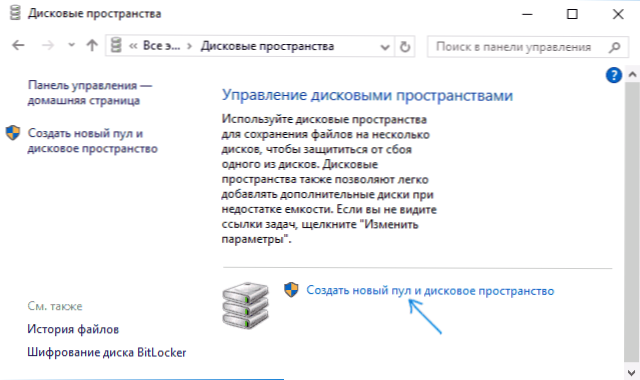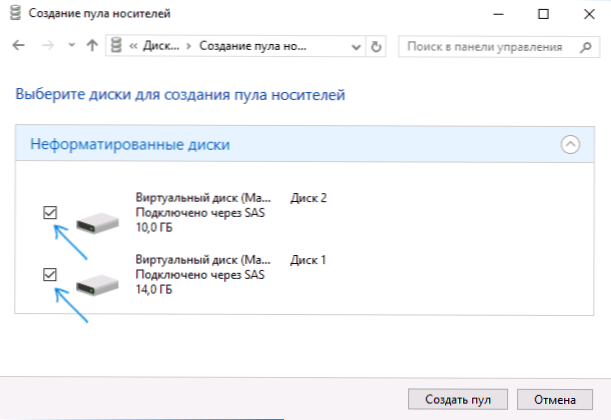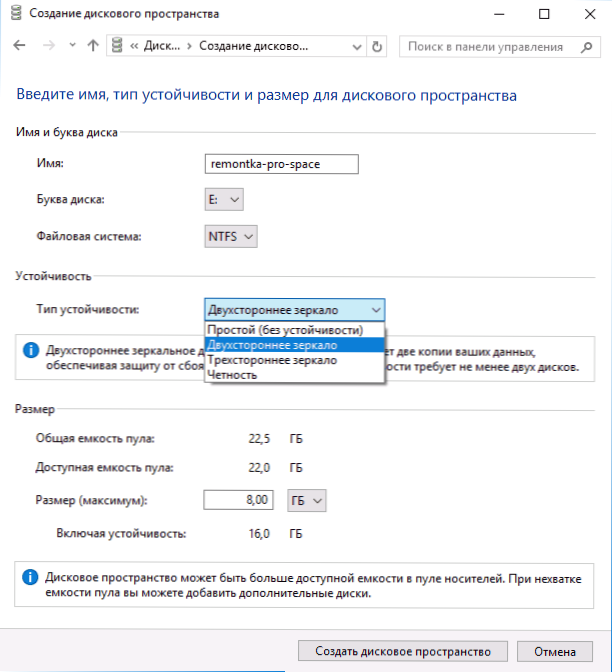W systemie Windows 10 (i 8) dostępna jest wbudowana funkcja "Miejsce na dysku", która pozwala utworzyć kopię lustrzaną danych na kilku fizycznych dyskach twardych lub użyć kilku dysków jako jednego dysku, tj. stworzyć rodzaj oprogramowania macierzy RAID.
W systemie Windows 10 (i 8) dostępna jest wbudowana funkcja "Miejsce na dysku", która pozwala utworzyć kopię lustrzaną danych na kilku fizycznych dyskach twardych lub użyć kilku dysków jako jednego dysku, tj. stworzyć rodzaj oprogramowania macierzy RAID.
W tej instrukcji - w szczegółach o tym, jak możesz skonfigurować przestrzeń dyskową, jakie opcje są dostępne i co jest potrzebne, aby z nich korzystać.
Aby utworzyć miejsca na dysku, konieczne jest, aby komputer miał zainstalowany więcej niż jeden dysk twardy lub dysk SSD, podczas korzystania z zewnętrznych napędów USB (ten sam rozmiar dysku jest opcjonalny).
Dostępne są następujące rodzaje schowków.
- Proste - kilka dysków jest używanych jako jeden dysk, nie zapewnia się ochrony przed utratą informacji.
- Dwustronne lustro - dane są duplikowane na dwóch dyskach, a gdy jeden z dysków zawiedzie, dane pozostają dostępne.
- Lustro trójstronne - do użycia potrzeba co najmniej pięciu dysków fizycznych, dane są zapisywane w przypadku awarii dwóch dysków.
- "Parzystość" - tworzy przestrzeń dyskową z parzystością (dane kontrolne są zapisywane, co pozwala nie tracić danych, gdy jeden z dysków ulegnie awarii,w tym samym czasie, całkowita dostępna przestrzeń w przestrzeni jest większa niż przy użyciu lusterek), wymagane są co najmniej 3 dyski.
Tworzenie miejsca na dysku
Ważne: wszystkie dane z dysków używanych do utworzenia miejsca na dysku zostaną usunięte w procesie.
Miejsca na dysku w systemie Windows 10 można tworzyć za pomocą odpowiedniego elementu w panelu sterowania.
- Otwórz panel sterowania (możesz zacząć wpisywać "Panel sterowania" w wyszukiwaniu lub nacisnąć klawisze Win + R i wprowadzić sterowanie).
- Przełącz panel sterowania do widoku "Ikony" i otwórz element "Miejsca na dysku".
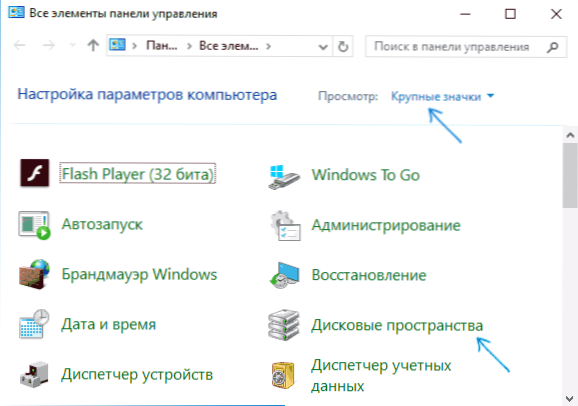
- Kliknij "Utwórz nową pulę i miejsce na dysku".
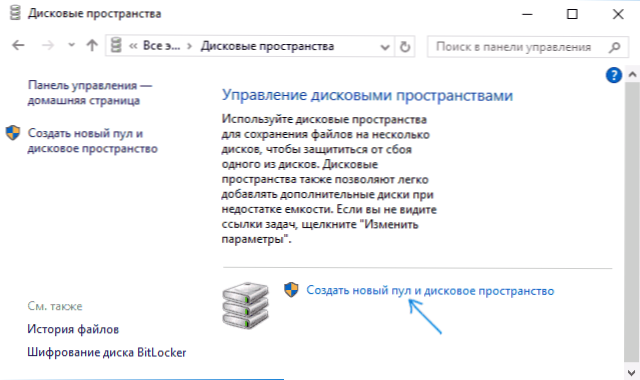
- Jeśli istnieją niesformatowane dyski, zobaczysz je na liście, tak jak na zrzucie ekranu (sprawdź dyski, których chcesz użyć na dysku). Jeśli dyski są już sformatowane, zobaczysz ostrzeżenie, że dane na nich zostaną utracone. Podobnie zaznacz dyski, których chcesz użyć do utworzenia miejsca na dysku. Kliknij przycisk "Utwórz pulę".
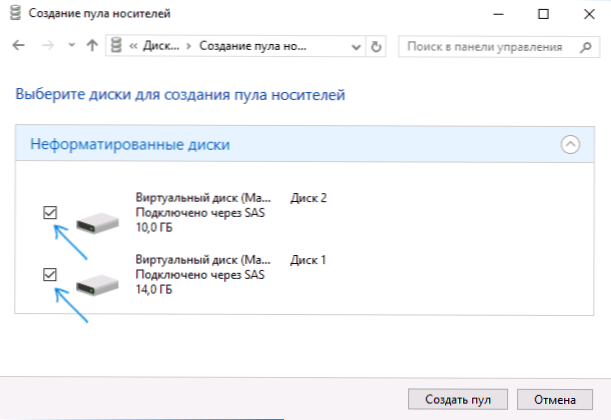
- W następnym kroku możesz wybrać literę dysku, pod którą zostanie zamontowana przestrzeń dyskowa w systemie Windows 10,System plików (jeśli używasz systemu odn plików, otrzymujemy automatyczną korekcję błędów i bardziej niezawodne przechowywanie), rodzaj przestrzeni dyskowej (w „stabilnej typ”. Przy wyborze każdy typ w polu „wielkość” można zobaczyć ile miejsca jest dostępna do nagrywania (miejsce na dysku, które będzie zarezerwowane dla kopii danych, a dane kontrolne nie będą dostępne do nagrywania). Kliknij przycisk "Utwórz miejsce na dysku" i poczekaj, aż proces się zakończy.
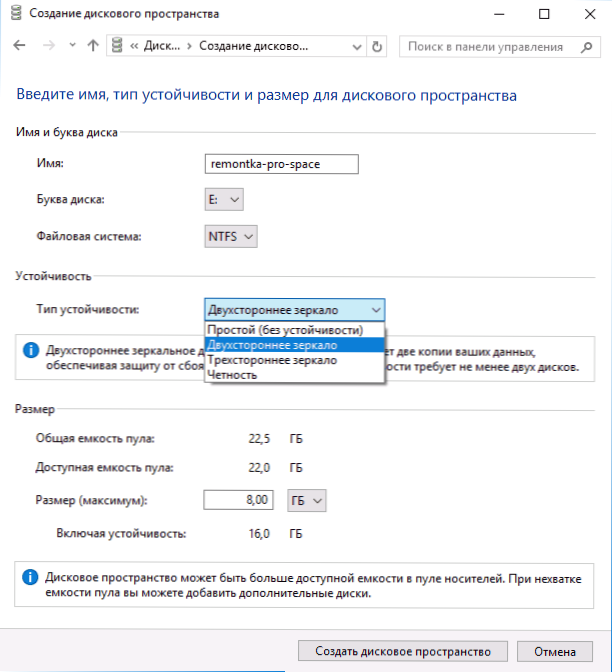
- Po zakończeniu procesu nastąpi powrót do strony zarządzania miejscem na dysku w panelu sterowania. W przyszłości możesz dodać dyski do miejsca na dysku lub je usunąć.

W Eksploratorze Windows 10 utworzone miejsce na dysku pojawi się jako zwykły dysk na komputerze lub laptopie, dla którego dostępne są wszystkie te same czynności, które są dostępne na zwykłym dysku fizycznym.

Jednocześnie, w przypadku korzystania z przestrzeni dyskowej na rodzaj stabilności, „Zwierciadło”, w przypadku awarii jednego dysku (lub dwa, w przypadku „trójdrożnym lustro”), a nawet, gdy są one przypadkowo odłączony od komputera w Eksploratorze Windows wszyscy tak będzie również zobaczyć napęd i wszystkie dane na nim.Ostrzeżenia pojawią się jednak w ustawieniach przestrzeni dyskowej, tak jak na poniższym zrzucie ekranu (odpowiednie powiadomienie pojawi się również w centrum powiadomień systemu Windows 10).

Jeśli tak się stanie, powinieneś znaleźć przyczynę i, jeśli to konieczne, dodać nowe dyski na miejsce na dysku, zastępując nieudane.