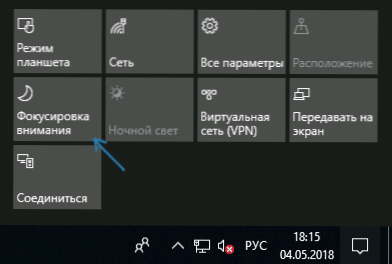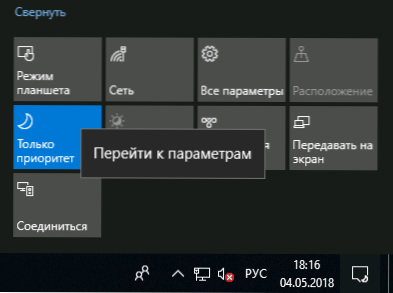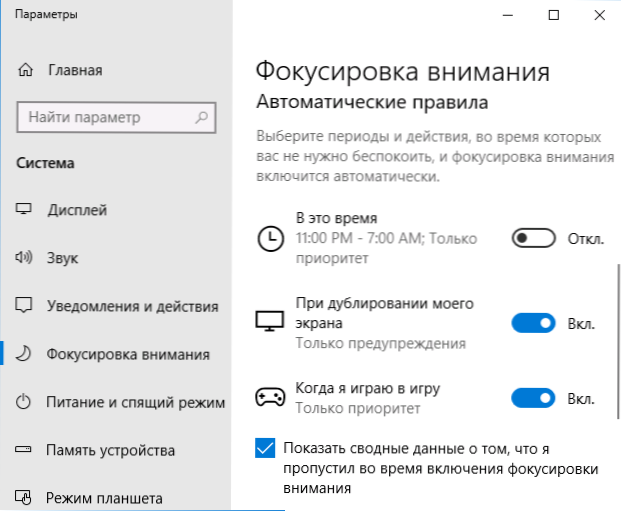W kwietniowej aktualizacji systemu Windows 10 1803 nowa funkcja o nazwie Focus Assist, rodzaj ulepszonego trybu "Nie przeszkadzać", umożliwia wyłączanie powiadomień i wiadomości z aplikacji, systemów i osób w określonych godzinach, podczas gry i podczas emisji ekranu. (rzutowanie).
W kwietniowej aktualizacji systemu Windows 10 1803 nowa funkcja o nazwie Focus Assist, rodzaj ulepszonego trybu "Nie przeszkadzać", umożliwia wyłączanie powiadomień i wiadomości z aplikacji, systemów i osób w określonych godzinach, podczas gry i podczas emisji ekranu. (rzutowanie).
W tym przewodniku opisano sposób włączania, konfigurowania i używania funkcji "Ostrzeganie o zagrożeniach" w systemie Windows 10 w celu bardziej swobodnej pracy z systemem i wyłączania rozpraszających powiadomień i wiadomości w grach i innych czynnościach na komputerze.
Jak włączyć ostrość
Skupianie uwagi System Windows 10 można włączać i wyłączać automatycznie w harmonogramie lub w określonych scenariuszach roboczych (na przykład w grach) lub ręcznie, jeśli to konieczne, w celu zmniejszenia liczby zakłóceń.
Aby ręcznie aktywować funkcję Focus Attention, możesz użyć jednej z następujących trzech metod.
- Kliknij prawym przyciskiem myszy ikonę centrum powiadomień w prawym dolnym rogu, wybierz "Koncentracja uwagi" i wybierz jeden z trybów "Tylko priorytet" lub "Tylko ostrzeżenie" (o różnicy poniżej).

- Otwórz centrum powiadomień, wyświetl wszystkie ikony (rozwiń) w dolnej części, kliknij element "Ustawianie ostrości".Każde naciśnięcie przełącza tryb ustawiania ostrości pomiędzy ostrzeżeniami tylko o priorytecie - tylko.
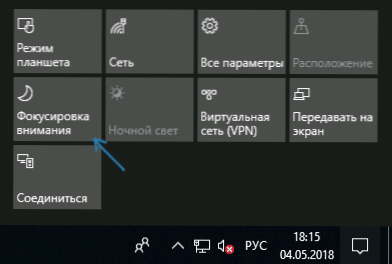
- Przejdź do Ustawienia - System - Ustawianie ostrości i włączanie trybu.

Różnica jest pod priorytetem i ostrzeżeniami: w pierwszym trybie możesz wybrać powiadomienia, z których aplikacji i osób będą nadal pochodzić.
W trybie "tylko ostrzeżenia" wyświetlane są tylko komunikaty z budzika, kalendarza i podobnych aplikacji systemu Windows 10 (w wersji angielskiej pozycja ta jest określana bardziej wyraźnie - tylko alarmy lub "tylko alarmy").
Ustawianie trybu "Ustawianie ostrości"
Możesz skonfigurować funkcję "Ustawianie ostrości" w wygodny sposób w ustawieniach systemu Windows 10.
- Kliknij prawym przyciskiem myszy przycisk "Koncentracja uwagi" na środku powiadomienia i wybierz element "Przejdź do parametrów" lub otwórz Ustawienia - System - Skoncentrowanie uwagi.
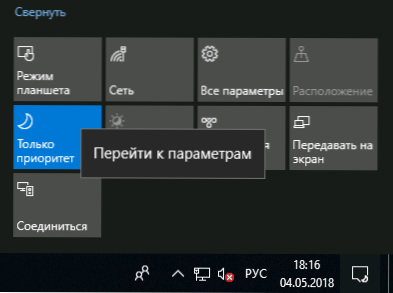
- W parametrach oprócz włączania i wyłączania funkcji można ustawić listę priorytetów, a także ustawić automatyczne reguły przełączania skupienia uwagi na harmonogram, duplikowanie ekranu lub gry pełnoekranowe.
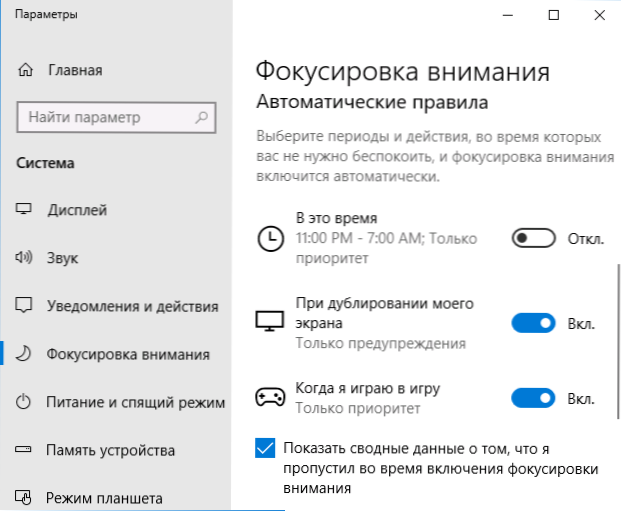
- Klikając opcję "Ustaw listę priorytetów" w elemencie "Tylko priorytet", możesz określić, które powiadomienia będą nadal wyświetlane, a także określić kontakty z aplikacji Osoby,dla których będą nadal wyświetlane powiadomienia o połączeniach, listach i wiadomościach (podczas korzystania z aplikacji sklepu Windows 10). W sekcji "Aplikacje" możesz określić, które aplikacje będą nadal wyświetlać powiadomienia, nawet gdy włączony jest tryb ustawiania ostrości "Tylko priorytet".

- W sekcji "Reguły automatyczne" po kliknięciu każdej z reguł możesz indywidualnie skonfigurować sposób działania fokusa w określonym czasie (a także określić czas - na przykład domyślnie powiadomienia nie przychodzą w nocy), powielanie ekranu lub gra w trybie pełnoekranowym.

Domyślnie opcja "Pokaż podsumowanie informacji o tym, co przegapiłem podczas skupiania uwagi" jest włączona, jeśli nie jest wyłączona, po wyjściu z trybu ustawiania ostrości (na przykład po zakończeniu gry) zostanie wyświetlona lista pominiętych powiadomień.
Ogólnie rzecz biorąc, nie ma nic trudnego w konfiguracji określonego trybu i, moim zdaniem, będzie on szczególnie przydatny dla tych, którzy są zmęczeni powiadomieniami wyskakującymi w Windows 10 podczas gry, a także nagłymi dźwiękami na temat wiadomości, która nadeszła w nocy (dla tych, którzy nie wyłączają komputera ).