 Ikony dysków i dysków flash w systemie Windows, szczególnie w "pierwszej dziesiątce" są dobre, ale miłośnik ustawień systemu może się palić. W tym samouczku dowiesz się, jak zmienić ikonę dysku twardego, napędu flash lub DVD w systemie Windows 10, 8 i Windows 7 na własną.
Ikony dysków i dysków flash w systemie Windows, szczególnie w "pierwszej dziesiątce" są dobre, ale miłośnik ustawień systemu może się palić. W tym samouczku dowiesz się, jak zmienić ikonę dysku twardego, napędu flash lub DVD w systemie Windows 10, 8 i Windows 7 na własną.
Poniższe dwa sposoby zmiany ikon napędów w systemie Windows sugerują ręczną zmianę ikon, nie są szczególnie trudne nawet dla początkującego użytkownika i zalecam korzystanie z tych metod. Jednak do tych celów istnieją programy osób trzecich, począwszy od wielu darmowych, po zaawansowane i płatne, takie jak IconPackager.
Uwaga: aby zmienić ikony dysków, będziesz potrzebował plików ikon z rozszerzeniem .ico - są one łatwo wyszukiwane i pobierane w Internecie, na przykład ikony w tym formacie są dostępne w dużych ilościach na stronie iconarchive.com.
Zmienianie napędu i ikon napędu USB za pomocą edytora rejestru
Pierwsza metoda umożliwia przypisanie oddzielnej ikony dla każdej litery dysku w systemie Windows 10, 8 lub Windows 7 w edytorze rejestru.
Oznacza to, że cokolwiek jest połączone pod tym listem - dysk twardy, pamięć flash USB lub karta pamięci, zostanie wyświetlona ikona ustawiona dla tej litery dysku w rejestrze.
Aby zmienić ikonę w edytorze rejestru, wykonaj następujące kroki:
- Przejdź do edytora rejestru (naciśnij klawisze Win + R, wprowadź regedit i naciśnij Enter).
- W edytorze rejestru przejdź do sekcji (foldery po lewej stronie) HKEY_LOCAL_MACHINE \ SOFTWARE \ Microsoft \ Windows \ CurrentVersion \ Explorer \ DriveIcons
- Kliknij tę sekcję prawym przyciskiem myszy, wybierz pozycję menu "Utwórz" - "Sekcja" i utwórz partycję, której nazwa jest literą dysku, dla której zmienia się ikona.
- Wewnątrz tej sekcji utwórz kolejną nazwę DefaultIcon i wybierz tę sekcję.
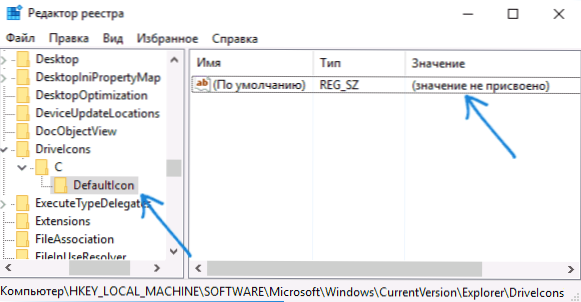
- Po prawej stronie rejestru kliknij dwukrotnie wartość "Wartość domyślna" iw oknie, które się pojawi, w polu "Wartość" określ ścieżkę do pliku w cudzysłowach i kliknij przycisk OK.

- Zamknij Edytor rejestru.
Następnie wystarczy albo ponownie uruchomić komputer, albo uruchomić ponownie Eksploratora (w Windows 10 można otworzyć Menedżera zadań, wybrać "Eksplorator" na liście uruchomionych programów i kliknąć przycisk "Uruchom ponownie").
Następnym razem na liście dysków wyświetlona zostanie ikona, którą już wskazałeś.

Za pomocą pliku autorun.inf można zmienić ikonę dysku flash lub dysku
Druga metoda pozwala ustawić ikonę nie dla litery, ale dla określonego dysku twardego lub dysku flash, bez względu na to, która litera lub nawet który komputer (ale z systemem Windows) zostanie podłączony.Jednak ta metoda nie będzie działać, aby ustawić ikonę dla dysku DVD lub CD, o ile nie zajmiesz się tym podczas nagrywania dysku.
Metoda składa się z następujących kroków:
- Umieść plik ikony w katalogu głównym dysku, dla którego zmieni się ikona (np. Na przykład w C: \ icon.ico)
- Uruchom Notatnik (można go znaleźć w standardowych programach, można go szybko znaleźć w systemie Windows 10 i 8).
- W notatniku wpisz tekst, którego pierwszą wersją jest [autorun], a drugi to ICON = picok_name.ico (patrz przykład na zrzucie ekranu).
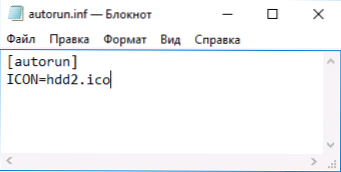
- Wybierz "Plik" - "Zapisz" w menu notatnika, wybierz "Wszystkie pliki" w polu "Typ pliku", a następnie zapisz plik w katalogu głównym dysku, dla którego zmieniamy ikonę, podając nazwę autorun.inf dla niego
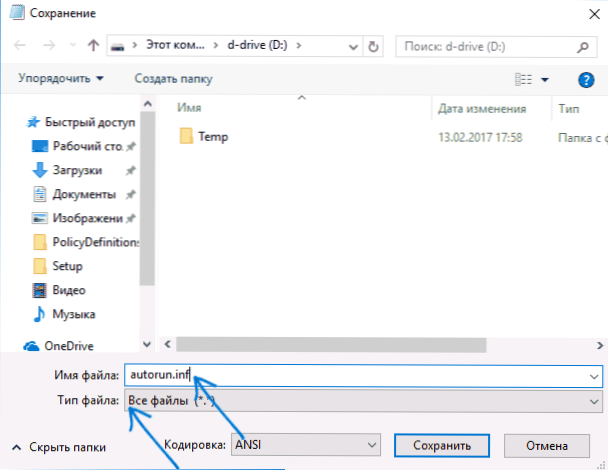
Następnie wystarczy ponownie uruchomić komputer, jeśli zmieniono ikonę dysku twardego komputera, lub usunąć i ponownie podłączyć napęd flash USB, jeśli zmiana została wykonana - w wyniku tego w Eksploratorze Windows pojawi się nowa ikona dysku.

Jeśli chcesz, możesz uczynić plik ikony i plik autorun.inf ukryty, tak aby nie były widoczne na dysku lub dysku flash.
Uwaga: niektóre programy antywirusowe mogą blokować lub usuwać pliki autorun.inf z napędów, ponieważ oprócz funkcji opisanych w tej instrukcji,Plik ten jest często wykorzystywany przez złośliwe oprogramowanie (jest automatycznie tworzony i ukrywany na dysku, a następnie, za jego pomocą, gdy dysk flash jest podłączony do innego komputera, uruchamiane jest również na nim złośliwe oprogramowanie).





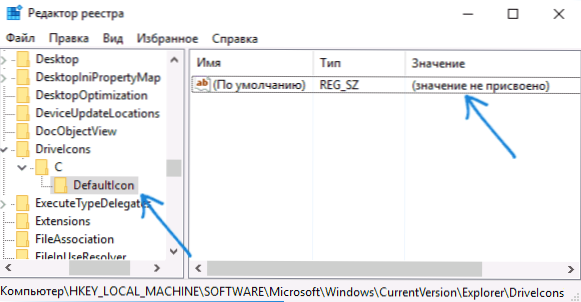

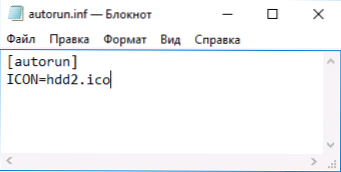
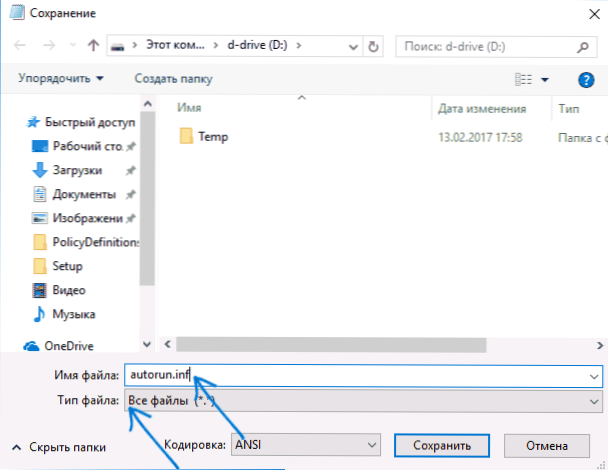



![Jak zmienić nazwę sieci bezprzewodowej (SSID) na routerze Wi-Fi? [na przykładzie routera Tp-Link i ASUS'a]](http://ateasyday.com/img/images/kak-izmenit-imya-dlya-besprovodnoj-seti-ssid-na-wi-fi-routere-[na-primere-routerov-tp-link-i-asus].jpg)


