![]() Po zalogowaniu się do systemu Windows 10, a także w ustawieniach konta i menu startowym można zobaczyć zdjęcie konta lub awatara. Domyślnie jest to symboliczny standardowy obraz użytkownika, ale możesz go zmienić, jeśli chcesz, a to działa zarówno na koncie lokalnym, jak i Microsoft.
Po zalogowaniu się do systemu Windows 10, a także w ustawieniach konta i menu startowym można zobaczyć zdjęcie konta lub awatara. Domyślnie jest to symboliczny standardowy obraz użytkownika, ale możesz go zmienić, jeśli chcesz, a to działa zarówno na koncie lokalnym, jak i Microsoft.
W tym przewodniku dowiesz się, jak zainstalować, zmienić lub usunąć awatar w systemie Windows 10. Jeśli pierwsze dwa kroki są bardzo proste, usunięcie obrazu konta nie zostanie zaimplementowane w ustawieniach systemu operacyjnego i będziesz musiał użyć obejść.
Jak zainstalować lub zmienić awatar
Aby zainstalować lub zmienić aktualny awatar w systemie Windows 10, wykonaj następujące proste czynności:
- Otwórz menu Start, kliknij ikonę swojego użytkownika i wybierz "Zmień ustawienia konta" (możesz również użyć ścieżki "Opcje" - "Konta" - "Twoje dane").
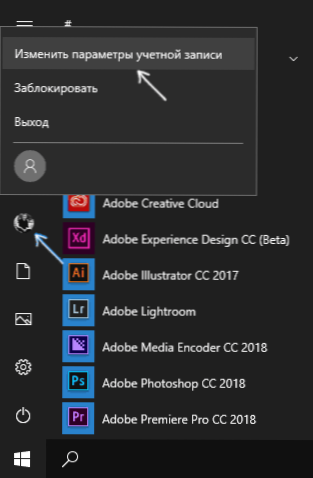
- U dołu strony ustawień "Twoje dane" w sekcji "Utwórz awatar" kliknij "Aparat", aby ustawić migawkę z kamery internetowej jako awatar lub "Wybierz jeden element" i podaj ścieżkę do obrazu (PNG, JPG, GIF, BMP i inne typy).
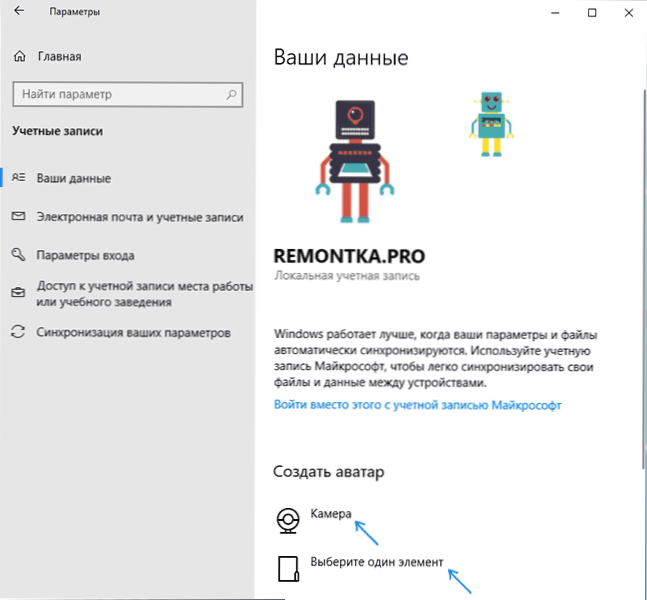
- Po wybraniu awatara obrazkowego zostanie on zainstalowany na Twoim koncie.
- Po zmianie awatara poprzednie wersje obrazów nadal pojawiają się na liście w parametrach, ale można je usunąć. Aby to zrobić, przejdź do ukrytego folderu.
C: \ Users \ nazwa_użytkownika \ AppData \ Roaming \ Microsoft \ Windows \ AccountPictures
(jeśli korzystasz z Eksploratora, folder będzie się nazywał "Avatars" zamiast AccountPictures) i usunie jego zawartość.
Jednocześnie pamiętaj, że w przypadku korzystania z konta Microsoft Twój awatar również zmieni ustawienia w witrynie. Jeśli będziesz nadal używać tego samego konta do logowania się na innym urządzeniu, zostanie zainstalowany ten sam obraz dla twojego profilu.
Ponadto na koncie Microsoft można ustawić lub zmienić avatar na stronie internetowej. https://account.microsoft.com/profile/jednak wszystko tutaj nie działa dokładnie tak, jak tego oczekiwano, jak na końcu instrukcji.
Jak usunąć avatar Windows 10
Występują pewne trudności z usunięciem awatara systemu Windows 10. Jeśli mówimy o rachunku lokalnym, to po prostu nie ma elementu do usunięcia w parametrach. Jeśli masz konto Microsoft, a następnie na stronie account.microsoft.com/profile/ Możesz usunąć awatar, ale z jakiegoś powodu zmiany nie są automatycznie synchronizowane z systemem.
Istnieją jednak sposoby na obejście tego, proste i złożone. Prosta opcja jest następująca:
- Korzystając z kroków z poprzedniej części instrukcji, przejdź do wyboru obrazu konta.
- Jako obraz, zainstaluj plik user.png lub user.bmp z folderu C: \ ProgramData \ Microsoft \ User Account Pictures (lub "Domyślni awatary").

- Wyczyść zawartość folderu
C: \ Users \ nazwa_użytkownika \ AppData \ Roaming \ Microsoft \ Windows \ AccountPictures
aby używane wcześniej awatary nie były wyświetlane w ustawieniach konta. - Uruchom ponownie komputer.
Bardziej złożona metoda składa się z następujących kroków:
- Wyczyść zawartość folderu
C: \ Users \ nazwa_użytkownika \ AppData \ Roaming \ Microsoft \ Windows \ AccountPictures
- Z folderu C: \ ProgramData \ Microsoft \ User Account Pictures usuń plik o nazwie user_folder_name.dat
- Przejdź do folderu C: \ Users \ Public \ AccountPictures i znajdź podfolder pasujący do Twojego identyfikatora użytkownika. Można to zrobić z poziomu wiersza poleceń działającego jako administrator przy użyciu polecenia wmic useraccount get name, sid
- Zostań właścicielem tego folderu i udziel mu pełnych praw do działania.
- Usuń ten folder.
- Jeśli używasz konta Microsoft, usuń również awatara na https://account.microsoft.com/profile/ (kliknij "Zmień awatar", a następnie "Usuń").
- Uruchom ponownie komputer.
Dodatkowe informacje
W przypadku użytkowników korzystających z konta Microsoft możliwe jest zainstalowanie i usunięcie awatara na stronie https://account.microsoft.com/profile/
W tym samym czasie, po zainstalowaniu lub usunięciu awatara, po raz pierwszy skonfigurujesz to samo konto na komputerze, a następnie awatar zostanie automatycznie zsynchronizowany. Jeśli komputer był już zalogowany na tym koncie, synchronizacja z jakiegoś powodu nie działa (lub raczej działa tylko w jednym kierunku - z komputera do chmury, ale nie odwrotnie).
Dlaczego tak się dzieje - nie wiem. Z rozwiązań mogę zaoferować tylko jedno, niezbyt wygodne: usunięcie konta (lub przełączenie go do trybu konta lokalnego), a następnie ponowne wprowadzenie konta Microsoft.





![Jak zmienić nazwę sieci bezprzewodowej (SSID) na routerze Wi-Fi? [na przykładzie routera Tp-Link i ASUS'a]](http://ateasyday.com/img/images/kak-izmenit-imya-dlya-besprovodnoj-seti-ssid-na-wi-fi-routere-[na-primere-routerov-tp-link-i-asus].jpg)






