 Zwykle zmiana nazwy użytkownika w Windows 8.1 jest wymagana, gdy nagle okazuje się, że nazwa w cyrylicy i tym samym folderze użytkownika prowadzi do tego, że niektóre programy i gry nie uruchamiają się lub nie działają w razie potrzeby (ale są też inne sytuacje). Oczekuje się, że zmiana nazwy użytkownika spowoduje zmianę nazwy folderu użytkownika, ale tak nie jest - będzie to wymagało innych działań. Zobacz też: Jak zmienić nazwę folderu użytkownika systemu Windows 10.
Zwykle zmiana nazwy użytkownika w Windows 8.1 jest wymagana, gdy nagle okazuje się, że nazwa w cyrylicy i tym samym folderze użytkownika prowadzi do tego, że niektóre programy i gry nie uruchamiają się lub nie działają w razie potrzeby (ale są też inne sytuacje). Oczekuje się, że zmiana nazwy użytkownika spowoduje zmianę nazwy folderu użytkownika, ale tak nie jest - będzie to wymagało innych działań. Zobacz też: Jak zmienić nazwę folderu użytkownika systemu Windows 10.
W tym przewodniku krok po kroku dowiesz się, jak zmienić nazwę konta lokalnego, a także nazwisko na koncie Microsoft w systemie Windows 8.1, a następnie szczegółowo wyjaśnić, jak zmienić nazwę folderu użytkownika, jeśli zajdzie taka potrzeba.
Uwaga: najszybszy i najprostszy sposób wykonania obu czynności w jednym kroku (ponieważ, na przykład, ręczna zmiana nazwy folderu użytkownika może wydawać się trudna dla początkującego) - utwórz nowego użytkownika (oznacz jako administrator i usuń stary, jeśli nie jest potrzebny). Aby to zrobić, w Windows 8.1, w panelu po prawej stronie, wybierz "Ustawienia" - "Zmień ustawienia komputera" - "Konta" - "Inne konta" i dodaj nowy z wymaganą nazwą (nazwa folderu nowego użytkownika będzie taka sama jak podana).
Zmiana nazwy konta lokalnego
Zmiana nazwy użytkownika, jeśli korzystasz z konta lokalnego w systemie Windows 8.1, jest łatwiejsza niż kiedykolwiek i można to zrobić na kilka sposobów, co jest najbardziej oczywiste na początku.
Przede wszystkim przejdź do Panelu sterowania i otwórz pozycję "Konta użytkowników".

Następnie wybierz "Zmień nazwę swojego konta", wprowadź nową nazwę i kliknij "Zmień nazwę". Zrobione. Ponadto, będąc administratorem komputera, możesz zmienić nazwy innych kont (pozycja "Zarządzaj innym kontem" w "Kontach użytkowników").

Zmiana nazwy użytkownika lokalnego jest również możliwa w linii poleceń:
- Uruchom wiersz polecenia jako Administrator.
- Wprowadź polecenie wmic useraccount gdzie name = "Old Name" zmień nazwę "New Name"
- Naciśnij Enter i spójrz na wynik polecenia.
Jeśli widzisz mniej więcej, co widać na zrzucie ekranu, polecenie się powiodło, a nazwa użytkownika się zmieniła.

Ostatni sposób zmiany nazwy w Windows 8.1 jest odpowiedni tylko dla wersji Professional i Corporate: możesz otworzyć lokalnych użytkowników i grupy (Win + R i wpisz lusrmgr.msc), dwukrotnie kliknij nazwę użytkownika i zmień ją w oknie, które się otworzy.

Problem z opisanymi metodami zmiany nazwy użytkownika polega na tym, że to, co się zmienia, to tylko nazwa wyświetlana na ekranie powitalnym po zalogowaniu do systemu Windows, więc jeśli realizujesz inne cele, ta metoda nie jest odpowiednia.
Zmień nazwę na koncie Microsoft
Jeśli konieczna była zmiana nazwy konta online Microsoft w systemie Windows 8.1, można to zrobić w następujący sposób:
- Otwórz panel Charms po prawej stronie - Opcje - Zmień ustawienia komputera - Konta.
- Pod nazwą swojego konta kliknij "Zaawansowane ustawienia konta w Internecie".
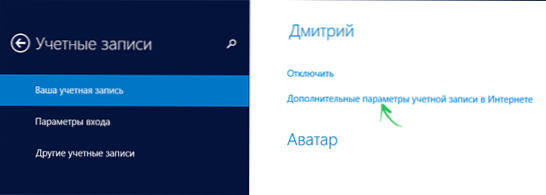
- Następnie otworzy się przeglądarka z ustawieniami twojego konta (jeśli to konieczne, przekaż uwierzytelnienie), gdzie między innymi możesz zmienić swoją wyświetlaną nazwę.

Tak gotowy, teraz twoje imię jest inne.
Jak zmienić folder nazwy użytkownika Windows 8.1
Jak napisałem powyżej, najprostszym sposobem na zmianę nazwy folderu jest utworzenie nowego konta o poprawnej nazwie, dla którego wszystkie niezbędne foldery zostaną automatycznie utworzone.
Jeśli nadal musisz zmienić nazwę folderu od istniejącego użytkownika, wykonaj następujące kroki, które pomogą to zrobić:
- Będziesz potrzebować innego lokalnego konta administratora na tym komputerze. Jeśli go nie ma, dodaj go przez "Zmiana ustawień komputera" - "Konta". Wybierz, aby utworzyć konto lokalne. Następnie po utworzeniu przejdź do Panelu sterowania - Konta użytkowników - Zarządzaj innym kontem. Wybierz utworzonego użytkownika, a następnie kliknij "Zmień typ konta" i zainstaluj "Administrator".
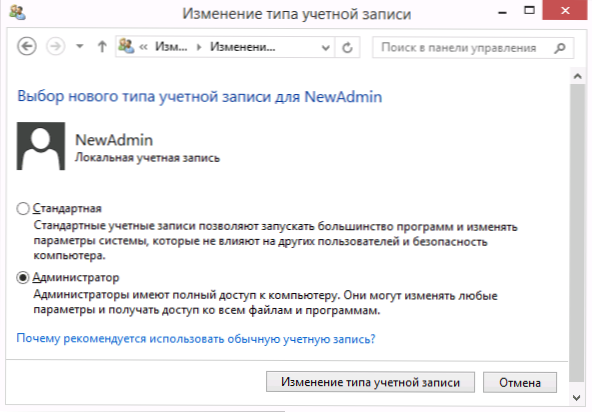
- Zaloguj się na konto administratora, które różni się od nazwy folderu, dla którego ulegnie zmianie (jeśli zostało utworzone, zgodnie z opisem w punkcie 1, a następnie pod nowo utworzonym).
- Otwórz folder C: \ Users \ i zmień nazwę folderu, którego nazwę chcesz zmienić (kliknij prawym przyciskiem myszy - zmień nazwę.) Jeśli zmiana nazwy nie zadziałała, zrób to samo w trybie awaryjnym).

- Uruchom edytor rejestru (naciśnij Win + R, wprowadź regedit, naciśnij Enter).
- W Edytorze rejestru otwórz sekcję HKEY_LOCAL_MACHINE \ SOFTWARE \ Microsoft \ Windows NT \ CurrentVersion \ ProfileList i znajdź podsekcję odpowiadającą użytkownikowi, nazwę folderu, dla którego się zmieniamy.
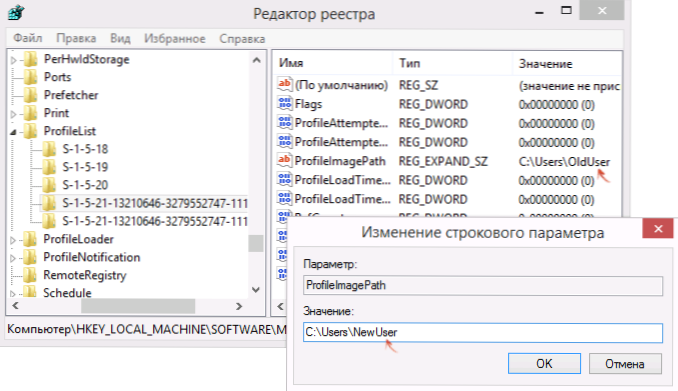
- Kliknij prawym przyciskiem myszy parametr "ProfileImagePath", wybierz "Edytuj" i podaj nazwę nowego folderu, kliknij "OK".
- Zamknij Edytor rejestru.
- Kliknij Win + R, wprowadź netplwiz i naciśnij Enter. Wybierz użytkownika (którego zmieniasz), kliknij "Właściwości" i zmień jego nazwę, jeśli to konieczne, a jeśli tego nie zrobiłeś na początku tej instrukcji. Pożądane jest również odnotowanie "Wymagaj podania nazwy użytkownika i hasła".

- Zastosuj zmiany, wyloguj się z konta administratora, w którym zostało to zrobione, i bez wchodzenia na zmieniane konto, uruchom ponownie komputer.
Po ponownym uruchomieniu po zalogowaniu do starego konta Windows 8.1 folder z nową nazwą i nową nazwą użytkownika będzie już w nim użyty, bez żadnych skutków ubocznych (choć można zresetować ustawienia wyglądu). Jeśli nie potrzebujesz już konta administratora stworzonego specjalnie dla tych zmian, możesz je usunąć za pomocą Panelu sterowania - Konta - Zarządzaj innym kontem - Usuń konto (lub uruchamiając netplwiz).





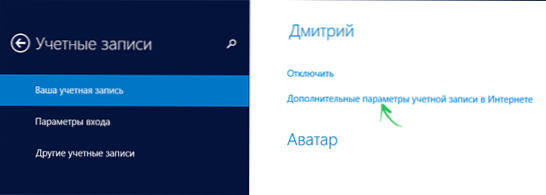

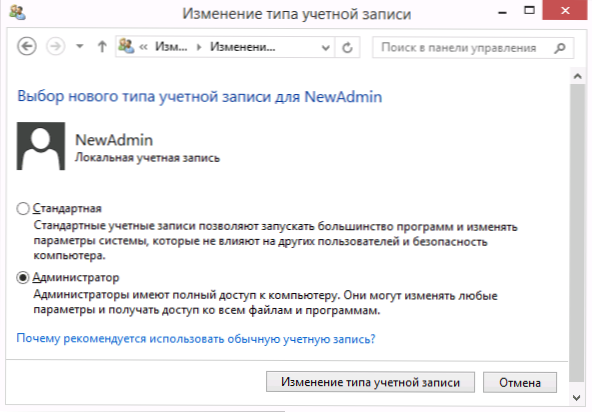

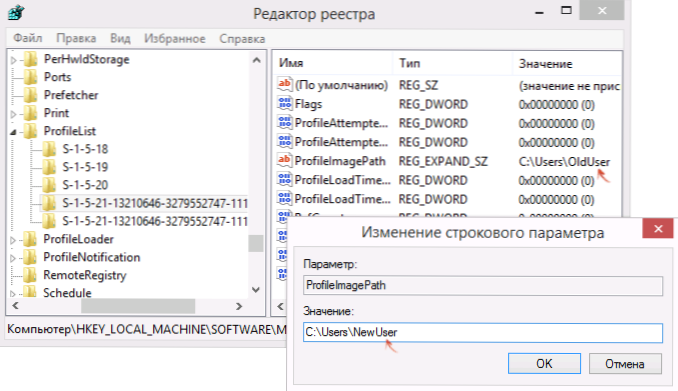


![Jak zmienić nazwę sieci bezprzewodowej (SSID) na routerze Wi-Fi? [na przykładzie routera Tp-Link i ASUS'a]](http://ateasyday.com/img/images/kak-izmenit-imya-dlya-besprovodnoj-seti-ssid-na-wi-fi-routere-[na-primere-routerov-tp-link-i-asus].jpg)




