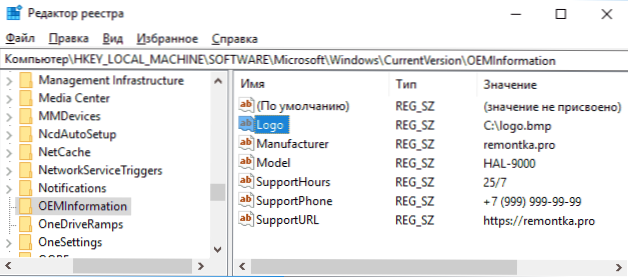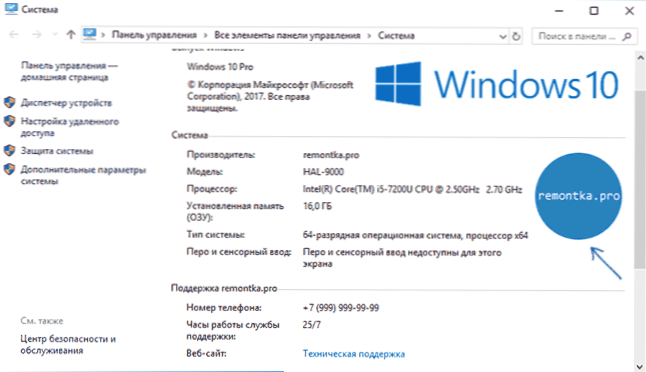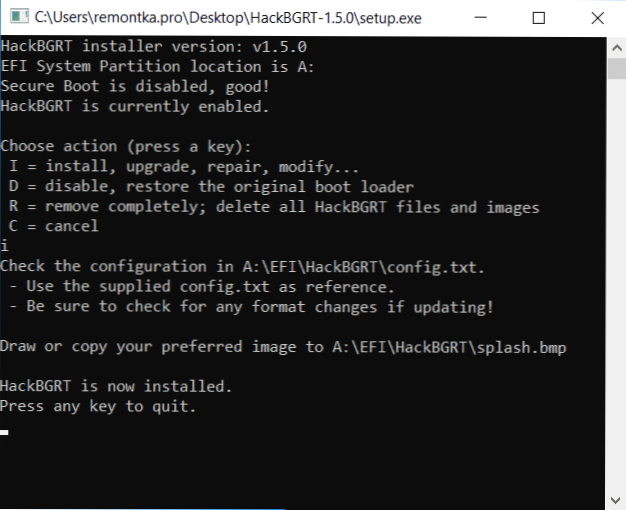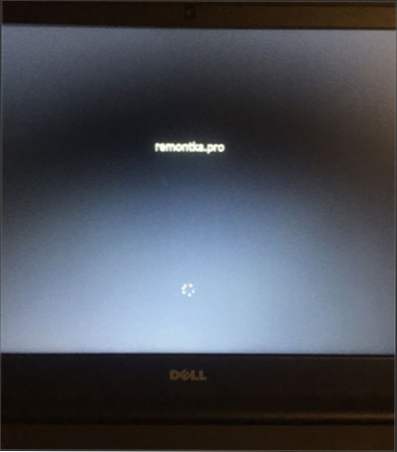W systemie Windows 10 wiele opcji projektowych można dostosować za pomocą narzędzi systemowych zaprojektowanych specjalnie do personalizacji. Ale nie wszystkie: na przykład nie można łatwo zmienić logo OEM producenta w informacji systemowej (kliknij prawym przyciskiem myszy na "Ten komputer" - "Właściwości") lub logo UEFI (logo po uruchomieniu systemu Windows 10).
W systemie Windows 10 wiele opcji projektowych można dostosować za pomocą narzędzi systemowych zaprojektowanych specjalnie do personalizacji. Ale nie wszystkie: na przykład nie można łatwo zmienić logo OEM producenta w informacji systemowej (kliknij prawym przyciskiem myszy na "Ten komputer" - "Właściwości") lub logo UEFI (logo po uruchomieniu systemu Windows 10).
Jednak nadal można zmienić (lub zainstalować, jeśli nie) te logo i będzie to kwestia, jak zmienić te logo za pomocą edytora rejestru, niezależnych programów innych producentów oraz, w przypadku niektórych płyt głównych, przy użyciu ustawień UEFI.
Jak zmienić logo producenta w informacji o systemie Windows 10
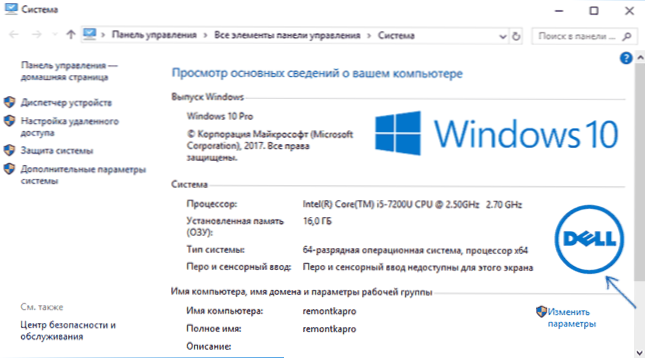
Jeśli na komputerze lub laptopie system Windows 10 został wstępnie zainstalowany przez producenta, przejdź do informacji o systemie (można to zrobić zgodnie z opisem na początku artykułu lub w Panelu sterowania - System) w sekcji "System" po prawej stronie zobaczysz logo producenta.
Czasami ich własne logo są wstawiane do "zestawu" systemu Windows, a niektóre programy innych producentów robią to "bez pozwolenia".
Dla tego, co znajduje się logo OEM producenta w określonej lokalizacji, niektóre ustawienia rejestru są odpowiedzialne, co można zmienić.
- Naciśnij klawisze Win + R (gdzie Win jest kluczem z logo Windows), wprowadź regedit i naciśnij Enter, otworzy się edytor rejestru.
- Przejdź do klucza rejestru HKEY_LOCAL_MACHINE \ SOFTWARE \ Microsoft \ Windows \ CurrentVersion \ OEMInformation
- Ta sekcja będzie pusta (jeśli zainstalowałeś system samodzielnie) lub informacje od producenta, w tym ścieżkę do logo.
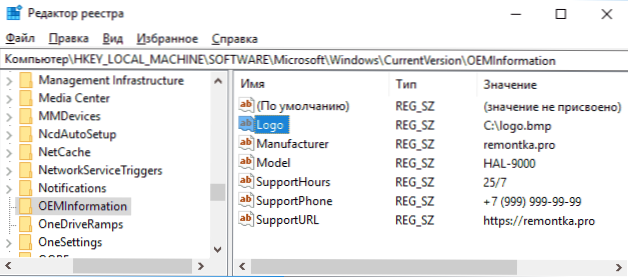
- Aby zmienić logo za pomocą opcji Logo, wystarczy podać ścieżkę do innego pliku .bmp o rozdzielczości 120 na 120 pikseli.
- W przypadku braku takiego parametru utwórz go (prawy przycisk myszy w wolnym obszarze prawej części edytora rejestru - utwórz parametr ciągu, ustaw nazwę Logo, a następnie zmień jego wartość na ścieżkę do pliku z logo.
- Zmiany wejdą w życie bez restartowania systemu Windows 10 (ale będziesz musiał zamknąć i ponownie otworzyć okno informacji o systemie).
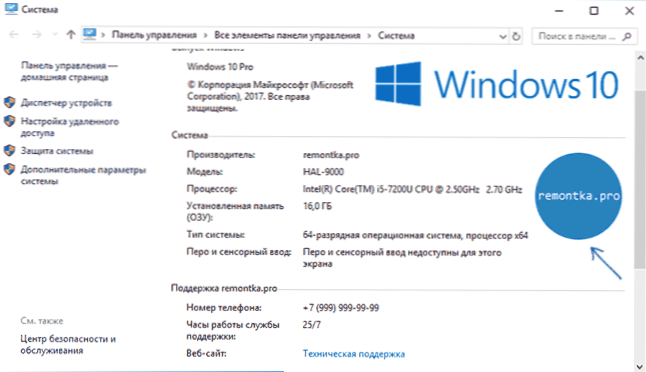
Ponadto w tym kluczu rejestru można umieścić parametry ciągów o następujących nazwach, które w razie potrzeby można również zmienić:
- Producent - nazwa producenta
- Model - model komputera lub laptopa
- SupportHours - czas wsparcia
- SupportPhone - numer telefonu pomocy technicznej
- SupportURL - adres strony wsparcia
Istnieją programy innych firm, które umożliwiają zmianę logo systemu, na przykład - bezpłatny edytor informacji o systemie Windows 7, 8 i 10 OEM.
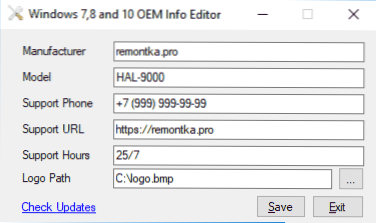
Program po prostu podaje wszystkie niezbędne informacje i ścieżkę do pliku bmp z logo.Istnieją inne tego rodzaju programy - OEM Brander, OEM Info Tool.
Jak zmienić logo podczas uruchamiania komputera lub laptopa (logo UEFI)
Jeśli komputer lub laptop do rozruchu systemu Windows 10 wykorzystuje tryb UEFI (metoda tryb Legacy nie działa), a następnie wyświetlane jest logo z komputerem producenta płyty głównej za pierwszym włączeniu lub laptop, a następnie, jeśli ustawisz „Fabryka” OS - logo producenta, a jeśli System został zainstalowany ręcznie - standardowe logo systemu Windows 10.
Niektóre (rzadkie) płyty główne pozwalają na ustawienie pierwszego logo (producenta, jeszcze przed uruchomieniem systemu operacyjnego) w UEFI, plus są sposoby na zmianę go w oprogramowaniu (nie polecam), a prawie na wielu płytach głównych w parametrach można wyłączyć wyświetlanie tego logo przy starcie.
Ale drugi logo (ten, który pojawia się już podczas procesu rozruchu) można zmienić, jednak i to nie jest całkowicie bezpieczny (ponieważ logo jest szyte w UEFI ładowarki i ścieżka zmienia się - za pomocą programu innej firmy, i teoretycznie może prowadzić do niemożności uruchomienia komputera w przyszłości ), a zatem korzystaj z metody opisanej poniżej tylko na twoją odpowiedzialność.
Opiszę to krótko i bez pewnych niuansów z oczekiwaniem, że początkujący użytkownik nie podejmie tego.Również po metodzie opisuję problemy napotkane podczas sprawdzania programu.
Ważne: może być przydatne wstępne utworzenie dysku odzyskiwania (lub rozruchowego dysku flash USB z zestawem dystrybucyjnym systemu operacyjnego). Metoda działa tylko w przypadku rozruchu EFI (jeśli system jest zainstalowany w trybie starszym na MBR, nie zadziała).
- Pobierz program HackBGRT z oficjalnej strony programisty i rozpakuj archiwum zip github.com/Metabolix/HackBGRT/releases
- Wyłącz Bezpieczny rozruch w UEFI. Zobacz Jak wyłączyć bezpieczne uruchamianie.
- Przygotuj plik bmp, który będzie używany jako logo (24-bitowy kolor z nagłówkiem 54 bajtów), zalecam po prostu edytowanie pliku splash.bmp osadzonego w folderze programu - pozwoli to uniknąć problemów, które mogą się pojawić (mam), jeśli bmp jest źle.
- Uruchom plik setup.exe - zostaniesz poproszony o wcześniejsze wyłączenie Bezpiecznego rozruchu (bez tego system może nie uruchomić się po zmianie logo). Aby wprowadzić parametry UEFI, możesz po prostu nacisnąć S w programie. Aby zainstalować bez wyłączania Bezpiecznego rozruchu (lub jeśli jest już wyłączony w kroku 2), naciśnij klawisz I.

- Otworzy się plik konfiguracyjny. Nie trzeba go zmieniać (ale możliwe są dodatkowe funkcje lub specyfika systemu i jego bootloadera, więcej niż jeden system operacyjny na komputerze i w innych przypadkach). Zamknij ten plik (jeśli na komputerze nie ma nic oprócz jedynego systemu Windows 10 w trybie UEFI).
- Edytor Paint otworzy się z korporacyjnym logo HackBGRT (mam nadzieję, że wcześniej go zastąpiłeś, ale możesz go edytować na tym etapie i zapisać). Zamknij edytor farb.
- Jeśli wszystko poszło dobrze, zostaniesz poinformowany, że HackBGRT jest już zainstalowany - możesz zamknąć linię poleceń.
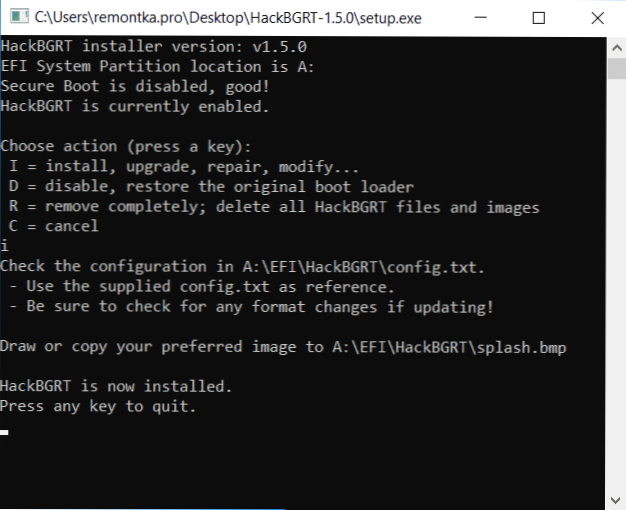
- Spróbuj ponownie uruchomić komputer lub laptopa i sprawdź, czy logo zostało zmienione.
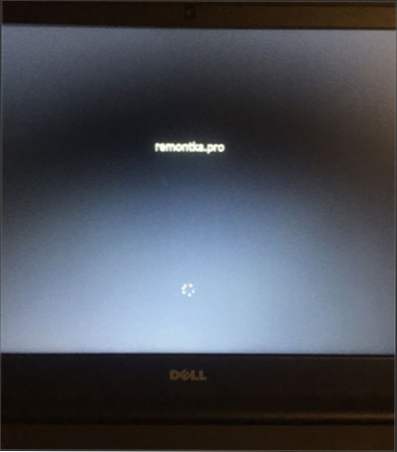
Aby usunąć "niestandardowe" logo UEFI, ponownie uruchom program setup.exe z HackBGRT i naciśnij klawisz R.
W moim teście najpierw zbudowałem własny plik z logo w Photoshopie, w wyniku czego system się nie uruchomił (zgłaszanie niemożności załadowania mojego pliku bmp), odzyskanie bootloadera systemu Windows 10 pomogło (z b cdedit c: \ windows, mimo że zgłoszona operacja błąd).
Następnie czytałem programistom, że nagłówek pliku powinien mieć rozmiar 54 bajtów i zapisać program Microsoft Paint (24-bitowy BMP) w tym formacie. Wkleiłem obraz do rysunku (ze schowka) i zapisałem go w odpowiednim formacie - znowu problemy z ładowaniem. I tylko wtedy, gdy edytowałem już istniejący plik splash.bmp od twórców programu, wszystko poszło dobrze.
Oto coś takiego: Mam nadzieję, że przyda się komuś i nie zaszkodzi Twojemu systemowi.