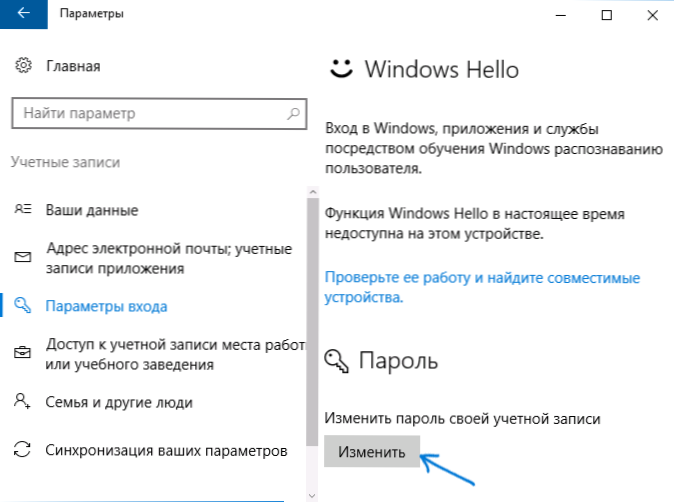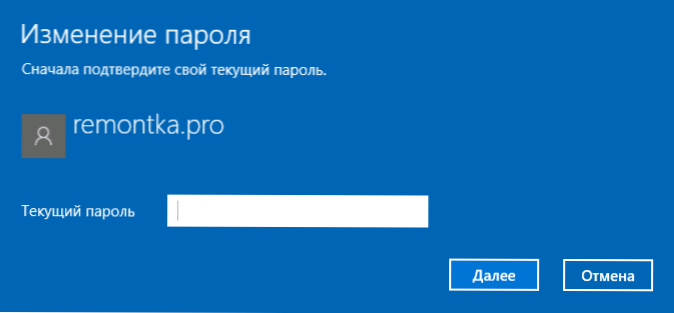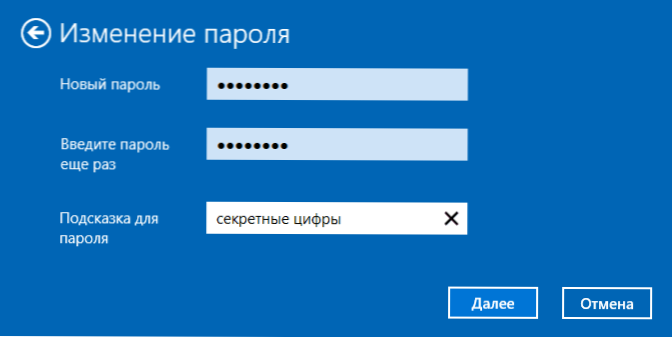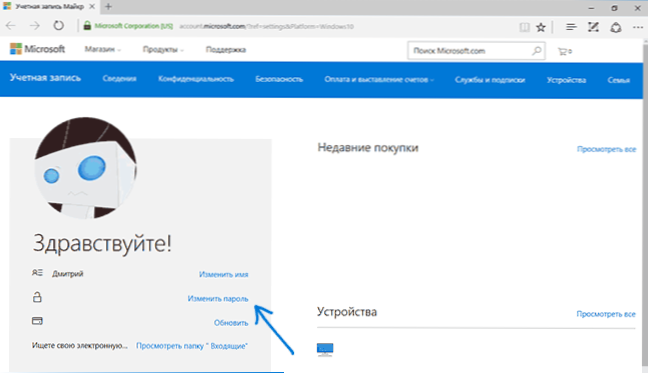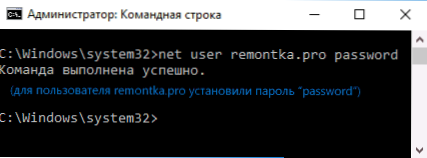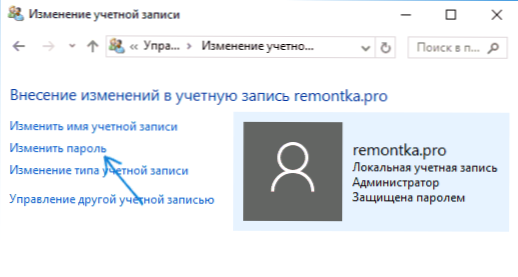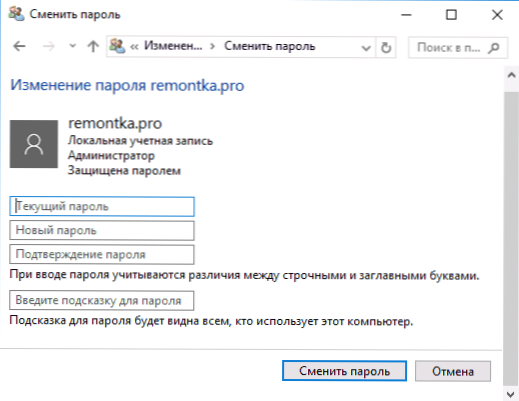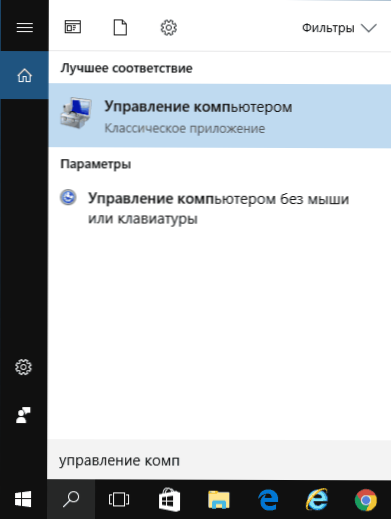Jeśli z jakiegoś powodu trzeba było zmienić hasło użytkownika w systemie Windows 10, zwykle jest to bardzo łatwe (pod warunkiem, że znasz aktualne hasło) i można je wdrożyć na kilka sposobów jednocześnie, krok po kroku w tej instrukcji. Jeśli nie znasz swojego aktualnego hasła, oddzielny samouczek powinien pomóc W jaki sposób zresetować hasło systemu Windows 10.
Jeśli z jakiegoś powodu trzeba było zmienić hasło użytkownika w systemie Windows 10, zwykle jest to bardzo łatwe (pod warunkiem, że znasz aktualne hasło) i można je wdrożyć na kilka sposobów jednocześnie, krok po kroku w tej instrukcji. Jeśli nie znasz swojego aktualnego hasła, oddzielny samouczek powinien pomóc W jaki sposób zresetować hasło systemu Windows 10.
Zanim zaczniesz, rozważ jeden ważny punkt: w systemie Windows 10 możesz mieć konto Microsoft lub konto lokalne. Prosty sposób zmiany hasła w parametrach działa dla tego i dla innego konta, ale pozostałe opisane metody są odrębne dla każdego typu użytkownika.
Aby dowiedzieć się, jaki typ konta jest używany na komputerze lub laptopie, przejdź do początkowych parametrów (ikona koła zębatego) - kont. Jeśli widzisz swoją nazwę użytkownika za pomocą adresu e-mail i pozycji "Zarządzanie kontem Microsoft", jest to odpowiednio konto Microsoft. Jeśli tylko nazwa i podpis "Konto lokalne", to ten użytkownik jest "lokalny", a jego ustawienia nie są zsynchronizowane w trybie online. Może być także przydatny: Jak wyłączyć żądanie hasła podczas logowania do systemu Windows 10 i po wyjściu z trybu uśpienia.
- Jak zmienić hasło w ustawieniach systemu Windows 10
- Zmień hasło do konta Microsoft online
- Korzystanie z wiersza poleceń
- W panelu sterowania
- Korzystanie z "Zarządzanie komputerem"
Zmień hasło użytkownika w ustawieniach systemu Windows 10
Pierwszy sposób zmiany hasła użytkownika jest standardowy i prawdopodobnie najłatwiejszy: przy użyciu ustawień systemu Windows 10 specjalnie zaprojektowanych do tego celu.
- Przejdź do Start - Ustawienia - Konta i wybierz "Opcje logowania".
- W sekcji "Hasło. Zmień hasło do konta" kliknij przycisk "Zmień".
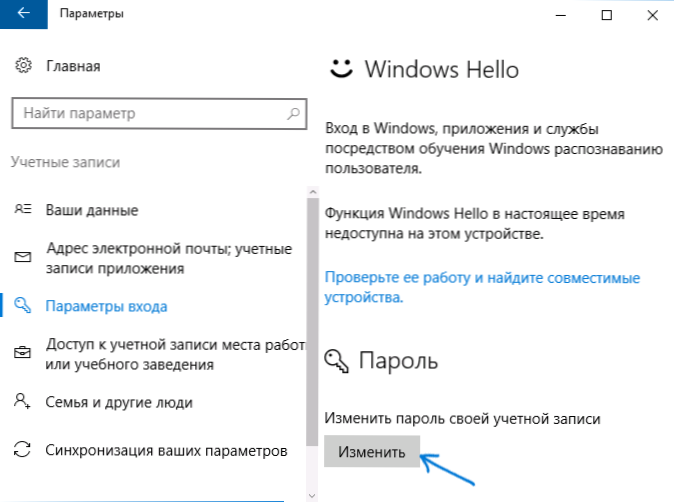
- Musisz podać aktualne hasło użytkownika (a jeśli posiadasz konto Microsoft, do zmiany tych haseł będzie potrzebny również komputer do połączenia z Internetem).
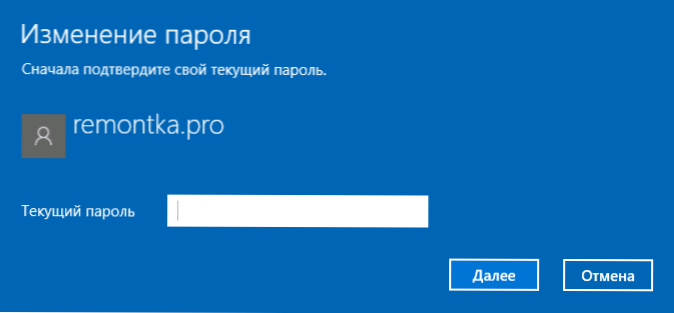
- Wprowadź nowe hasło i wskazówkę do niego (w przypadku użytkownika lokalnego) lub stare hasło ponownie, a także nowe hasło dwa razy (dla konta Microsoft).
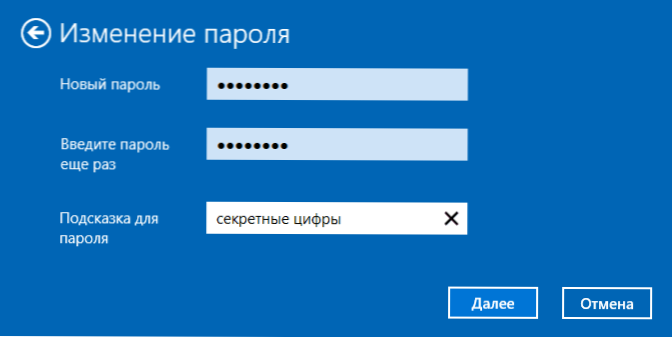
- Kliknij "Dalej", a następnie, po zastosowaniu ustawień, Gotowe.
Po tych krokach, po ponownym zalogowaniu się, musisz użyć nowego hasła systemu Windows 10.
Uwaga: jeśli celem zmiany hasła jest szybsze zalogowanie się do systemu, zamiast zmienić go, na tej samej stronie ustawień ("Opcje logowania") możesz ustawić kod PIN lub graficzne hasło, aby wejść do systemu Windows 10 (hasło pozostanie to samo, ale wprowadź je w kolejnościwejście do systemu operacyjnego nie jest wymagane).
Zmień hasło do konta Microsoft online
W przypadku korzystania z konta Microsoft w systemie Windows 10 można zmienić hasło użytkownika nie na samym komputerze, ale w trybie online w ustawieniach konta w oficjalnej witrynie firmy Microsoft. Jednocześnie można to zrobić z dowolnego urządzenia podłączonego do Internetu (ale aby zalogować się przy użyciu hasła ustawionego w ten sposób, komputer lub laptop z systemem Windows 10 musi również być podłączony do Internetu po zalogowaniu, aby zsynchronizować zmienione hasło).
- Idź do strony https://account.microsoft.com/?ref=settings i zaloguj się przy użyciu bieżącego hasła do konta Microsoft.
- Zmień hasło za pomocą odpowiedniego ustawienia w ustawieniach konta.
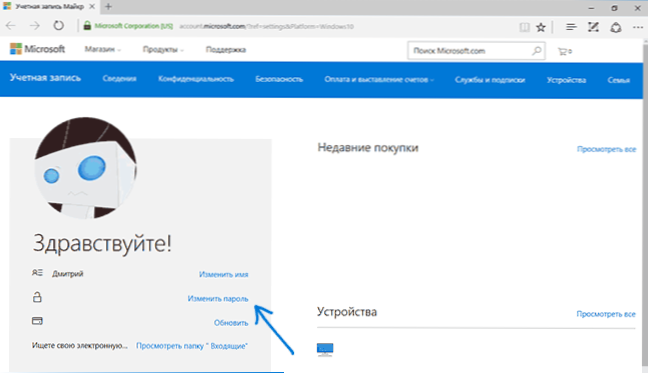
Po zapisaniu ustawień w witrynie Microsoft, na wszystkich urządzeniach, na których jesteś zalogowany przy użyciu tego konta połączonego z Internetem, hasło również zostanie zmienione.
Sposoby zmiany hasła dla lokalnego użytkownika systemu Windows 10
W przypadku kont lokalnych w systemie Windows 10 istnieje kilka sposobów zmiany hasła, oprócz ustawień w interfejsie Parametry, w zależności od sytuacji można użyć dowolnego z nich.
Korzystanie z wiersza poleceń
- Uruchom wiersz polecenia w imieniu administratora (Instrukcja: Jak uruchomić wiersz polecenia od administratora) i użyj następujących poleceń w kolejności, naciskając klawisz Enter po każdym z nich.
- użytkownicy sieci (w wyniku wykonania tego polecenia, zwróć uwagę na nazwę żądanego użytkownika, aby uniknąć błędów w następnym poleceniu).
- net user username nowe_hasło (tutaj nazwa użytkownika jest żądaną nazwą z kroku 2, a nowe hasło to hasło, które należy ustawić Jeśli nazwa użytkownika zawiera spacje, umieść ją w cudzysłowie w poleceniu).
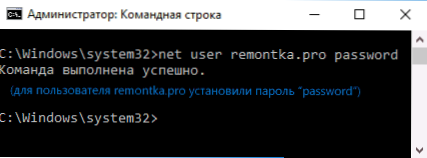
Zrobione. Zaraz po tym, dla wybranego użytkownika zostanie ustawione nowe hasło.
Zmień hasło w panelu sterowania
- Przejdź do panelu sterowania Windows 10 (w "Widok" w prawym górnym rogu, ustaw "Ikony") i otwórz element "Konta użytkowników".
- Kliknij "Zarządzaj innym kontem" i wybierz żądanego użytkownika (w tym bieżącego użytkownika, jeśli zmienisz hasło).
- Kliknij "Zmień hasło".
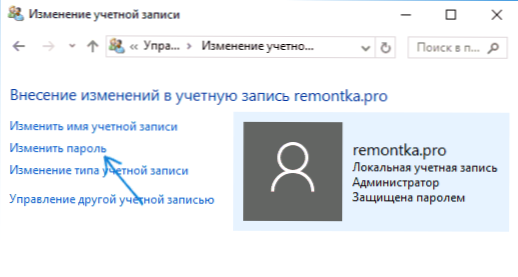
- Wprowadź bieżące hasło i dwukrotnie wprowadź nowe hasło użytkownika.
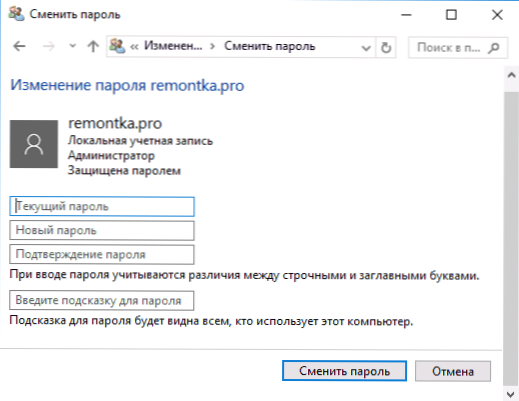
- Kliknij przycisk "Zmień hasło".
Możesz zamknąć zarządzanie kontem panelu sterowania i użyć nowego hasła przy następnym logowaniu.
Ustawienia użytkownika w zarządzaniu komputerem
- W wyszukiwaniu na pasku zadań Windows 10 zacznij pisać "Zarządzanie komputerem", otwórz to narzędzie
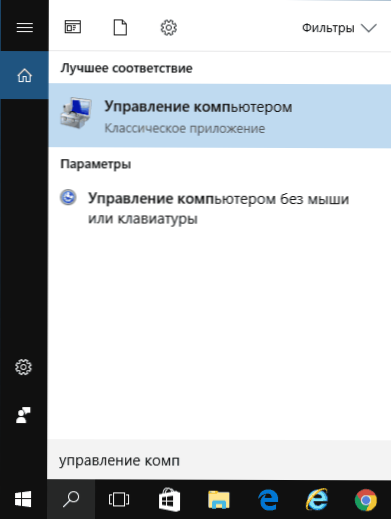
- Przejdź do sekcji (po lewej) "Zarządzanie komputerem" - "Narzędzia" - "Lokalni użytkownicy i grupy" - "Użytkownicy".
- Kliknij prawym przyciskiem myszy żądanego użytkownika i wybierz "Ustaw hasło".

Mam nadzieję, że opisane sposoby zmiany hasła będą dla Ciebie wystarczające. Jeśli coś nie wyszło lub sytuacja jest bardzo odmienna od tej standardowej - zostaw komentarz, może pomogę ci.