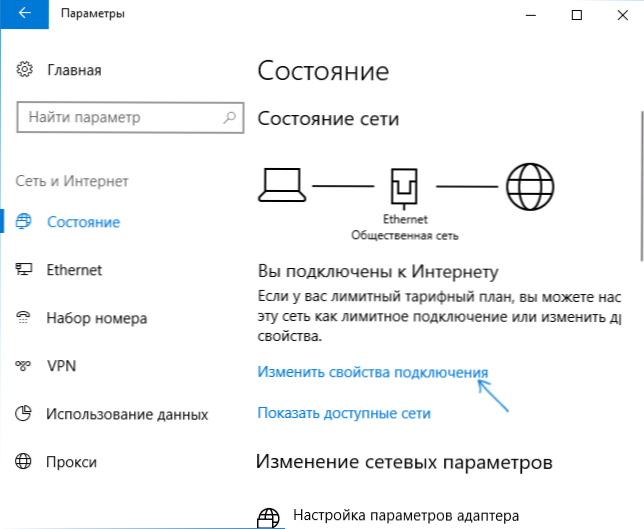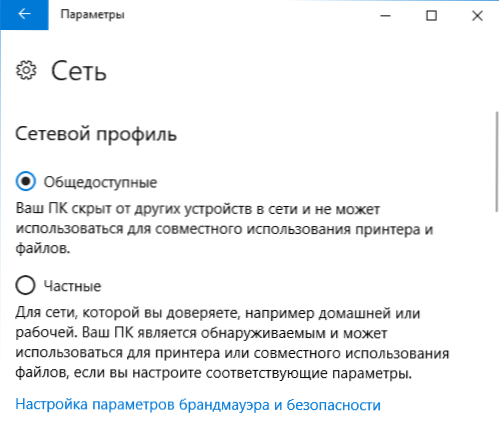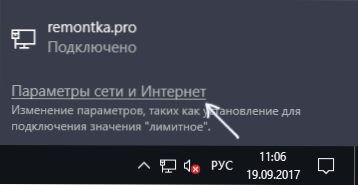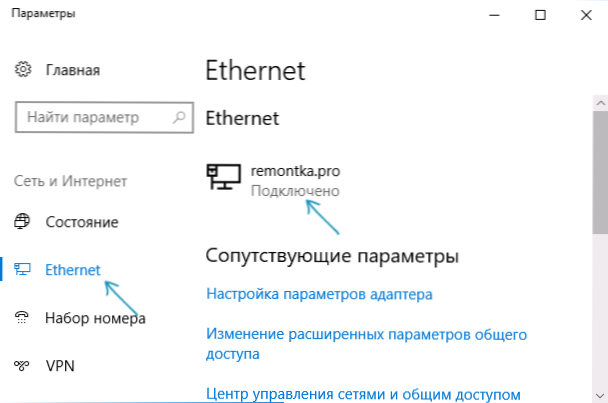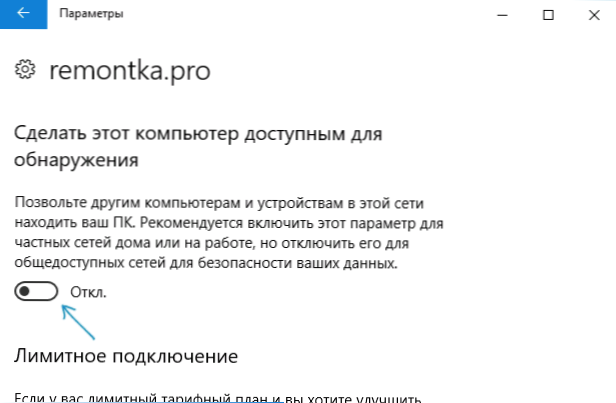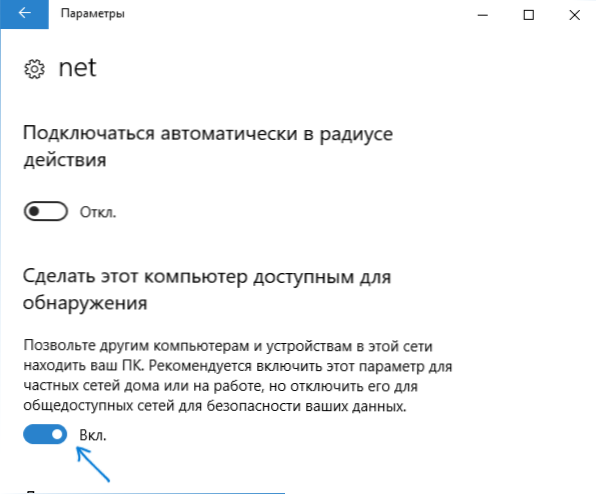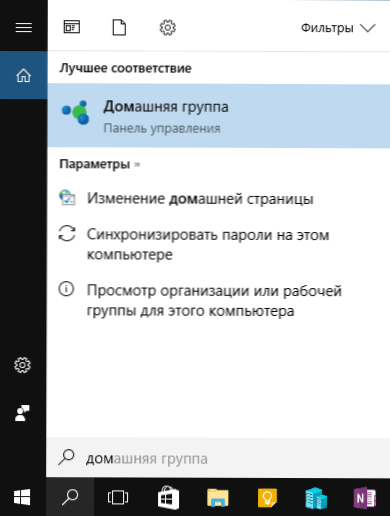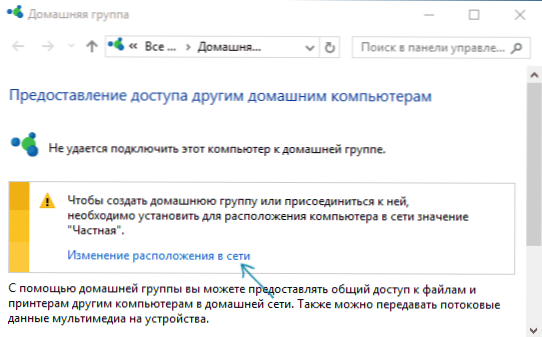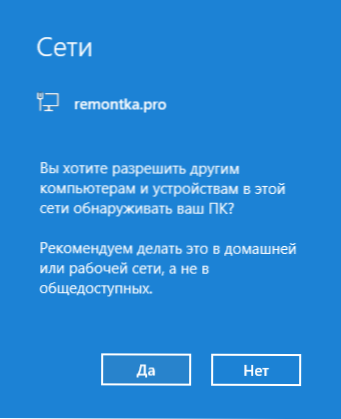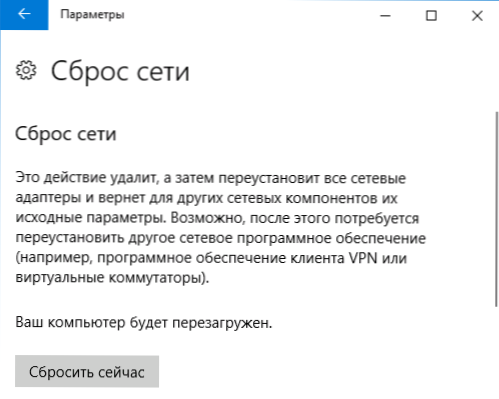W systemie Windows 10 istnieją dwa profile (znane również jako lokalizacja sieciowa lub typ sieci) dla sieci Ethernet i Wi-Fi - sieć prywatna i sieć publiczna, różniące się domyślnymi ustawieniami dla takich parametrów, jak wykrywanie sieci, udostępnianie plików i drukarki.
W systemie Windows 10 istnieją dwa profile (znane również jako lokalizacja sieciowa lub typ sieci) dla sieci Ethernet i Wi-Fi - sieć prywatna i sieć publiczna, różniące się domyślnymi ustawieniami dla takich parametrów, jak wykrywanie sieci, udostępnianie plików i drukarki.
W niektórych przypadkach może być konieczna zmiana sieci publicznej na prywatną lub prywatna na publiczną - w tym podręczniku zostaną omówione sposoby postępowania w systemie Windows 10. Na końcu artykułu znajdziecie dodatkowe informacje na temat różnicy między tymi dwoma typami sieci i tego, który lepiej wybrać w różnych sytuacjach.
Uwaga: Niektórzy użytkownicy zadają również pytanie o zmianę sieci prywatnej w sieci domowej. W rzeczywistości prywatna sieć w systemie Windows 10 jest taka sama jak sieć domowa w poprzednich wersjach systemu operacyjnego, tylko nazwa zmieniła się. Z kolei sieć publiczna jest teraz nazywana publiczną.
Sprawdź, jaki typ sieci w systemie Windows 10 jest aktualnie wybrany, otwierając Centrum sieci i udostępniania (zobacz Jak otworzyć Centrum sieci i udostępniania w systemie Windows 10).
W sekcji "zobacz aktywne sieci" zobaczysz listę połączeń i ich lokalizację w sieci. (Może być również zainteresowany: Jak zmienić nazwę sieci w systemie Windows 10).
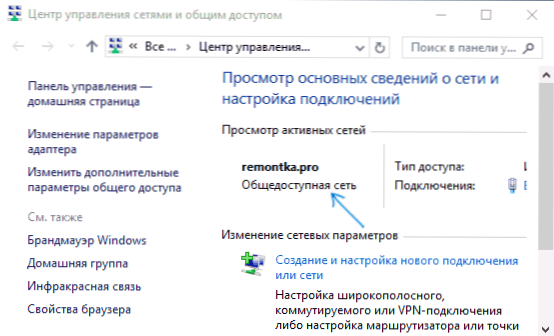
Najprostszy sposób na zmianę profilu połączenia sieciowego Windows 10
Począwszy od Windows 10 Fall Creators Update, prosta konfiguracja profilu połączenia pojawiła się w ustawieniach sieci, gdzie możesz wybrać, czy jest to publiczny czy prywatny:
- Przejdź do Ustawienia - Sieć i Internet i wybierz "Zmień właściwości połączenia" na karcie "Stan".
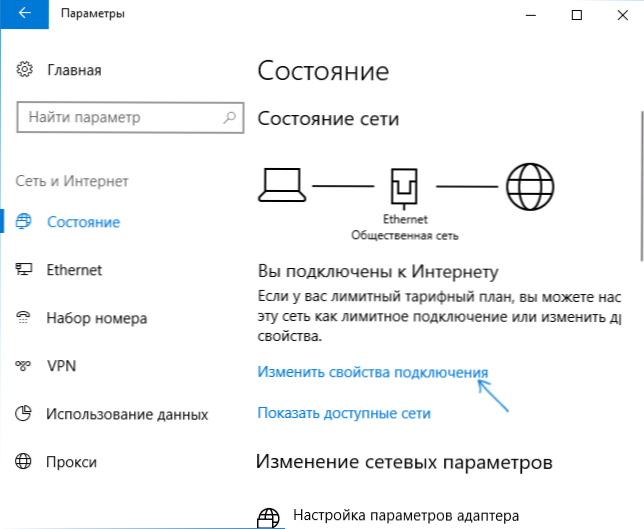
- Ustal, czy sieć jest publiczna czy publiczna.
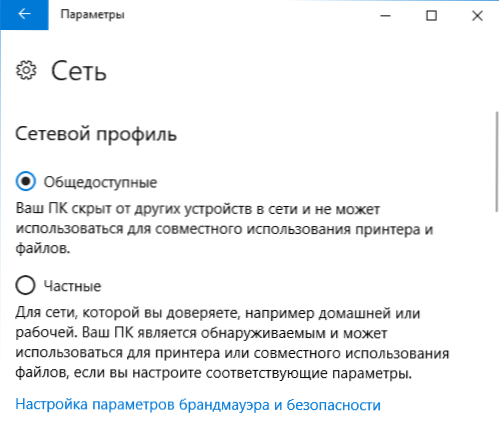
Jeśli z jakiegoś powodu ta opcja nie działa lub masz inną wersję systemu Windows 10, możesz użyć jednej z następujących metod.
Zmień sieć prywatną na publiczną iz powrotem na lokalne połączenie Ethernet
Jeśli komputer lub laptop jest podłączony do sieci za pomocą kabla, aby zmienić lokalizację sieciową z "Sieci prywatnej" na "Sieć publiczną" lub odwrotnie, wykonaj następujące kroki:
- Kliknij ikonę połączenia w obszarze powiadomień (normalny, lewy przycisk myszy) i wybierz "Ustawienia sieciowe i internetowe".
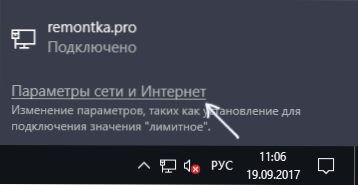
- W oknie, które zostanie otwarte, w lewym okienku kliknij "Ethernet", a następnie kliknij nazwę aktywnej sieci (musi być aktywna, aby zmienić typ sieci).
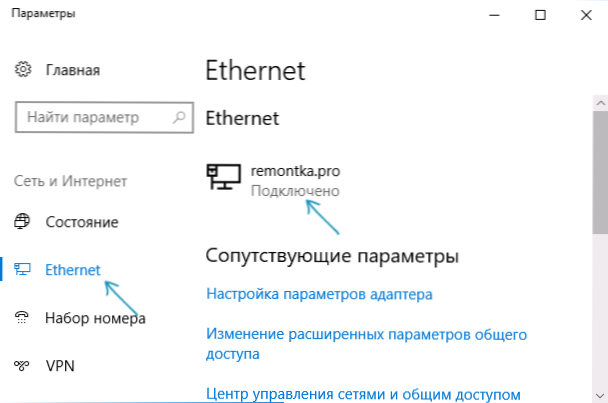
- W następnym oknie z ustawieniami połączenia sieciowego w sekcji "Udostępnij ten komputer do odkrycia" ustaw "Wył" (jeśli chcesz włączyć profil "Sieć publiczna" lub "Włącz",jeśli chcesz wybrać "Sieć prywatna").
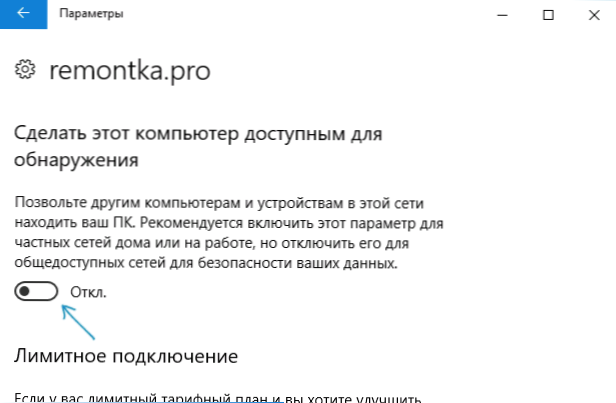
Parametry powinny być zastosowane natychmiast i odpowiednio, rodzaj sieci zmieni się po ich zastosowaniu.
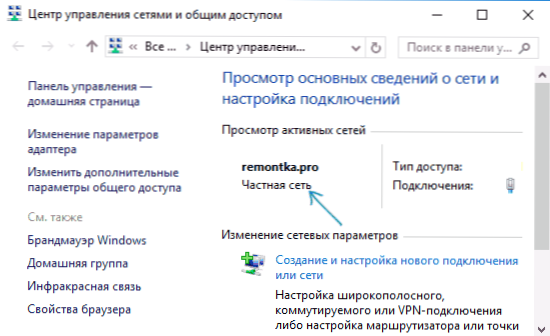
Zmień typ sieci dla połączenia Wi-Fi
Zasadniczo, aby zmienić typ sieci z publicznej na prywatną lub odwrotnie, aby uzyskać bezprzewodowe połączenie Wi-Fi w systemie Windows 10, należy wykonać te same kroki, co w przypadku połączenia Ethernet, różniące się tylko krokiem 2:
- Kliknij ikonę połączenia bezprzewodowego w obszarze powiadomień paska zadań, a następnie w pozycji "Ustawienia sieciowe i internetowe".
- W oknie ustawień na lewym panelu wybierz "Wi-Fi", a następnie kliknij nazwę aktywnego połączenia bezprzewodowego.

- W zależności od tego, czy chcesz zmienić publiczną sieć publiczną na prywatną, czy prywatną, włącz lub wyłącz przełącznik w sekcji "Udostępnij ten komputer jako wykrywalny".
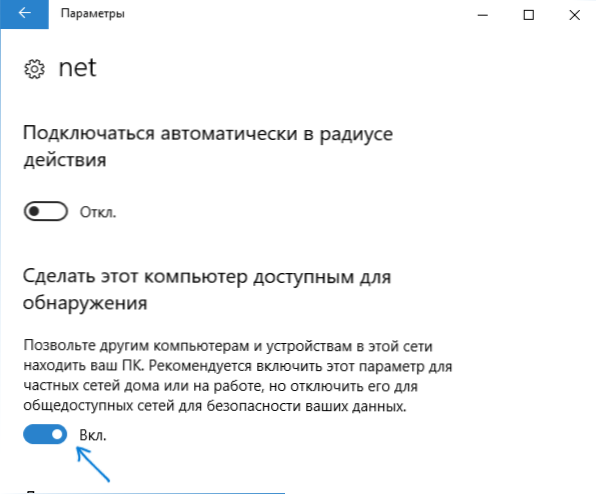
Ustawienia połączenia sieciowego zostaną zmienione, a po powrocie do Centrum sieci i udostępniania widać, że aktywna sieć jest właściwego typu.
Jak zmienić sieć publiczną na prywatną za pomocą ustawienia grupy domowej Windows 10
Istnieje inny sposób zmiany typu sieci w systemie Windows 10,ale działa tylko w przypadkach, gdy chcesz zmienić lokalizację sieciową z "Sieci publicznej" na "Sieć prywatna" (tzn. tylko w jednym kierunku).
Kroki będą następujące:
- Zacznij wpisywać w wyszukiwaniu na pasku zadań "Grupa domowa" (lub otwórz ten element w Panelu sterowania).
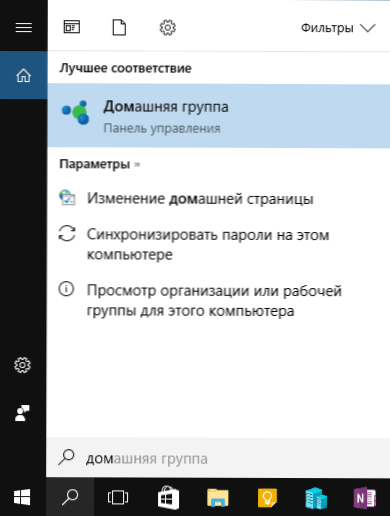
- W ustawieniach grupy domowej zobaczysz ostrzeżenie, że musisz ustawić wartość Prywatność w lokalizacji sieciowej komputera. Kliknij "Zmień lokalizację sieciową".
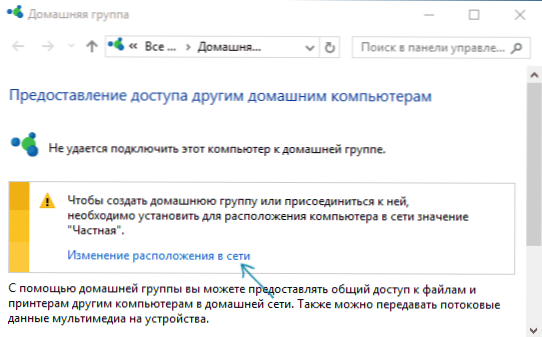
- Panel otworzy się po lewej stronie, tak jak przy pierwszym połączeniu z tą siecią. Aby włączyć profil "Sieć prywatna", odpowiedz "Tak" na zapytanie "Czy chcesz zezwolić innym komputerom w tej sieci na wykrycie twojego komputera".
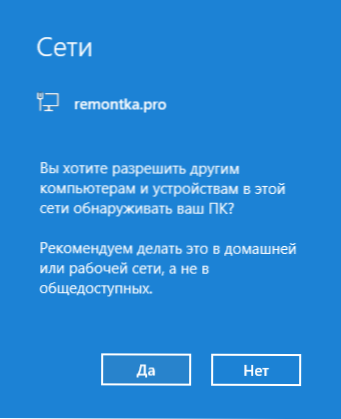
Po zastosowaniu parametrów sieć zostanie zmieniona na "Prywatna".
Zresetuj ustawienia sieciowe, a następnie wybierz jego typ
Wybór profilu sieciowego w systemie Windows 10 występuje po pierwszym połączeniu z nim: pojawia się pytanie, czy zezwolić innym komputerom i urządzeniom w sieci na wykrycie tego komputera. Jeśli wybierzesz "Tak", sieć prywatna zostanie włączona, jeśli klikniesz przycisk "Nie", sieć publiczna. Przy kolejnych połączeniach z tą samą siecią wybór lokalizacji nie jest wyświetlany.
Można jednak zresetować ustawienia sieciowe systemu Windows 10, ponownie uruchomić komputer, a następnie żądanie pojawi się ponownie. Jak to zrobić:
- Przejdź do Start - Ustawienia (ikona koła zębatego) - Sieć i Internet oraz na zakładce "Status", kliknij "Resetowanie sieci".

- Kliknij przycisk "Resetuj teraz" (więcej szczegółów na temat resetowania - Jak zresetować ustawienia sieciowe systemu Windows 10).
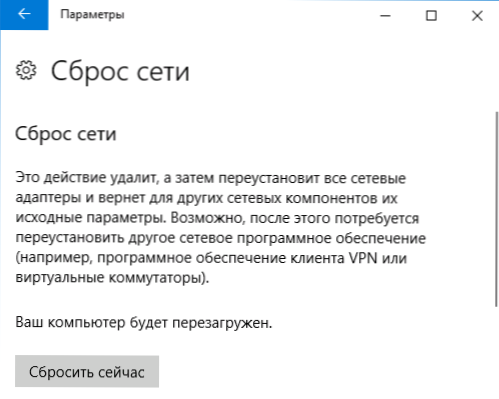
Jeśli komputer nie zostanie automatycznie ponownie uruchomiony po tym czasie, wykonaj go ręcznie i przy następnym połączeniu z siecią, ponownie pojawi się pytanie, czy wykrywanie sieci powinno być włączone (jak na zrzucie ekranu w poprzedniej metodzie), a typ sieci zostanie ustawiony zgodnie z twoim wyborem.
Dodatkowe informacje
Podsumowując, niektóre z niuansów dla początkujących użytkowników. Często trzeba spełnić następującą sytuację: użytkownik uważa, że "Prywatna" lub "Sieć domowa" jest bezpieczniejsza niż "Publiczny" lub "Publiczny" i dlatego chce zmienić typ sieci. Tj zakłada, że dostępność oznacza, że ktoś inny może mieć dostęp do swojego komputera.
W rzeczywistości wszystko jest dokładnie odwrotne: gdy wybierzesz "Sieć publiczna", system Windows 10 będzie korzystał z bezpieczniejszych ustawień, wyłączając wykrywanie komputera, udostępnianie plików i folderów.
Wybierając "Publiczny", informujesz system, że ta sieć nie jest kontrolowana przez Ciebie, a zatem może stanowić zagrożenie. I odwrotnie, gdy wybierzesz "Prywatne", zakłada się, że jest to twoja prywatna sieć, w której działają tylko twoje urządzenia, a zatem wykrywanie sieci, współużytkowany dostęp do folderów i plików (które, na przykład, umożliwiają odtwarzanie wideo z komputera na twoim telewizorze) zobacz okna serwera dlna 10).
W tym samym czasie, jeśli Twój komputer jest podłączony do sieci bezpośrednio za pomocą kabla ISP (tj. Nie za pośrednictwem routera Wi-Fi lub innego, własnego, routera), zaleciłbym włączenie sieci publicznej, ponieważ pomimo faktu, że sieć "jest w domu", nie ma go w domu (jesteś podłączony do sprzętu dostawcy, do którego są podłączeni co najmniej inni sąsiedzi, a w zależności od ustawień routera przez dostawcę, teoretycznie mogą uzyskać dostęp do twoich urządzeń).
W razie potrzeby możesz wyłączyć wykrywanie sieci i udostępnianie plików i drukarek dla sieci prywatnej: w tym celu w Centrum sieci i udostępniania kliknij po lewej stronie "Zmień zaawansowane ustawienia udostępniania", a następnie określ niezbędne ustawienia dla profilu "Prywatne".