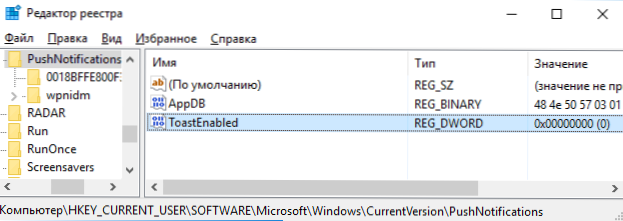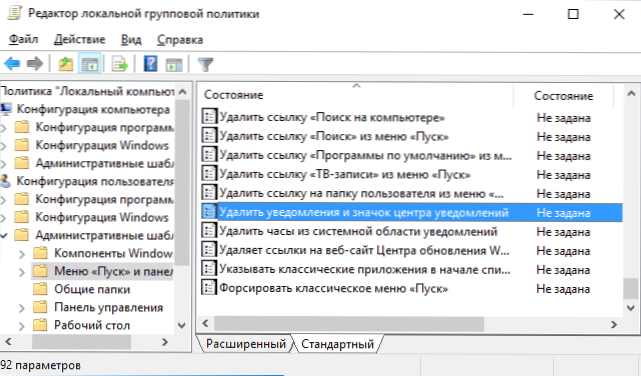W tej instrukcji szczegółowo opisano wyłączanie powiadomień, a nawet całego centrum powiadomień w systemie Windows 10. W niektórych przypadkach, gdy całkowite wyłączenie powiadomień nie jest wymagane, konieczne jest, aby nie pojawiały się one w trakcie gry, z niektórych programów lub, na przykład, w nocy, Bardziej sensowną opcją byłoby ustawienie funkcji Focus.
W tej instrukcji szczegółowo opisano wyłączanie powiadomień, a nawet całego centrum powiadomień w systemie Windows 10. W niektórych przypadkach, gdy całkowite wyłączenie powiadomień nie jest wymagane, konieczne jest, aby nie pojawiały się one w trakcie gry, z niektórych programów lub, na przykład, w nocy, Bardziej sensowną opcją byłoby ustawienie funkcji Focus.
Centrum powiadomień to nowy element interfejsu systemu Windows 10, który wyświetla komunikaty zarówno z aplikacji sklepu, jak i zwykłych programów, a także informacje o poszczególnych zdarzeniach systemowych. Jeśli chcesz, możesz wyłączyć wszystkie powiadomienia, powiadomienia dla poszczególnych aplikacji, a nawet usunąć Centrum powiadomień z systemu Windows 10. Porozmawiamy o tym wszystkim, a znajdziesz poniżej instrukcję wideo. Może być także przydatny: Jak wyłączyć dźwięki powiadomień systemu Windows 10 bez wyłączania samych powiadomień.
Wyłącz powiadomienia w ustawieniach
Pierwszym sposobem jest skonfigurowanie Centrum powiadomień systemu Windows 10, aby wyświetlały się w nim niepotrzebne (lub wszystkie) powiadomienia. Aby to zrobić, przejdź do "Wszystkie opcje" (klawisze Win + I) - "System" i wybierz "Powiadomienia i akcje".

W tej pozycji menu można włączać i wyłączać niezbędne i niepotrzebne powiadomienia: dla aplikacji, alarmów, przypomnień i połączeń,jak również oddzielnie włączać lub wyłączać wyświetlanie powiadomień przez poszczególne aplikacje w sekcji "Pokaż powiadomienia dla tych aplikacji". Myślę, że wszystko jest tu bardzo jasne i nie wymaga specjalnych wyjaśnień.
Uwaga: Zapomniałem wspomnieć o jeszcze prostszym sposobie natychmiastowego wyłączenia wszystkich powiadomień systemu Windows 10 - wystarczy kliknąć ikonę Centrum powiadomień i wybrać opcję "Nie przeszkadzać" (dostępne również po kliknięciu prawym przyciskiem myszy, jeśli usunięto przycisk szybkiej akcji w samym Centrum).

Korzystanie z Edytora rejestru
Powiadomienia można również wyłączyć w edytorze rejestru systemu Windows 10, można to zrobić w następujący sposób.
- Uruchom edytor rejestru (Win + R, wprowadź regedit).
- Przejdź do sekcji HKEY_CURRENT_USER \ Software \ Microsoft \ Windows \ CurrentVersion \ PushNotifications
- Kliknij prawym przyciskiem myszy po prawej stronie edytora i wybierz Utwórz - 32-bitowy parametr DWORD. Daj mu imię ToastEnabledi pozostaw jako 0 wartość 0 (zero).
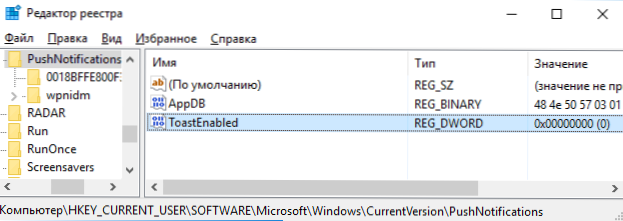
- Uruchom ponownie Eksploratora lub uruchom ponownie komputer.
Gotowe, powiadomienia nie powinny już ci przeszkadzać.
Jak całkowicie wyłączyć centrum powiadomień systemu Windows 10
Oprócz opisanych sposobów wyłączania powiadomień możesz całkowicie usunąć Centrum powiadomień, aby jego ikona nie pojawiała się na pasku zadań i nie ma do niego dostępu.
Możesz to zrobić za pomocą Edytora rejestru lub Edytora zasad grupy lokalnej (ten ostatni element nie jest dostępny dla macierzystej wersji systemu Windows 10).
W edytorze rejestru do tego celu będą wymagane w sekcji HKEY_CURRENT_USER \ Software \ Policies \ Microsoft \ Windows \ Explorer (jeśli nie ma sekcji Eksplorator, utwórz ją) utwórz parametr DWORD32 z nazwą DisableNotificationCenter i wartość 1 (jak to zrobić, pisałem szczegółowo w poprzednim akapicie).
Aby ponownie włączyć Centrum powiadomień, usuń ten parametr lub ustaw dla niego wartość 0.
Aby wyłączyć Centrum powiadomień w Edytorze lokalnych zasad grupy, wykonaj następujące kroki:
- Uruchom edytor (klawisze Win + R, wpisz gpedit.msc).
- Przejdź do sekcji "Konfiguracja użytkownika" - "Szablony administracyjne" - "Menu Start i pasek zadań".
- Znajdź opcję "Usuń powiadomienia i ikonę centrum powiadomień" i kliknij ją dwukrotnie.
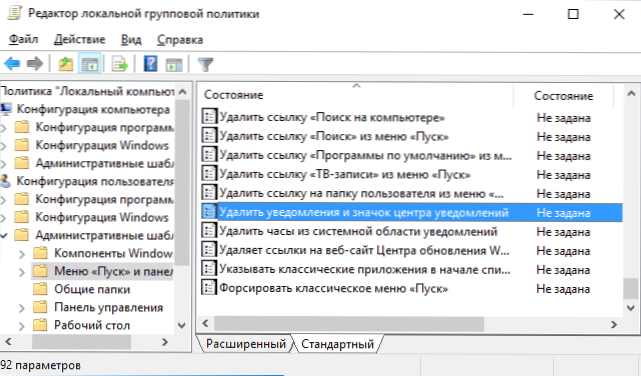
- Ustaw tę opcję na Enabled.
To wszystko - uruchom Eksploratora, a centrum powiadomień zniknie z paska zadań Windows 10.
Nawiasem mówiąc, w tej samej sekcji polityki grup lokalnych znajduje się podsekcja "Powiadomienia", w której można włączyć lub wyłączyć różne typy powiadomień,a także ustawić czas trwania trybu Nie przeszkadzać, na przykład, aby powiadomienia nie przeszkadzały ci w nocy (ale po prostu nie ma takiej możliwości w ustawieniach Windows 10, chociaż jest obecna na Win 10 Mobile).
Instrukcja wideo
Na koniec - wideo, które pokazuje główne sposoby wyłączania powiadomień lub centrum powiadomień w systemie Windows 10.