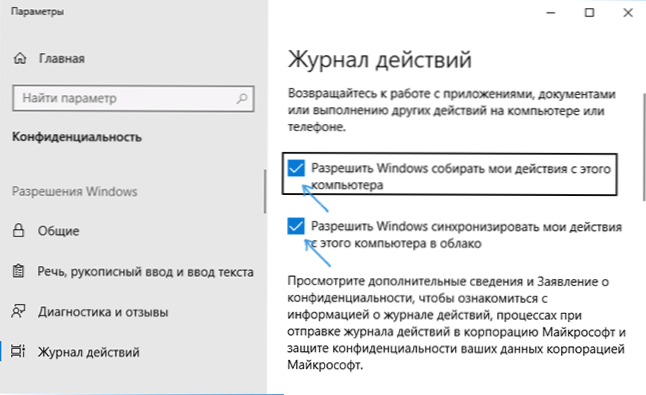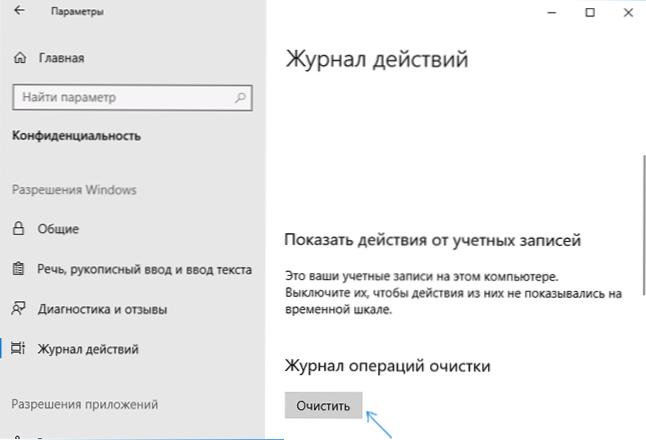W nowej wersji systemu Windows 10 1803 wśród innowacji jest oś czasu (oś czasu), która otwiera się po kliknięciu przycisku Widok zadania i wyświetla najnowsze akcje użytkownika w niektórych obsługiwanych programach i aplikacjach - przeglądarkach, edytorach tekstu i innych. Może również wyświetlać poprzednie działania z podłączonych urządzeń mobilnych i innych komputerów lub laptopów z tym samym kontem Microsoft.
W nowej wersji systemu Windows 10 1803 wśród innowacji jest oś czasu (oś czasu), która otwiera się po kliknięciu przycisku Widok zadania i wyświetla najnowsze akcje użytkownika w niektórych obsługiwanych programach i aplikacjach - przeglądarkach, edytorach tekstu i innych. Może również wyświetlać poprzednie działania z podłączonych urządzeń mobilnych i innych komputerów lub laptopów z tym samym kontem Microsoft.
Dla niektórych może to być wygodne, ale niektórzy użytkownicy mogą uznać za przydatne wyłączenie osi czasu lub wyczyszczenie działań, aby inne osoby korzystające z tego samego komputera z bieżącym kontem systemu Windows 10 nie widziały poprzednich działań na tym komputerze. Co krok po kroku w tej instrukcji.
Wyłącz oś czasu systemu Windows 10
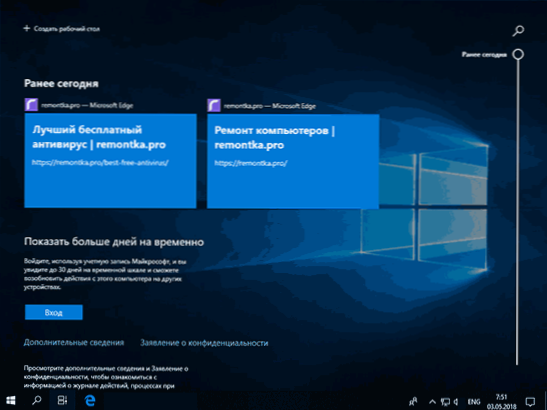
Wyłączenie linii czasu jest bardzo proste - odpowiednie ustawienia są dostępne w ustawieniach prywatności.
- Przejdź do Start - Opcje (lub naciśnij klawisze Win + I).
- Otwórz sekcję Prywatność - Dziennik akcji.
- Usuń zaznaczenie opcji "Zezwól systemowi Windows na zbieranie moich działań z tego komputera" i "Pozwól, aby system Windows synchronizował moje działania z tego komputera z chmurą".
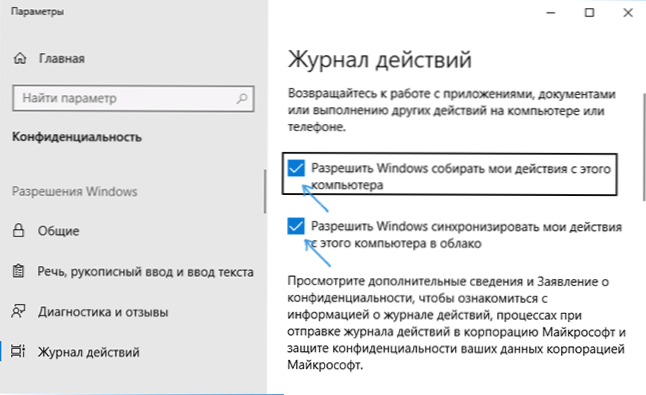
- Zbieranie działań zostanie wyłączone, ale poprzednie zapisane akcje pozostaną na osi czasu. Aby je usunąć, przewiń w dół tę samą stronę parametrów i kliknij "Wyczyść" w sekcji "Dziennik operacji czyszczenia" (dziwne tłumaczenie, jak sądzę, to naprawi).
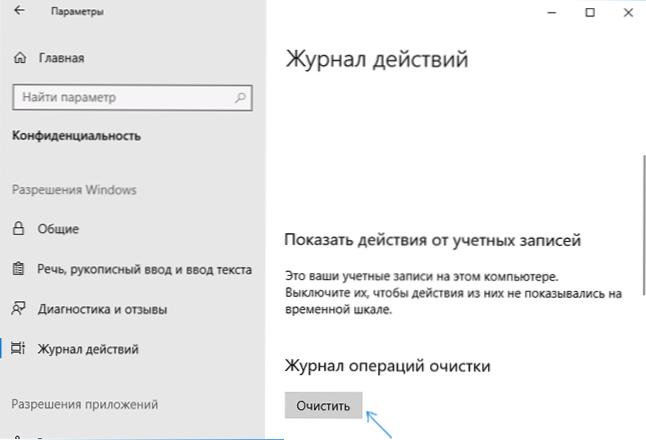
- Potwierdź usunięcie wszystkich dzienników czyszczenia.

Spowoduje to usunięcie poprzednich działań na komputerze, a oś czasu zostanie wyłączona. Przycisk "Widok zadania" zacznie działać w taki sam sposób, jak w poprzednich wersjach systemu Windows 10.
Dodatkowym parametrem, który sens ma zmiana w kontekście parametrów osi czasu, jest wyłączenie reklamy ("Zalecenia"), które można tam wyświetlić. Ta opcja znajduje się w Opcje - System - Wielozadaniowość w sekcji "Oś czasu".
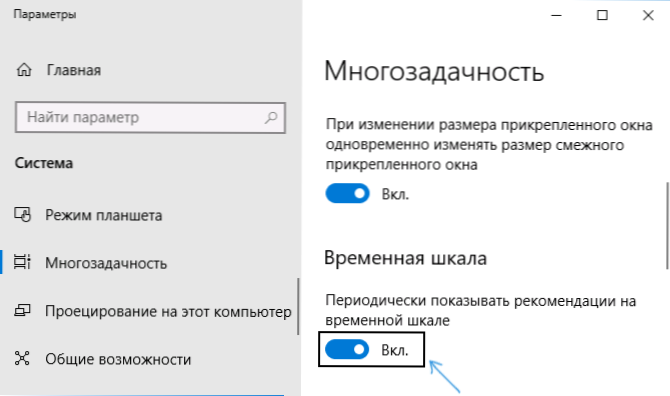
Wyłącz opcję "Okresowo wyświetlaj zalecenia na osi czasu", aby upewnić się, że nie wyświetla ona sugestii firmy Microsoft.
Na koniec - instrukcja wideo, w której wszystkie powyższe elementy są wyraźnie widoczne.
Mam nadzieję, że instrukcje były pomocne. Jeśli masz dodatkowe pytania, zapytaj w komentarzach - postaram się odpowiedzieć.