 Poniższe instrukcje opisują kilka sposobów wyłączania zintegrowanej karty graficznej na laptopie lub komputerze i sprawiają, że działa ona tak, że działa tylko oddzielna (osobna) karta graficzna, a zintegrowana grafika nie jest zaangażowana.
Poniższe instrukcje opisują kilka sposobów wyłączania zintegrowanej karty graficznej na laptopie lub komputerze i sprawiają, że działa ona tak, że działa tylko oddzielna (osobna) karta graficzna, a zintegrowana grafika nie jest zaangażowana.
Czego może być potrzebna? W rzeczywistości nie spotkałem się z oczywistą potrzebą wyłączenia wbudowanego wideo (z reguły komputer używa już oddzielnej grafiki po podłączeniu monitora do oddzielnej karty graficznej, a laptop zręcznie przełącza adaptery w razie potrzeby), ale zdarzają się sytuacje, w których nie uruchamia się, gdy zintegrowana grafika jest włączona i podobna.
Wyłączanie zintegrowanej karty graficznej w BIOS i UEFI
Pierwszym i najrozsądniejszym sposobem na wyłączenie zintegrowanej karty wideo (na przykład Intel HD 4000 lub HD 5000, w zależności od procesora), jest przejście do systemu BIOS i zrobienie tego w tym miejscu. Metoda jest odpowiednia dla większości nowoczesnych komputerów stacjonarnych, ale nie dla wszystkich laptopów (wiele z nich po prostu nie ma takiego przedmiotu).
Mam nadzieję, że wiesz, jak wejść do BIOS-u - wystarczy nacisnąć Del na PC lub F2 na laptopie zaraz po włączeniu zasilania.Jeśli masz system Windows 8 lub 8.1 i szybkie uruchamianie jest włączone, istnieje inny sposób na uzyskanie dostępu do BIOS-u UEFI - w samym systemie, poprzez zmianę ustawień komputera - Recovery - Specjalne opcje uruchamiania. Następnie, po ponownym uruchomieniu, będziesz musiał wybrać dodatkowe parametry i znaleźć wejście do oprogramowania układowego UEFI.
Wymagana sekcja systemu BIOS jest zwykle nazywana:
- Urządzenia peryferyjne lub zintegrowane urządzenia peryferyjne (na PC).
- Na laptopie może być prawie wszędzie: w Advanced i Config, poszukaj odpowiedniego elementu, który jest odpowiedni do wykresu.
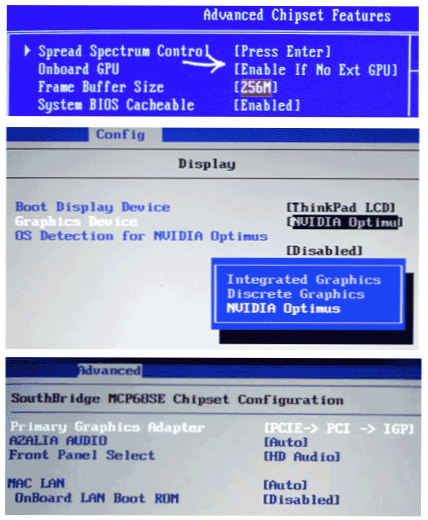
Funkcjonowanie elementu w celu wyłączenia zintegrowanej karty graficznej w systemie BIOS również ma inne znaczenie:
- Po prostu wybierz "Wyłączone" lub "Wyłączone".
- Konieczne jest ustawienie karty wideo PCI-E jako pierwszej na liście.
Wszystkie podstawowe i najczęstsze opcje widoczne na obrazach, a nawet jeśli BIOS wygląda inaczej od Ciebie, esencja się nie zmienia. Przypominam, że może nie być takiego przedmiotu, zwłaszcza na laptopie.

Korzystamy z panelu sterowania NVIDIA i Catalyst Control Center
W dwóch programach zainstalowanych wraz ze sterownikami dla dyskretnej karty wideo - NVIDIA Control Center i Catalyst Control Center - można również skonfigurować tak, aby korzystały tylko z oddzielnej karty wideo, a nie z wbudowanej w procesor.

W przypadku NVIDIA element takiego ustawienia znajduje się w ustawieniach 3D i można ustawić preferowaną kartę wideo dla całego systemu, a także dla poszczególnych gier i programów. W aplikacji Catalyst podobny element znajduje się w sekcji Zasilanie lub Moc, podtytuł "Przełączalna grafika" (Przełączalna grafika).
Wyłączanie za pomocą Menedżera urządzeń systemu Windows
Jeśli masz dwie karty wideo wyświetlane w menedżerze urządzeń (nie zawsze tak jest), na przykład Intel HD Graphics i NVIDIA GeForce, możesz wyłączyć zintegrowany adapter, klikając go prawym przyciskiem myszy i wybierając "Wyłącz". Ale: tutaj możesz wyłączyć ekran, zwłaszcza jeśli robisz to na laptopie.
Wśród rozwiązań jest prosty restart, podłączenie zewnętrznego monitora przez HDMI lub VGA i ustawienie parametrów wyświetlania na nim (włączamy wbudowany monitor). Jeśli nic nie działa, staramy się włączyć wszystko tak, jak było w trybie awaryjnym. Ogólnie rzecz biorąc, ta metoda jest dla tych, którzy wiedzą, co robią i nie martwią się o to, że mogą wtedy cierpieć z powodu komputera.
Ogólnie rzecz biorąc, znaczenie takiego działania, jak napisałem powyżej, moim zdaniem w większości przypadków nie jest.












