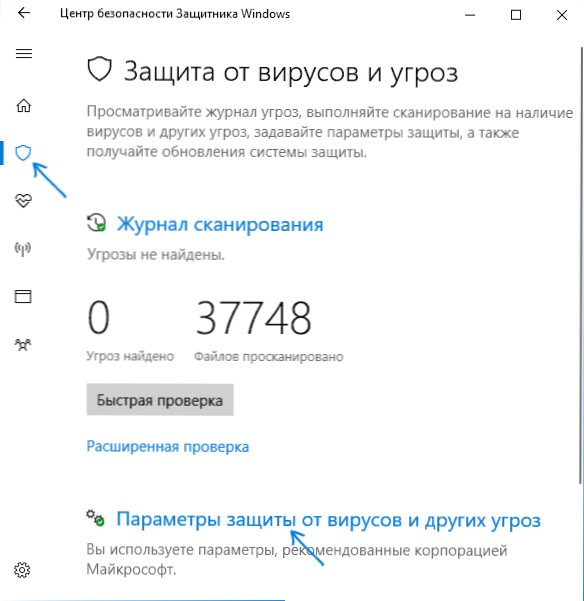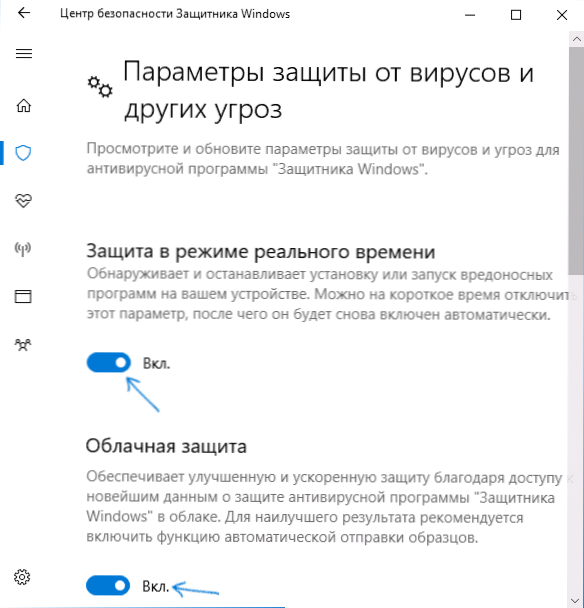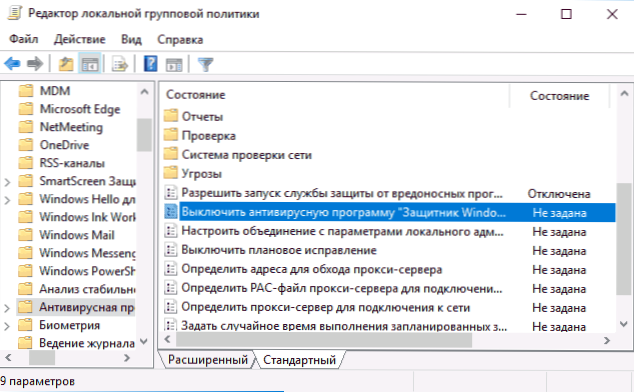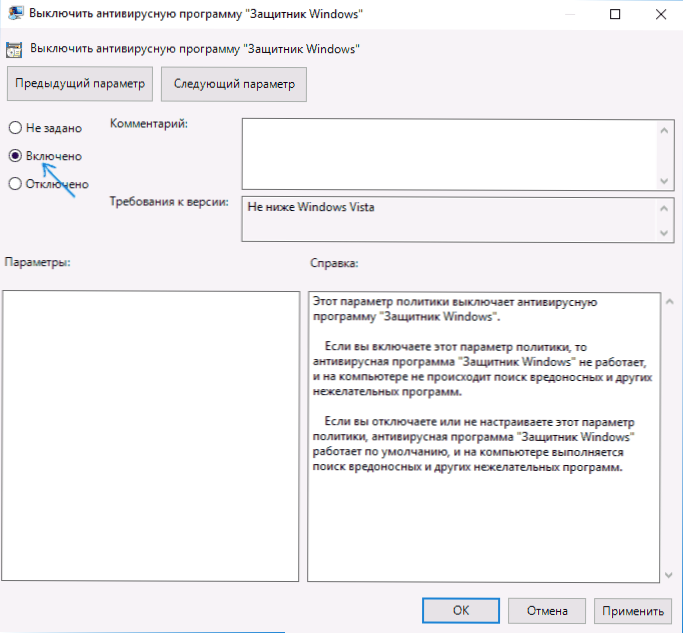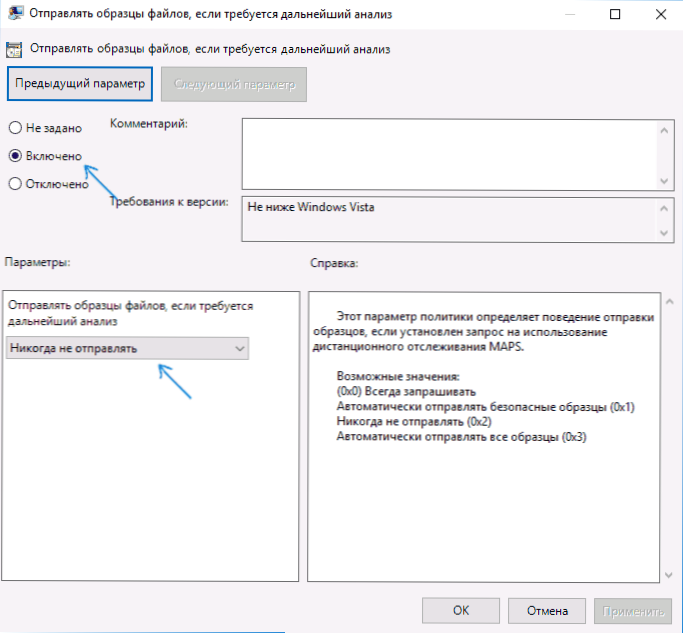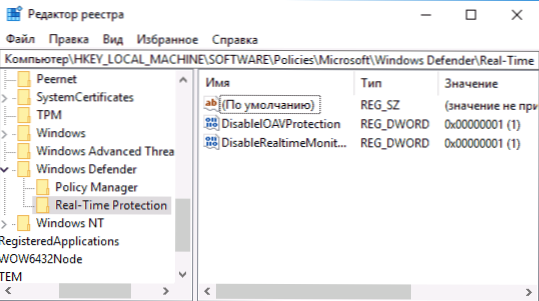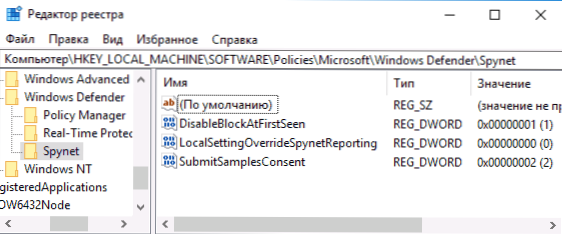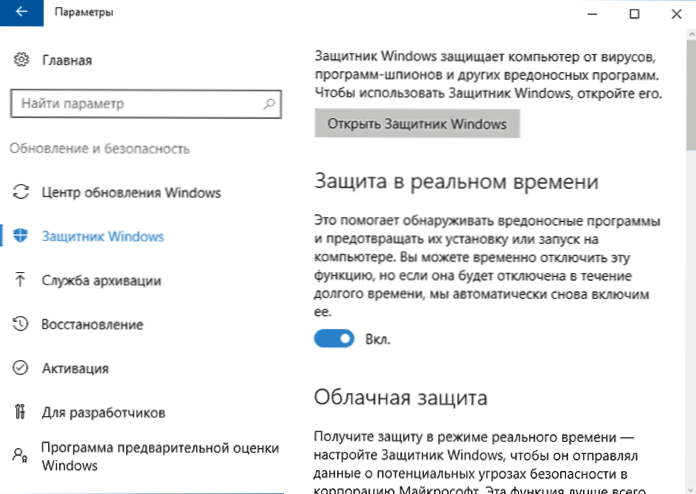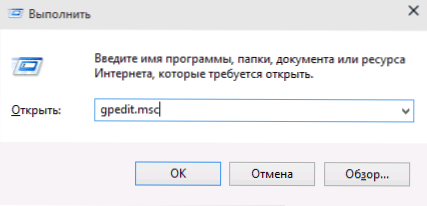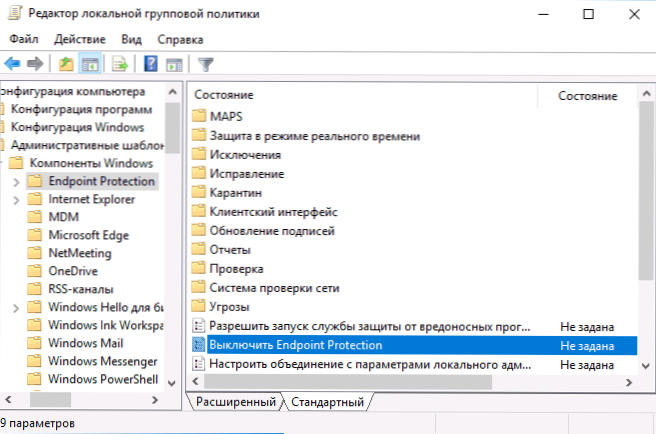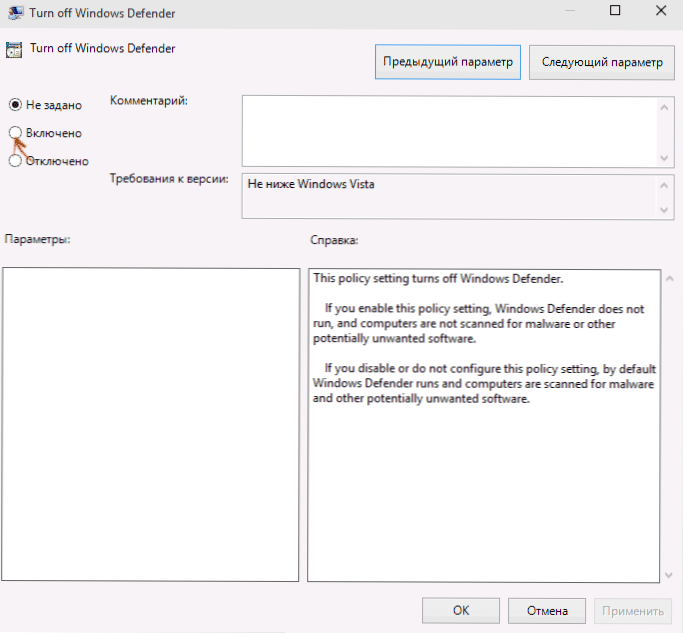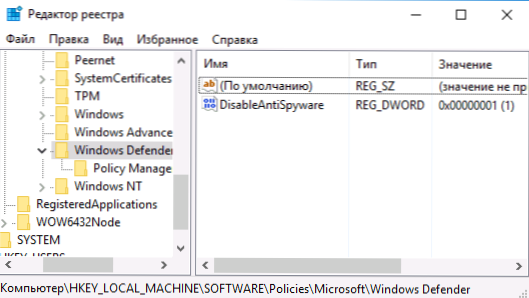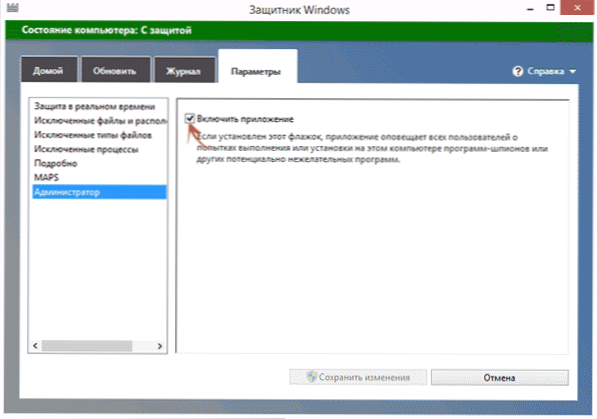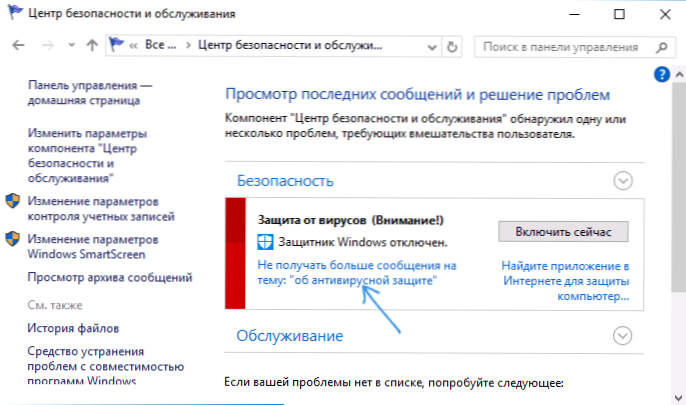Windows Defender (lub Windows Defender) - program antywirusowy firmy Microsoft wbudowany w najnowszy system operacyjny - Windows 10 i 8 (8.1). Działa domyślnie, dopóki nie zainstalujesz żadnego antywirusa innej firmy (i podczas instalacji, nowoczesne antywirusy wyłączają Windows Defender. Prawda, nie tak ostatnio) i zapewnia ochronę przed wirusami i złośliwym oprogramowaniem (chociaż ostatnie testy sugerują, że stał się znacznie lepszy niż on). Zobacz też: Jak włączyć ochronę Windows 10 (jeśli pisze, że ta aplikacja jest wyłączona przez zasady grupy).
Windows Defender (lub Windows Defender) - program antywirusowy firmy Microsoft wbudowany w najnowszy system operacyjny - Windows 10 i 8 (8.1). Działa domyślnie, dopóki nie zainstalujesz żadnego antywirusa innej firmy (i podczas instalacji, nowoczesne antywirusy wyłączają Windows Defender. Prawda, nie tak ostatnio) i zapewnia ochronę przed wirusami i złośliwym oprogramowaniem (chociaż ostatnie testy sugerują, że stał się znacznie lepszy niż on). Zobacz też: Jak włączyć ochronę Windows 10 (jeśli pisze, że ta aplikacja jest wyłączona przez zasady grupy).
Ten samouczek zawiera opis krok po kroku, jak wyłączyć system Windows 10 i Windows 8.1 Defender na kilka sposobów, a także, w razie potrzeby, jak je ponownie włączyć. Może to być konieczne w niektórych przypadkach, gdy wbudowany program antywirusowy nie zezwala na instalację programu lub gry, uważając je za złośliwe i być może w innych sytuacjach. Najpierw opisano metodę zamykania w Windows Creators Update, a następnie w poprzednich wersjach Windows 10, 8.1 i 8. Alternatywne metody wyłączania są również dostępne na końcu przewodnika (a nie narzędzi systemowych). Uwaga: bardziej uzasadnione może być dodanie pliku lub folderu do wykluczenia ochrony Windows 10.
Uwagi: jeśli program Windows Defender pisze "Application Disabled" i szukasz rozwiązania tego problemu, możesz go znaleźć na końcu tego przewodnika.W przypadku wyłączenia opiekuna systemu Windows 10 ze względu na to, że nie pozwala on na uruchamianie jakichkolwiek programów lub usuwa ich pliki, może być konieczne wyłączenie filtru SmartScreen (ponieważ może również działać w ten sposób). Kolejny materiał, który może Cię zainteresować: Najlepszy program antywirusowy dla systemu Windows 10.
Opcjonalnie: w najnowszych aktualizacjach systemu Windows 10 ikona programu Windows Defender domyślnie wyświetla obszar powiadomień paska zadań.
Możesz go wyłączyć, przechodząc do menedżera zadań (klikając prawym przyciskiem myszy przycisk Start), włączając widok szczegółowy i wyłączając ikonę Powiadomienie programu Windows Defender na karcie "Uruchamianie".

Przy następnym restarcie ikona nie będzie wyświetlana (jednak obrońca będzie kontynuował pracę). Kolejną innowacją jest samodzielny tryb testowania systemu Windows 10.
Jak wyłączyć program Windows Defender 10
W najnowszych wersjach systemu Windows 10 wyłączenie programu Windows Defender zmieniło się nieco w porównaniu z poprzednimi wersjami. Tak jak poprzednio, wyłączenie jest możliwe przy użyciu parametrów (ale w tym przypadku wbudowany program antywirusowy jest wyłączany tylko tymczasowo) lub przy użyciu lokalnego edytora zasad grupy (tylko dla Windows 10 Pro i Enterprise) lub edytora rejestru.
Tymczasowe wyłączenie wbudowanego antywirusa za pomocą ustawień parametrów
- Przejdź do "Centrum zabezpieczeń programu Windows Defender". Można to zrobić, klikając prawym przyciskiem myszy ikonę obrońcy w obszarze powiadomień w prawym dolnym rogu i wybierając "Otwórz" lub w Opcje - Aktualizacje i zabezpieczenia - Windows Defender - Otwórz okno Centrum bezpieczeństwa Windows Defender.
- W Centrum zabezpieczeń wybierz stronę Ustawienia programu Windows Defender (ikona tarczy), a następnie kliknij "Ustawienia ochrony przed wirusami i innymi zagrożeniami".
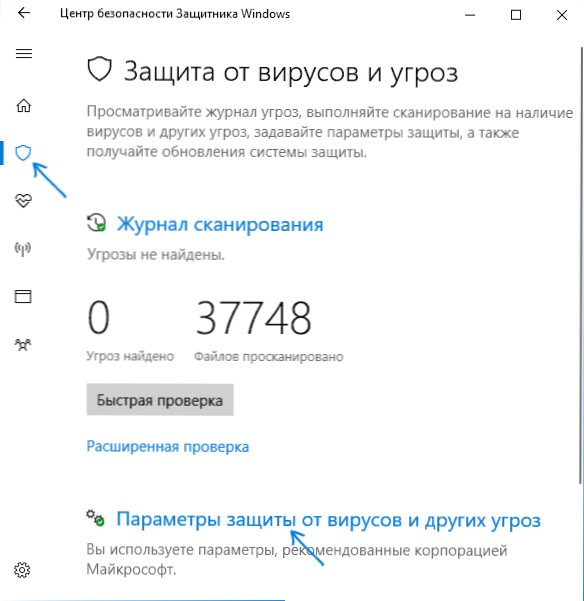
- Wyłącz ochronę w czasie rzeczywistym i ochronę chmury.
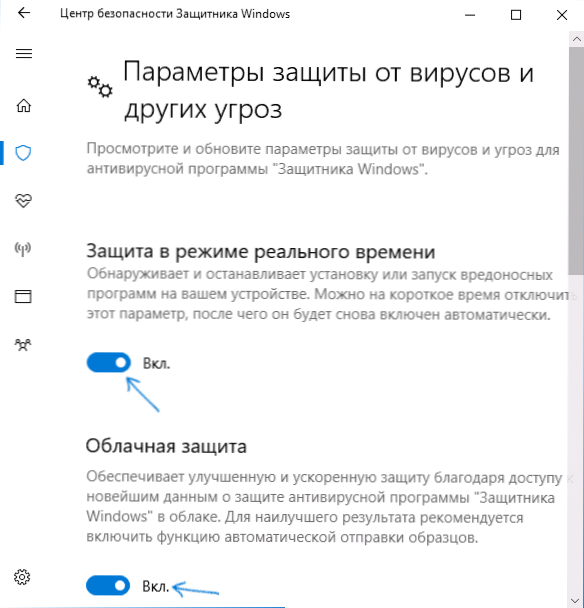
W takim przypadku obrońca Windows zostanie wyłączony tylko na chwilę, aw przyszłości system użyje go ponownie. Jeśli chcesz całkowicie wyłączyć, będziesz musiał użyć następujących metod.
Uwaga: podczas korzystania z metod opisanych poniżej, zdolność do dostosowania działania obrońcy Windows w parametrach stanie się nieaktywna (dopóki nie zwróci się wartości zmienionych w edytorze na wartości domyślne).
Wyłącz Windows Defender w lokalnym edytorze zasad grupy
Ta metoda jest odpowiednia tylko dla wersji Windows 10 Professional i Corporate,jeśli masz Dom - w następnej sekcji instrukcji jest metoda korzystająca z edytora rejestru.
- Naciśnij klawisze Win + R na klawiaturze i wprowadź gpedit.msc
- W edytorze lokalnych strategii grupowych, który otwiera się, przejdź do sekcji "Konfiguracja komputera" - "Szablony administracyjne" - "Komponenty Windows" - "Program antywirusowy Windows Defender".
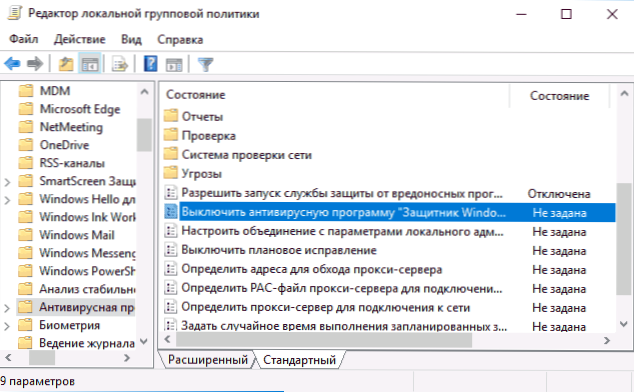
- Kliknij dwukrotnie opcję "Wyłącz program antywirusowy Windows Defender" i wybierz "Włączone" (tak - "Włączone" wyłącza program antywirusowy).
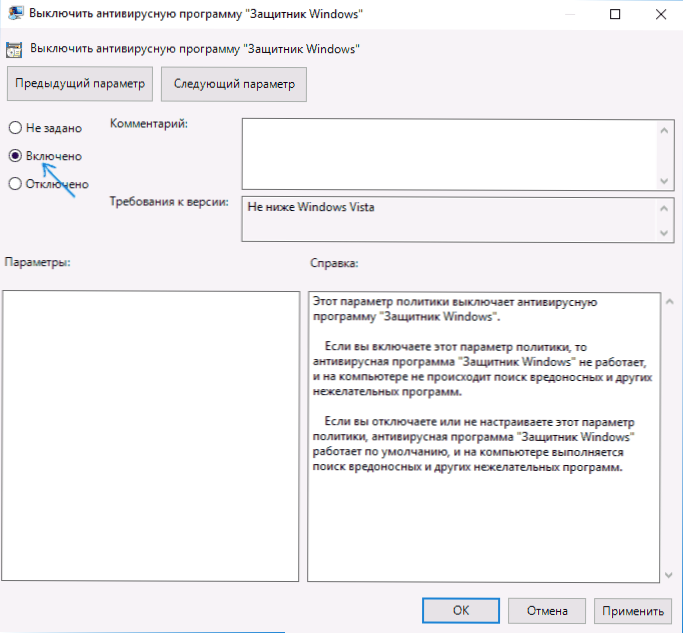
- Podobnie, wyłącz opcje "Włącz uruchamianie usługi anty malware" i "Pozwól na ciągłe działanie usługi anty malware" (ustaw "Wyłączone").
- Przejdź do podsekcji "Ochrona w czasie rzeczywistym", kliknij dwukrotnie parametr "Wyłącz ochronę w czasie rzeczywistym" i ustaw "Włączone".
- Dodatkowo wyłącz opcję "Sprawdź wszystkie pobrane pliki i załączniki" (tutaj powinieneś ustawić "Wyłączone").
- W podsekcji "MAPS" wyłącz wszystkie opcje oprócz "Wyślij przykładowe pliki".
- Dla opcji "Wyślij przykładowe pliki, jeśli wymagana jest dalsza analiza" ustaw "Włącz", aw lewym dolnym rogu (w tym samym oknie ustawień polityki) ustaw "Nigdy nie wysyłaj".
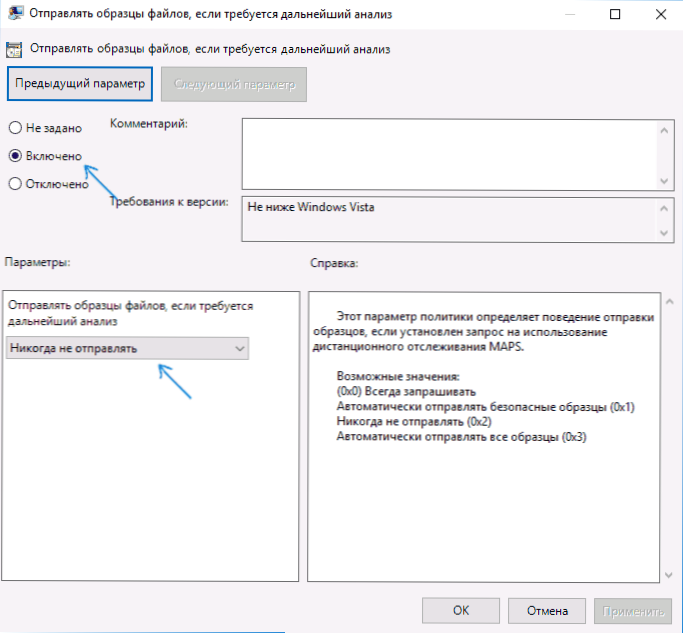
Po tym, Windows 10 protector zostanie całkowicie wyłączony i nie wpłynie na uruchomienie twoich programów (jak również wyśle przykładowe programy do Microsoftu), nawet jeśli są one wątpliwe. Ponadto zalecam usunięcie ikony automatycznego programu Windows Defender w obszarze powiadomień z automatycznego ładowania (zobacz Uruchamianie programów systemu Windows 10, sposób korzystania z menedżera zadań jest odpowiedni).
Jak całkowicie wyłączyć obrońcę systemu Windows 10 za pomocą Edytora rejestru
Ustawienia skonfigurowane w lokalnym edytorze strategii grupowych można ustawić w edytorze rejestru, wyłączając w ten sposób wbudowany program antywirusowy.
Procedura będzie następująca (uwaga: w przypadku braku którejkolwiek z tych sekcji można je utworzyć, klikając prawym przyciskiem myszy "folder" o jeden poziom wyżej i wybierając żądany element w menu kontekstowym):
- Naciśnij Win + R, enter regedit i naciśnij Enter.
- W edytorze rejestru przejdź do HKEY_LOCAL_MACHINE \ SOFTWARE \ Policies \ Microsoft \ Windows Defender
- W prawej części edytora rejestru kliknij prawym przyciskiem myszy, wybierz "Nowy" - "32-bitowy parametr DWORD" (nawet jeśli masz system 64-bitowy) i ustaw nazwę parametru DisableAntiSpyware

- Po utworzeniu parametru kliknij go dwukrotnie i ustaw wartość na 1.
- W tym samym miejscu utwórz parametry AllowFastServiceStartup i ServiceKeepAlive - ich wartość powinna wynosić 0 (zero, ustawione domyślnie).
- W sekcji Windows Defender wybierz podsekcję Ochrona w czasie rzeczywistym (lub utwórz ją), a następnie utwórz parametry o nazwach DisableIOAVProtection i Wyłącz funkcję monitorowania częstotliwości
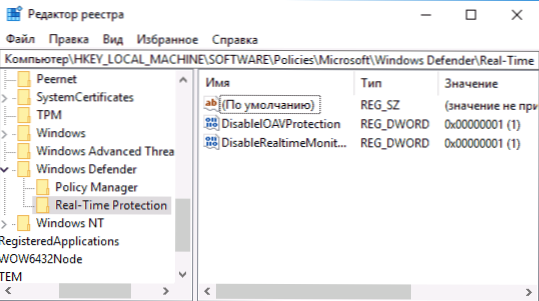
- Kliknij dwukrotnie każdy z tych parametrów i ustaw wartość na 1.
- W sekcji Windows Defender utwórz podklucz Spynet, w którym utworzą parametry DWORD32 z nazwami DisableBlockAtFirstSeen (wartość 1) LocalSettingOverrideSpynetReporting (wartość 0), SubmitSamplesConsent (wartość 2). Ta akcja wyłącza sprawdzanie w chmurze i blokowanie nieznanych programów.
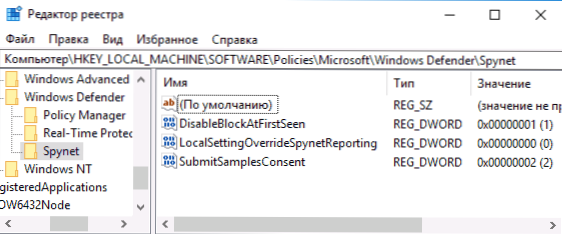
Gotowe, możesz zamknąć edytor rejestru, program antywirusowy zostanie wyłączony. Sensowne jest także usunięcie programu Windows Defender z uruchamiania (zakładając, że nie używasz innych funkcji "Centrum zabezpieczeń Windows Defender").
Możesz także wyłączyć obrońcę za pomocą programów innych firm, na przykład taka funkcja znajduje się w wolnym programie Dism ++
Wyłącz poprzedni protektor Windows 10 i protektor Windows 8.1
Niezbędne kroki, aby wyłączyć program Windows Defender, będą inne w dwóch najnowszych wersjach systemu operacyjnego Microsoft. Ogólnie rzecz biorąc, wystarczy rozpocząć od następujących kroków w obu systemach operacyjnych (ale w przypadku systemu Windows 10 procedura całkowitego wyłączenia ochrony jest nieco bardziej skomplikowana, wtedy opiszemy to bardziej szczegółowo).
Przejdź do panelu sterowania: najprostszym i najszybszym sposobem na to jest kliknięcie prawym przyciskiem myszy przycisku "Start" i wybranie odpowiedniego elementu menu.

W panelu sterowania przejdź do widoku "Ikony" (w "Widok" w prawym górnym rogu), wybierz "Windows Defender".

Otworzy się główne okno programu Windows Defender (jeśli zobaczysz komunikat "Aplikacja jest wyłączona i nie monitoruje komputera", najprawdopodobniej masz zainstalowany inny program antywirusowy). W zależności od zainstalowanej wersji systemu operacyjnego wykonaj następujące kroki.
Windows 10
Standardowy sposób (który nie jest w pełni funkcjonalny) wyłączania ochrony Windows 10 wygląda następująco:
- Przejdź do "Start" - "Ustawienia" (ikona z biegiem) - "Aktualizacja i bezpieczeństwo" - "Windows Defender"
- Wyłącz element "Ochrona w czasie rzeczywistym".
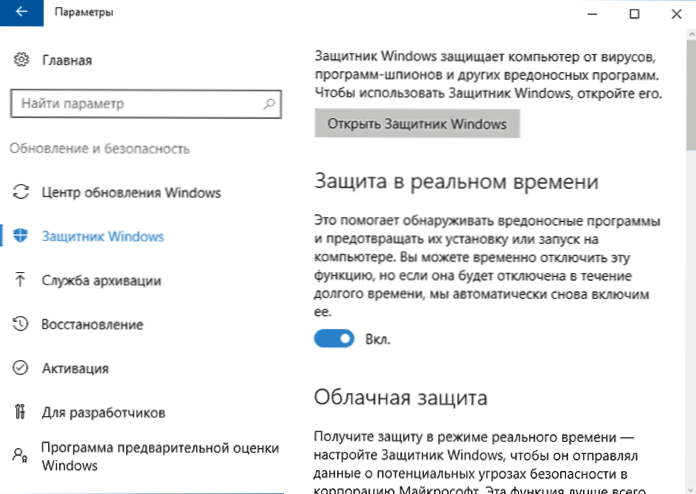
W rezultacie ochrona zostanie wyłączona, ale tylko na chwilę: po około 15 minutach zostanie ponownie włączona.
Jeśli ta opcja nam nie odpowiada, istnieją sposoby całkowitego i trwałego wyłączenia programu Windows 10 Defender na dwa sposoby - przy użyciu lokalnego edytora strategii grupy lub edytora rejestru. Sposób korzystania z edytora lokalnych grup jest nieodpowiedni dla systemu Windows 10 Home.
Aby wyłączyć za pomocą lokalnego edytora strategii grupy:
- Naciśnij klawisze Win + R i wpisz gpedit.msc w oknie Uruchom.
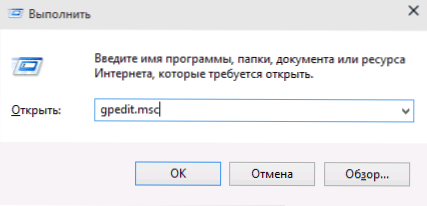
- Przejdź do Konfiguracja komputera - Szablony administracyjne - Składniki systemu Windows - Program antywirusowy Windows Defender (w wersjach od Windows 10 do 1703 - Endpoint Protection).
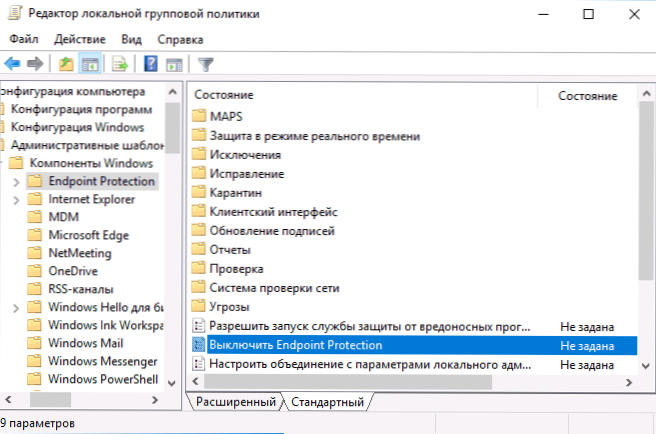
- Po prawej stronie Edytora lokalnych zasad grupy kliknij dwukrotnie program Wyłącz program antywirusowy Windows Defender (wcześniej Wyłącz ochronę punktów końcowych).
- Ustaw "Włączone" dla tego parametru, jeśli chcesz wyłączyć obrońcę, kliknij "OK" i wyjdź z edytora (na zrzucie ekranu poniżej parametr nazywa się Wyłącz Windows Defender, jego nazwa była we wcześniejszych wersjach systemu Windows 10. Teraz - wyłącz program antywirusowy lub wyłącz punkt końcowy Ochrona).
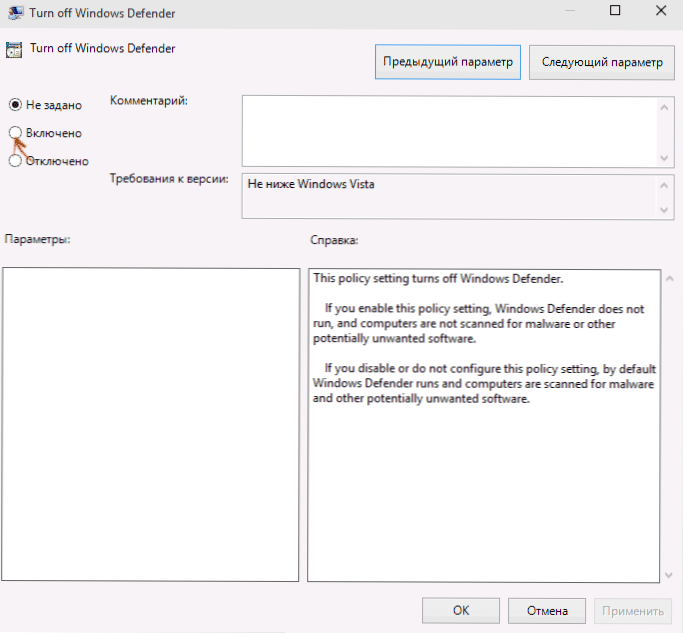
W rezultacie usługa Windows 10 zostanie zatrzymana (tzn. Zostanie całkowicie wyłączona), a przy próbie uruchomienia systemu Windows 10 zostanie wyświetlony komunikat.

Te same akcje można również wykonywać za pomocą edytora rejestru:
- Przejdź do edytora rejestru (klawisze Win + R, wpisz regedit)
- Przejdź do klucza rejestru HKEY_LOCAL_MACHINE \ SOFTWARE \ Policies \ Microsoft \ Windows Defender
- Utwórz nazwę DWORD o nazwie DisableAntiSpyware (jeśli nie ma go w tej sekcji).
- Ustaw ten parametr na 0, aby program Windows Defender był włączony lub 1,jeśli chcesz go wyłączyć.
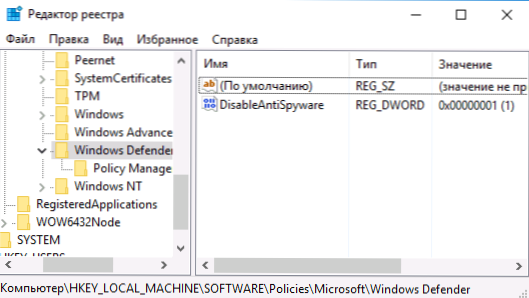
Zrobione, teraz, jeśli wbudowany program antywirusowy firmy Microsoft zostanie zakłócony, to tylko powiadomienia, które są wyłączone. W tym samym czasie, przed ponownym uruchomieniem komputera po raz pierwszy, zobaczysz ikonę obrońcy w obszarze powiadomień paska zadań (zniknie ona po ponownym uruchomieniu). Pojawi się również powiadomienie, że ochrona antywirusowa jest wyłączona. Aby usunąć te powiadomienia, kliknij je, a następnie w następnym oknie kliknij "Nie otrzymuj więcej powiadomień o ochronie antywirusowej"

Jeśli nie doszło do wyłączenia wbudowanego antywirusa, jest opis sposobów wyłączania ochrony Windows 10 za pomocą darmowych programów do tego celu.
Windows 8.1
Wyłączenie Defender Windows 8.1 jest znacznie łatwiejsze niż w poprzedniej wersji. Wszystko czego potrzebujesz to:
- Idź do Panelu sterowania - Windows Defender.
- Otwórz kartę "Parametry", a następnie pozycję "Administrator".
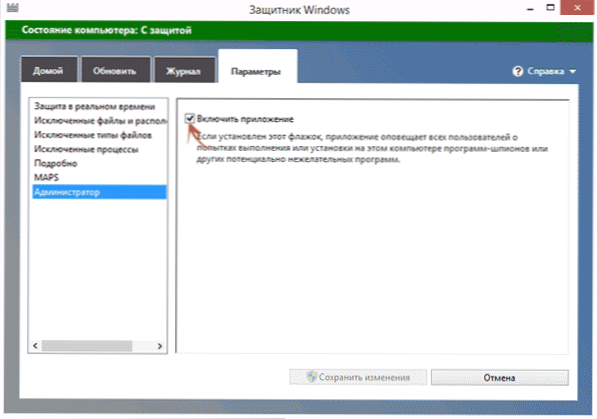
- Usuń zaznaczenie "Włącz aplikację"
W rezultacie zobaczysz powiadomienie, że aplikacja jest wyłączona i nie monitoruje komputera - to, czego chcieliśmy.
Wyłącz Windows Defender z wolnym oprogramowaniem
Jeśli z jakiegoś powodu wyłączenie Windows Defender bez użycia programów nie powiedzie się,Można to również zrobić za pomocą prostych darmowych narzędzi, wśród których polecam Win Updates Disabler, jako prosty, czysty od zbędnego i darmowego narzędzia w języku rosyjskim.

Program został stworzony w celu wyłączenia automatycznych aktualizacji systemu Windows 10, ale może wyłączyć (i, co ważne, ponownie go włączyć) inne funkcje, w tym protektor i zaporę. Oficjalna strona programu znajduje się na powyższym zrzucie ekranu.
Drugą opcją jest użycie narzędzia Destroy Windows 10 Spying lub DWS, którego głównym celem jest wyłączenie funkcji śledzenia w systemie operacyjnym, ale w ustawieniach programu, jeśli włączysz tryb zaawansowany, możesz również wyłączyć program Windows Defender (jednak wyłącza się on w tym programie i domyślny).

Jak wyłączyć ochronę Windows 10 - instrukcje wideo
Biorąc pod uwagę fakt, że opisane działanie w systemie Windows 10 nie jest tak elementarne, sugeruję również obejrzenie wideo, które pokazuje dwa sposoby na wyłączenie ochrony Windows 10.
Wyłącz Windows Defender za pomocą wiersza poleceń lub PowerShell
Innym sposobem wyłączenia ochrony Windows 10 (choć nie na stałe, ale tylko tymczasowo - jak również podczas używania parametrów) jest użycie polecenia PowerShell. Program Windows PowerShell powinien być uruchamiany jako administrator, co można wykonać za pomocą wyszukiwania na pasku zadań, a następnie menu kontekstowego z prawym przyciskiem myszy.
W oknie PowerShell wpisz polecenie
Set-MpPreference -DisableRealtimeMonitoring $ true
Natychmiast po jego wykonaniu ochrona w czasie rzeczywistym zostanie wyłączona.

Aby użyć tego samego polecenia w wierszu poleceń (działającym również jako administrator), wpisz polecenie powershell i spację przed tekstem polecenia.
Wyłącz powiadomienie "Włącz ochronę przed wirusami"
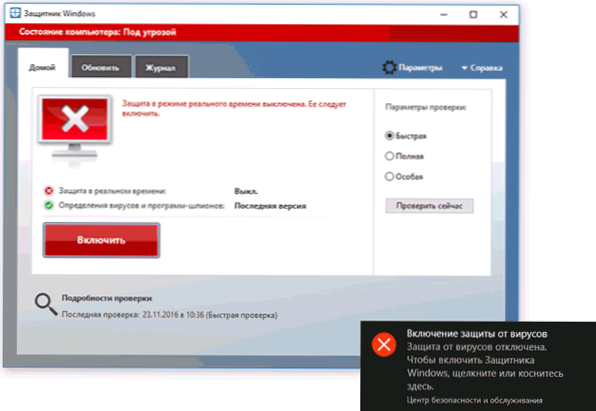
Jeśli po czynnościach służących do wyłączenia opiekuna systemu Windows 10, ciągle wyświetla się powiadomienie "Włącz ochronę antywirusową, ochrona antywirusowa jest wyłączona", możesz wykonać następujące kroki, aby usunąć to powiadomienie:
- Korzystając z wyszukiwania na pasku zadań, przejdź do Centrum bezpieczeństwa i usług (lub znajdź ten element w panelu sterowania).
- W sekcji "Zabezpieczenia" kliknij "Nie odbieraj więcej wiadomości na temat ochrony antywirusowej".
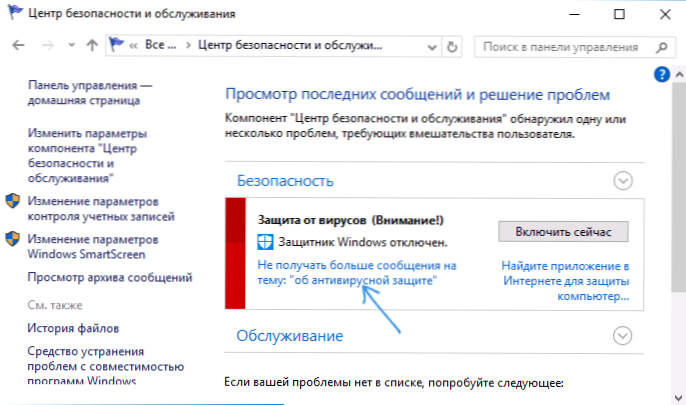
Zrobione, w przyszłości nie będziesz potrzebować wiadomości, że obrońca Windows jest wyłączony.
Program Windows Defender zapisuje wyłączoną aplikację (włączanie)
Aktualizacja: przygotowała zaktualizowaną i pełniejszą instrukcję na ten temat: Jak włączyć ochronę Windows 10. Jeśli jednak masz zainstalowany system Windows 8 lub 8.1, wykonaj czynności opisane poniżej.
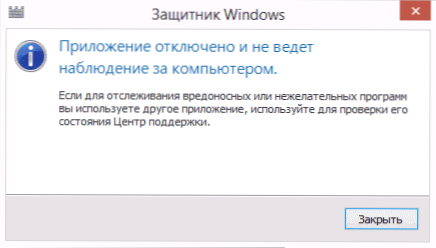
Jeśli po wejściu do panelu sterowania i wybraniu "Windows Defender" zobaczysz komunikat informujący, że aplikacja jest wyłączona i nie monitoruje komputera, może to oznaczać dwie rzeczy:
- Program Windows Defender jest wyłączony, ponieważ na komputerze jest zainstalowany inny program antywirusowy. W takim przypadku nie powinieneś nic robić - po usunięciu programu antywirusowego innej firmy zostanie on automatycznie włączony.
- Wyłączyłeś program Windows Defender samodzielnie lub został on wyłączony z dowolnego powodu, tutaj możesz go włączyć.
W systemie Windows 10, Windows Defender, aby umożliwić, wystarczy kliknąć na odpowiednim komunikatem w obszarze powiadomień - reszta systemu zrobi to za Ciebie. Z wyjątkiem przypadku, gdy użyć Edytora lokalnych zasad grupy lub Edytor rejestru (w tym przypadku konieczne jest, aby wykonać operację odwrotną przez włączenie siatki).

Aby włączyć Windows 8.1 Defender, odwiedź Centrum Pomocy (prawy przycisk myszy na „pole” w obszarze powiadomień). Najprawdopodobniej znajdą Państwo dwie wiadomości: że się ochrona przed programami szpiegującymi i niechcianych programów i ochrony antywirusowej jest wyłączony. Po prostu kliknij "Włącz teraz", aby ponownie uruchomić Windows Defender.