 Jeśli znalazłeś ten artykuł w poszukiwaniu sposobu na wyłączenie lepkich klawiszy, prawdopodobnie znasz to irytujące okno, które może pojawić się podczas gry lub pracy. Odpowiadasz "Nie" na pytanie, czy włączyć blokowanie, ale wtedy to okno dialogowe pojawi się ponownie.
Jeśli znalazłeś ten artykuł w poszukiwaniu sposobu na wyłączenie lepkich klawiszy, prawdopodobnie znasz to irytujące okno, które może pojawić się podczas gry lub pracy. Odpowiadasz "Nie" na pytanie, czy włączyć blokowanie, ale wtedy to okno dialogowe pojawi się ponownie.
W tym artykule opisano szczegółowo sposób usunięcia tej irytującej rzeczy, aby nie pojawiała się ona w przyszłości. Chociaż z drugiej strony, to, jak mówią, może być wygodne dla niektórych osób, ale to nie dotyczy nas, a zatem usuwamy.
Wyłączanie lepkich klawiszy w Windows 7
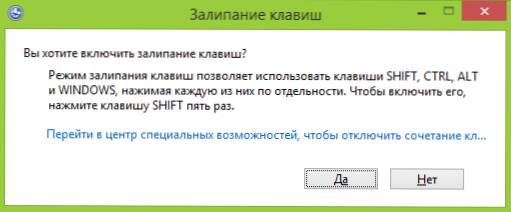
Przede wszystkim zauważam, że w ten sposób okaże się, że nie będzie można trzymać kluczy i filtrowania danych wejściowych nie tylko w Windows 7, ale także w najnowszych wersjach systemu operacyjnego. Jednak w Windows 8 i 8.1 istnieje inny sposób konfiguracji tych funkcji, które zostaną omówione poniżej.

Najpierw otwórz "Panel sterowania", w razie potrzeby przełącz się z widoku "Kategorie" na ikonę, a następnie kliknij "Centrum dostępu".

Następnie wybierz "Relief klawiatury".

Najprawdopodobniej zobaczysz, że elementy "Enable key sticking" i "Enable input filtering" są wyłączone, ale oznacza to tylko, że nie są one aktywne w danym momencie i jeśli naciśniesz Shift pięć razy z rzędu, prawdopodobnie zobaczysz ponownie okno "Lepkie klawisze".Aby całkowicie go usunąć, kliknij "Konfiguruj lepkie klawisze".

Następnym krokiem jest usunięcie "Zablokuj klawiszem Enable, pięciokrotnie naciskając klawisz SHIFT." Podobnie powinieneś przejść do "Input Filtering Settings" i odznaczyć opcję "Enable input filtering mode, przytrzymując prawy SHIFT przez ponad 8 sekund", jeśli to również przeszkadza.
Gotowe, teraz to okno się nie pojawi.
Inny sposób wyłączania lepkich klawiszy w Windows 8.1 i 8
W najnowszych wersjach systemu operacyjnego Windows wiele parametrów systemowych jest również duplikowanych w nowej wersji interfejsu, to samo dotyczy lepkich kluczy. Możesz otworzyć prawy panel, przesuwając wskaźnik myszy do jednego z prawych rogów ekranu, kliknij "Ustawienia", a następnie kliknij "Zmień ustawienia komputera".

W oknie, które się otworzy, wybierz "Funkcje specjalne" - "Klawiatura" i ustaw przełączniki według potrzeb. Jednakże, aby całkowicie wyłączyć przywieranie klawiszy i zapobiec wyświetlaniu okna z sugestią korzystania z tej funkcji, będziesz musiał użyć pierwszej z opisanych metod (tej dla Windows 7).












