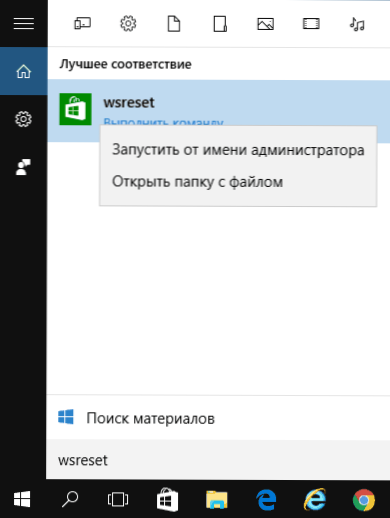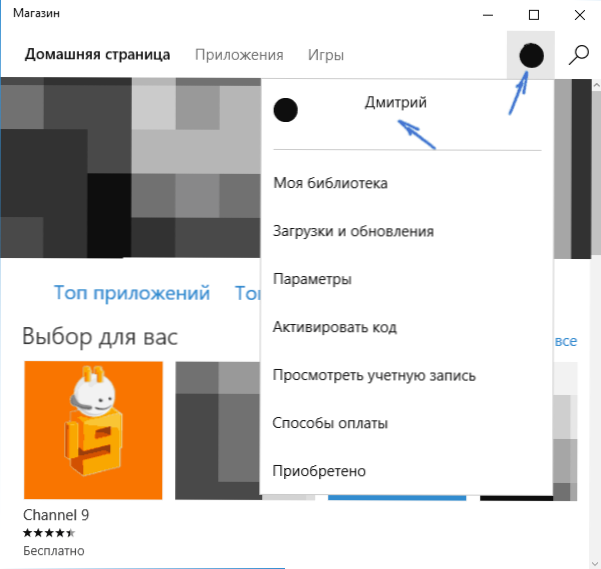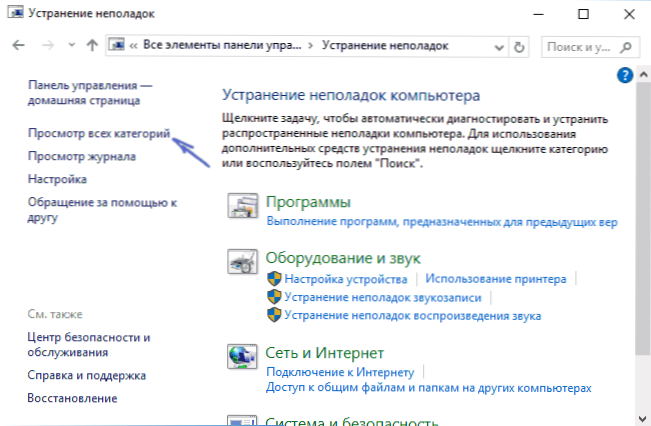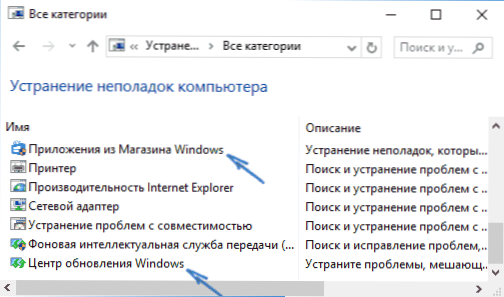Jeden z dość powszechnych problemów systemu Windows 10 - błędy podczas aktualizacji i pobierania aplikacji ze sklepu Windows 10. Kody błędów mogą być różne: 0x80072efd, 0x80073cf9, 0x80072ee2, 0x803F7003 i inne.
Jeden z dość powszechnych problemów systemu Windows 10 - błędy podczas aktualizacji i pobierania aplikacji ze sklepu Windows 10. Kody błędów mogą być różne: 0x80072efd, 0x80073cf9, 0x80072ee2, 0x803F7003 i inne.
W tym podręczniku istnieją różne sposoby naprawienia sytuacji, gdy aplikacje sklepu Windows 10 nie są instalowane, pobierane ani aktualizowane. Po pierwsze, istnieją prostsze sposoby, które mają niewielki wpływ na sam system operacyjny (a zatem są bezpieczne), a następnie, jeśli nie pomagają, w większym stopniu wpływają na parametry systemu i teoretycznie mogą prowadzić do dodatkowych błędów, więc należy zachować ostrożność.
Zanim przejdziesz dalej: jeśli nagle pojawią się błędy podczas pobierania aplikacji systemu Windows 10 po zainstalowaniu jakiegoś programu antywirusowego, spróbuj tymczasowo go wyłączyć i sprawdź, czy rozwiązał problem. Jeśli odłączyłeś funkcje spyware Windows 10 od programów innych firm, zanim wystąpią jakiekolwiek problemy, upewnij się, że serwery Microsoft nie są zbanowane w twoim pliku hosts (zobacz plik Windows 10 Hosts). Przy okazji, jeśli nadal nie uruchomiłeś komputera ponownie, zrób to: być może system wymaga aktualizacji, a po ponownym uruchomieniu sklep znów będzie działał. Jeszcze jedno: sprawdź datę i godzinę na komputerze.
Zresetuj system Windows 10, wyloguj się
Pierwszą rzeczą, którą powinieneś wypróbować, jest zresetowanie sklepu Windows 10, a także wylogowanie się z konta i ponowne zalogowanie.
- Aby to zrobić, po zamknięciu magazynu aplikacji wpisz wyszukiwanie wsreset i wykonać polecenie w imieniu administratora (patrz zrzut ekranu). To samo można zrobić, naciskając klawisze Win + R i pisząc wsreset.
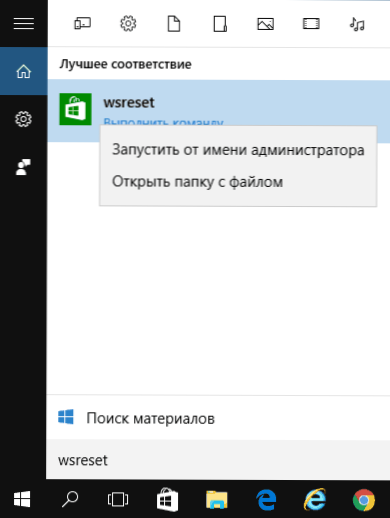
- Po pomyślnym zakończeniu polecenia (praca wygląda jak otwarte, czasem przez długi czas, okno poleceń), magazyn aplikacji systemu Windows powinien automatycznie uruchomić się
- Jeśli aplikacje nie rozpoczynają pobierania po wsresetwyloguj się ze swojego konta w sklepie (kliknij ikonę konta, wybierz konto, kliknij przycisk "Zakończ"). Zamknij sklep, uruchom ponownie i zaloguj się z powrotem na swoje konto.
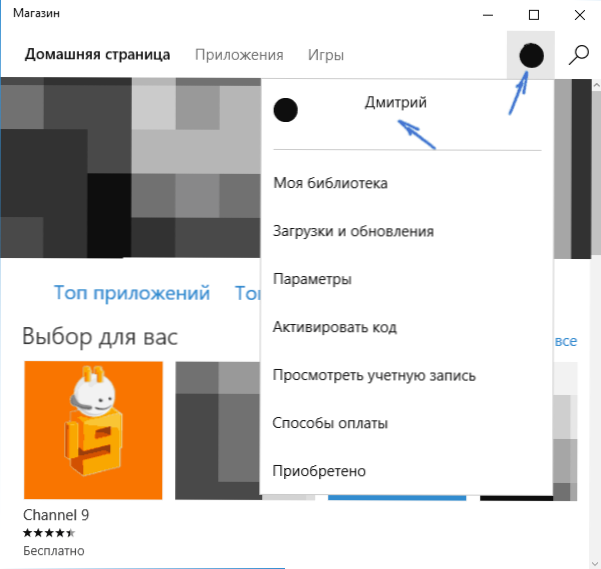
W rzeczywistości metoda ta nie jest tak często pracą, ale polecam ją rozpocząć od niego.
Rozwiązywanie problemów z systemem Windows 10
Innym prostym i bezpiecznym sposobem wypróbowania są wbudowane narzędzia diagnostyczne i diagnostyczne dla systemu Windows 10.
- Przejdź do panelu sterowania (zobacz Jak otworzyć panel sterowania w systemie Windows 10)
- Wybierz "Znajdź i napraw problemy" (jeśli masz kategorię w polu "Widok") lub "Rozwiązywanie problemów" (jeśli "Ikony").
- Po lewej stronie kliknij "Wyświetl wszystkie kategorie".
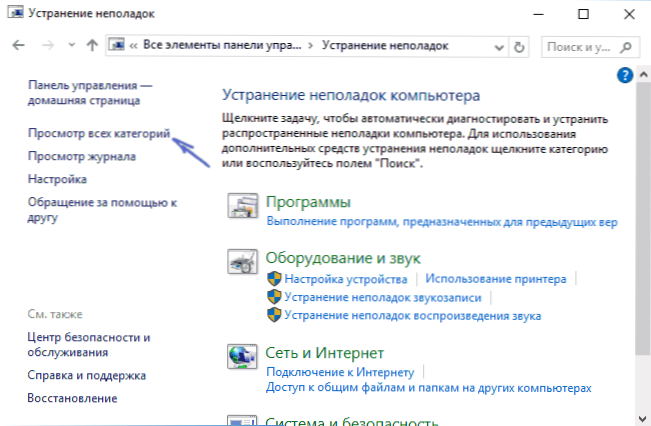
- Rozwiązywanie problemów z Windows Update i Windows Store Apps.
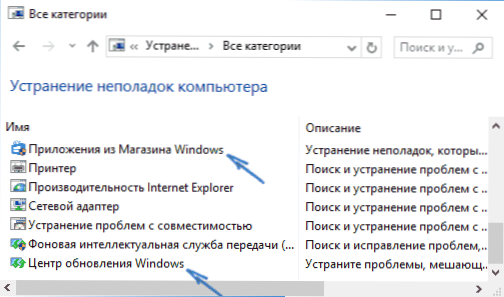
Następnie, na wszelki wypadek, uruchom ponownie komputer i ponownie sprawdź, czy aplikacje są teraz zainstalowane w sklepie.
Zresetuj Centrum aktualizacji
Następna metoda powinna rozpoczynać się od odłączenia od Internetu. Po rozłączeniu wykonaj następujące kroki:
- Uruchom wiersz poleceń jako administrator (za pomocą menu prawego przycisku "Start", a następnie wykonaj następujące polecenia w kolejności.
- net stop wuauserv
- przenieś c: \ Windows \ SoftwareDistribution c: \ Windows \ SoftwareDistribution.bak
- net start wuauserv
- Zamknij wiersz polecenia i uruchom ponownie komputer.
Sprawdź, czy aplikacje zostały pobrane ze sklepu po wykonaniu tych czynności.
Ponowna instalacja Windows 10 Store
Już napisałem o tym, jak to robi się w instrukcjach. Jak zainstalować system Windows 10 po skasowaniu, podam tutaj krótko (ale także efektywnie).

Aby rozpocząć, uruchom wiersz polecenia jako administrator, a następnie wprowadź polecenie
PowerShell -ExecutionPolicy Unrestricted -Command "& {$ manifest = (Get-AppxPackage Microsoft.WindowsStore) .InstallLocation + '\ AppxManifest.xml'; Add-AppxPackage -DisableDevelopmentMode -Register $ manifest}"Naciśnij klawisz Enter, a po zakończeniu wykonywania polecenia zamknij wiersz polecenia i uruchom ponownie komputer.
W tym momencie są to wszystkie sposoby, które mogę zaoferować, aby rozwiązać opisywany problem. Jeśli jest coś nowego, dodaj do przewodnika.