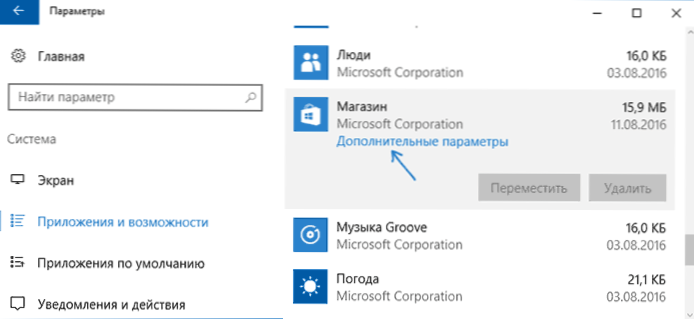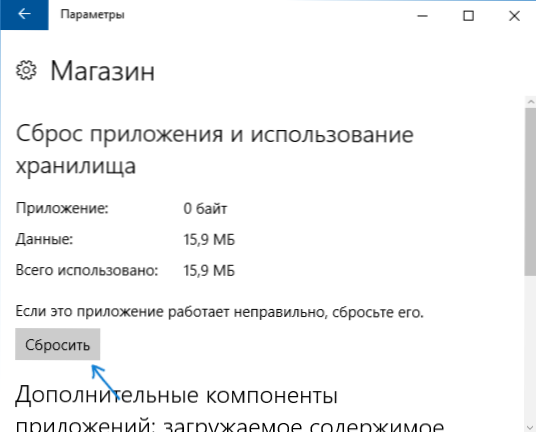Wielu użytkowników systemu Windows 10 ma do czynienia z tym, że aplikacje "kaflowe" nie uruchamiają się, nie działają ani nie otwierają się i nie zamykają natychmiast. W tym samym czasie problem zaczyna się manifestować bez wyraźnego powodu. Często towarzyszy temu wyszukiwanie zatrzymania i przycisk start.
Wielu użytkowników systemu Windows 10 ma do czynienia z tym, że aplikacje "kaflowe" nie uruchamiają się, nie działają ani nie otwierają się i nie zamykają natychmiast. W tym samym czasie problem zaczyna się manifestować bez wyraźnego powodu. Często towarzyszy temu wyszukiwanie zatrzymania i przycisk start.
W tym artykule jest kilka sposobów rozwiązania problemu, jeśli aplikacje systemu Windows 10 nie działają i nie trzeba ponownie instalować ani resetować systemu operacyjnego. Zobacz też: Kalkulator systemu Windows 10 nie działa (plus sposób instalacji starego kalkulatora).
Uwaga: Według moich informacji, problem z automatycznym zamykaniem aplikacji po uruchomieniu może przejawiać się między innymi na systemach z kilkoma monitorami lub ultra-wysokimi rozdzielczościach ekranu. Nie mogę obecnie zaoferować rozwiązania tego problemu (z wyjątkiem resetowania systemu, zobacz Przywracanie systemu Windows 10).
I jeszcze jedna uwaga: jeśli podczas uruchamiania aplikacji powiedziano Ci, że nie możesz korzystać z wbudowanego konta administratora, utwórz oddzielne konto o innej nazwie (zobacz Jak utworzyć użytkownika systemu Windows 10). Jest to podobna sytuacja, gdy zostaniesz poinformowany, że logowanie odbywa się z tymczasowym profilem.
Zresetuj aplikację systemu Windows 10
W rocznicę uaktualnienie systemu Windows 10 w sierpniu 2016 roku, nowa zdolność do przywracania funkcjonalności aplikacji, jeśli nie rozpocznie lub nie mogą działać w inny sposób (pod warunkiem, że konkretne aplikacje i nie wszystkie nie działają). Teraz możesz zresetować dane (pamięć podręczną) aplikacji w jej parametrach w następujący sposób.
- Przejdź do Ustawienia - System - Aplikacje i funkcje.
- Na liście aplikacji kliknij ten, który nie działa, a następnie w polu Ustawienia zaawansowane.
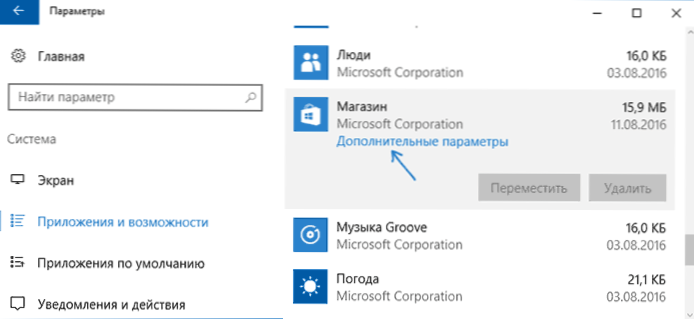
- Zresetuj aplikację i repozytoria (pamiętaj, że poświadczenia zapisane w aplikacji można również zresetować).
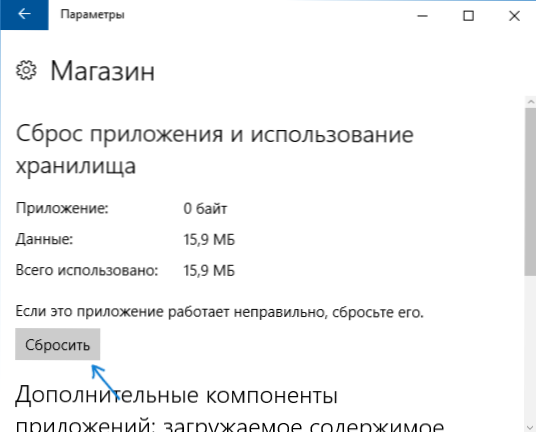
Po zresetowaniu możesz sprawdzić, czy aplikacja odzyskała.
Ponowna instalacja i ponowna rejestracja aplikacji systemu Windows 10
Uwaga: W niektórych przypadkach, postępując zgodnie z instrukcjami w tej części mogą doprowadzić do tego, że z aplikacji Windows 10 mają dodatkowe problemy (np ich miejsce będzie puste kwadraty z podpisami), uważają, że na początku, być może, lepiej spróbować następujących technik opisanych w niniejszym dokumencie, oraz następnie wróć do tego.
Jednym z najskuteczniejszych środków, które działają dla większości użytkowników w tej sytuacji, jest ponowna rejestracja aplikacji Windows 10. Jest to wykonywane przy użyciu PowerShell.
Przede wszystkim uruchom Windows PowerShell jako administrator. Aby to zrobić, możesz zacząć wpisywać "PowerShell" w wyszukiwarce systemu Windows 10, a gdy zostanie znaleziona potrzebna aplikacja, kliknij ją prawym przyciskiem myszy i wybierz Uruchom jako Administrator. Jeśli wyszukiwanie nie działa, a następnie: przejdź do folderu C: \ Windows \ System32 \ WindowsPowerShell \ v1.0 kliknij prawym przyciskiem myszy Powershell.exe, wybierz Uruchom jako administrator.
Skopiuj i wpisz następujące polecenie w oknie PowerShell, a następnie naciśnij Enter:
Get-AppXPackage | Foreach {Add-AppxPackage -DisableDevelopmentMode -Register "$ ($ _. InstallLocation) \ AppXManifest.xml"}Poczekaj, aż polecenie zostanie zakończone (nie zwracając uwagi na to, że może powodować znaczącą liczbę czerwonych błędów). Zamknij PowerShell i uruchom ponownie komputer. Sprawdź, czy działają aplikacje systemu Windows 10.

Jeśli metoda nie działała w tym formularzu, istnieje druga, rozszerzona opcja:
- Usuń aplikacje, które są niezbędne do uruchomienia.
- Zainstaluj je ponownie (na przykład za pomocą polecenia określonego wcześniej)
Dowiedz się więcej o odinstalowywaniu i ponownym instalowaniu preinstalowanych aplikacji: Jak odinstalować wbudowane aplikacje systemu Windows 10.
Dodatkowo możesz automatycznie wykonać tę samą akcję za pomocą bezpłatnego oprogramowania FixWin 10 (w sekcji Windows 10 wybierz Aplikacje Windows Store nie otwierające się). Szczegóły: Korekta błędu Windows 10 w FixWin 10.
Zresetuj pamięć podręczną Windows Store
Spróbuj zresetować pamięć podręczną magazynu aplikacji systemu Windows 10. Aby to zrobić, naciśnij klawisze Win + R (klawisz Win jest tym z logo Windows), a następnie w wyświetlonym oknie Uruchom wpisz wsreset.exe i naciśnij Enter.

Po zakończeniu spróbuj ponownie uruchomić aplikację (jeśli to nie działa od razu, spróbuj ponownie uruchomić komputer).
Sprawdź integralność plików systemowych
W wierszu poleceń działającym jako administrator (możesz uruchomić za pomocą menu za pomocą klawiszy Win + X), uruchom polecenie sfc / scannow a jeśli nie wyjawi żadnych problemów, to następna:
Dism / Online / Cleanup-Image / RestoreHealth
Możliwe jest (aczkolwiek mało prawdopodobne), że problemy z uruchomieniem aplikacji można w ten sposób skorygować.
Dodatkowe sposoby naprawy uruchamiania aplikacji
Istnieją również dodatkowe opcje rozwiązania problemu, jeśli żadna z powyższych nie może pomóc w rozwiązaniu problemu:
- Zmiana strefy czasowej i dat na automatycznie ustalone lub odwrotnie (są precedensy, kiedy to działa).
- Włącz kontrolę konta użytkownika UAC (jeśli wcześniej ją wyłączyłeś), zobacz Jak wyłączyć UAC w systemie Windows 10 (jeśli wykonasz odwrotne czynności, to się włączy).
- Programy wyłączające funkcje śledzenia w systemie Windows 10 mogą również wpływać na działanie aplikacji (zablokować dostęp do Internetu, w tym w pliku hosts).
- W harmonogramie zadań przejdź do biblioteki programu planującego w systemie Microsoft - Windows - WS. Ręcznie uruchom oba zadania z tej sekcji. Po kilku minutach sprawdź uruchomienie aplikacji.
- Panel sterowania - rozwiązywanie problemów - Przeglądaj wszystkie kategorie - Aplikacje ze sklepu Windows. Spowoduje to uruchomienie automatycznego narzędzia do korekty błędów.
- Sprawdź usługi: usługa wdrażania AppX, usługa licencji klienta, serwer modeli danych płytek. Nie powinny być wyłączone. Dwie ostatnie są wykonywane automatycznie.
- Korzystanie z punktu przywracania (panel sterowania - odzyskiwanie systemu).
- Tworzenie nowego użytkownika i logowanie się pod nim (problem nie został rozwiązany dla bieżącego użytkownika).
- Zresetuj system Windows 10 za pomocą opcji - aktualizacja i przywracanie - przywracanie (patrz Odzyskiwanie systemu Windows 10).
Mam nadzieję, że coś z proponowanych rozwiązań pomoże rozwiązać ten problem. Windows 10. Jeśli nie, zgłoś w komentarzach, są również dodatkowe możliwości radzenia sobie z tym błędem.