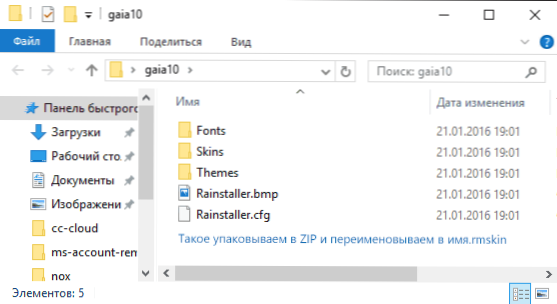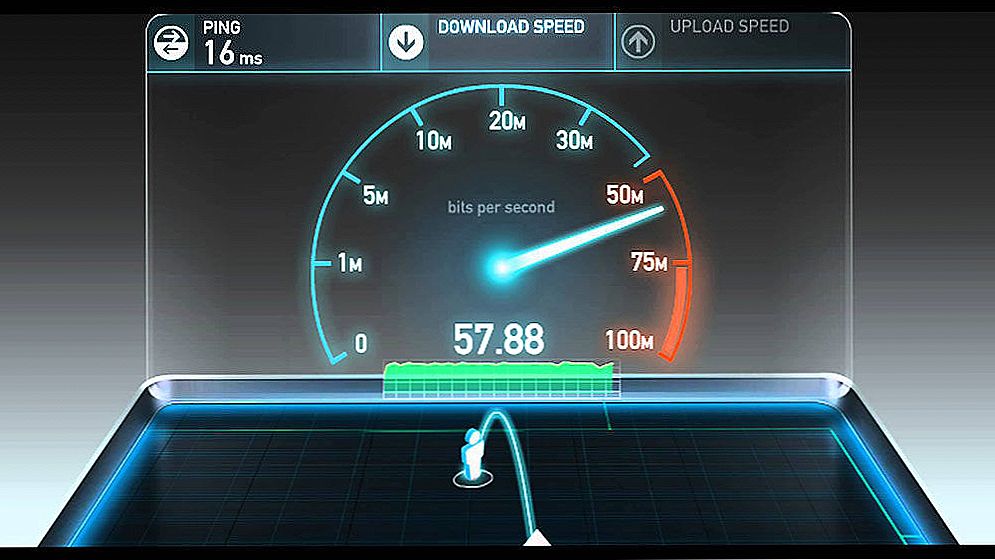Większość użytkowników zna gadżety pulpitu systemu Windows 7, niektórzy szukają miejsca pobierania gadżetów systemu Windows 10, ale niewielu ludzi zna taki darmowy program do dekorowania systemu Windows, dodając do pulpitu różne widżety (często piękne i użyteczne), takie jak Rainmeter. O niej dziś i porozmawiaj.
Większość użytkowników zna gadżety pulpitu systemu Windows 7, niektórzy szukają miejsca pobierania gadżetów systemu Windows 10, ale niewielu ludzi zna taki darmowy program do dekorowania systemu Windows, dodając do pulpitu różne widżety (często piękne i użyteczne), takie jak Rainmeter. O niej dziś i porozmawiaj.
Rainmeter to więc niewielki darmowy program, który pozwala udekorować Twój pulpit Windows 10, 8.1 i Windows 7 (jednak działa również w XP, a poza tym pojawił się właśnie w momencie tego systemu operacyjnego) za pomocą "skórek" reprezentujących widget na pulpit (podobny do Androida), taki jak informacje o wykorzystaniu zasobów systemowych, godzinach, alertach e-mailowych, pogodzie, czytnikach RSS i innych.
Co więcej, istnieją tysiące wariantów takich widżetów, ich wyglądu, a także motywów (motyw zawiera zestaw skórek lub widżetów w tym samym stylu, a także ich parametry konfiguracyjne) (poniżej na zrzucie ekranu jest prostym przykładem widżetów Rainmeter na pulpicie Windows 10). Myślę, że może to być interesujące przynajmniej jako eksperyment, ponadto to oprogramowanie jest całkowicie nieszkodliwe, open source, bezpłatne i posiada interfejs w języku rosyjskim.

Pobierz i zainstaluj Rainmeter
Pobierz Rainmeter z oficjalnej strony. http://rainmeter.net, a instalacja odbywa się w kilku prostych krokach - wybór języka, rodzaj instalacji (zalecam wybór "standard"), a także lokalizacja instalacji i wersja (pojawi się monit o zainstalowanie x64 w obsługiwanych wersjach systemu Windows).

Natychmiast po instalacji, jeśli nie usuniesz odpowiedniego znacznika, Rainmeter automatycznie się uruchomi i albo natychmiast otworzy okno powitalne i kilka domyślnych widżetów na pulpicie, albo po prostu wyświetli ikonę w obszarze powiadomień, klikając dwukrotnie, które okno ustawień otworzy.
Używanie Rainmeter i dodawanie widżetów (skórek) do pulpitu
Przede wszystkim możesz usunąć połowę widżetów, w tym okno powitalne, które zostały automatycznie dodane do pulpitu systemu Windows, aby to zrobić, po prostu kliknij niepotrzebny element prawym przyciskiem myszy i wybierz "Zamknij skórkę" w menu. Możesz także przenieść je do dogodnych lokalizacji za pomocą myszy.
A teraz o oknie konfiguracji (wywoływanym przez kliknięcie ikony Rainmeter w obszarze powiadomień).
- Na karcie "Skórki" możesz zobaczyć listę zainstalowanych skórek (widżetów), które możesz dodać do swojego pulpitu. Jednocześnie są umieszczane w folderach, gdzie folder najwyższego poziomu zwykle oznacza "motyw",który zawiera skórki, a także w podfolderach. Aby dodać widżet do pulpitu, wybierz plik something.ini i kliknij przycisk "Pobierz" lub po prostu kliknij go dwukrotnie myszą. Tutaj możesz ręcznie dostosować parametry widżetu, a jeśli to konieczne, zamknąć go odpowiednim przyciskiem w prawym górnym rogu.

- Zakładka "Tematy" zawiera listę aktualnie zainstalowanych motywów. Możesz także zapisać dostosowane motywy Rainmeter za pomocą zestawu skórek i ich lokalizacji.
- Zakładka "Ustawienia" pozwala włączyć wpis dziennika, zmienić niektóre parametry, wybrać język interfejsu, a także edytor widżetów (dotkniemy tego).
Na przykład wybierz widget "Sieć" w kompozycji "Illustro", kliknij dwukrotnie plik Network.ini, a na ekranie pojawi się widget aktywności sieciowej komputera z wyświetlonym zewnętrznym adresem IP (nawet jeśli używasz routera). W oknie kontrolnym Rainmeter można zmienić niektóre parametry skóry (współrzędne, przezroczystość, umieścić na wierzchu wszystkich okien lub przykleić się do pulpitu itp.).

Dodatkowo możliwa jest edycja skórki (tylko w tym celu został wybrany edytor) - w tym celu kliknij przycisk "Edytuj" lub kliknij prawym przyciskiem myszy plik .ini i wybierz "Zmień" z menu.

Otwiera się edytor tekstowy z informacjami dotyczącymi pracy i wyglądu skóry. Dla niektórych może się to wydawać skomplikowane, ale dla tych, którzy są trochę pracował z skryptów, plików konfiguracyjnych lub językach znaczników zmienić widżet (lub nawet tworzyć własne oparte na nim) nie jest trudne - w każdym przypadku, kolory, rozmiary czcionek, a niektóre inne parametry można zmieniać bez wchodzenia w nie.
Myślę, że grając trochę, każdy szybko zrozumie, jeśli nie z edycją, ale z włączeniem, zmienia lokalizację i ustawienia karnacji i przejdzie do następnego pytania - jak pobrać i zainstalować inne widżety.
Pobierz i zainstaluj motywy i skórki
Nie ma oficjalnej strony internetowej do pobierania motywów i skórek dla Rainmetera, ale można je znaleźć na wielu rosyjskich i zagranicznych stronach, niektóre z najbardziej popularnych zestawów (angielskie strony) są na http://rainmeter.deviantart.com/ i http://customize.org/. Jestem pewien, że możesz łatwo znaleźć rosyjskie strony z motywami dla Rainmetera.
Po pobraniu dowolny temat, po prostu kliknijcie na jego pliku dwukrotnie (zazwyczaj jest to plik z rozszerzeniem .rmskin) i ustawić motyw uruchamia się automatycznie, po czym pojawią się nowe skórki (widżety) do projektowania pulpicie Windows.

W niektórych przypadkach motywy znajdują się w pliku zip lub rar i reprezentują folder z zestawem podfolderów. Jeśli w takim archiwum nie widzisz pliku z rozszerzeniem .rmskin, ale plik o nazwie rainstaller.cfg lub rmskin.ini, to aby zainstalować taki motyw, wykonaj następujące czynności:
- Jeśli jest to archiwum ZIP, po prostu zmień rozszerzenie pliku na .rmskin (musisz najpierw włączyć wyświetlanie rozszerzeń plików, jeśli nie jest on uwzględniony w systemie Windows).
- Jeśli jest to RAR, rozpakuj go, spakuj w ZIP (używając Windows 7, 8.1 i Windows 10 - kliknij prawym przyciskiem myszy folder lub grupę plików - wyślij - skompresowany folder ZIP) i zmień jego nazwę na plik z rozszerzeniem .rmskin.
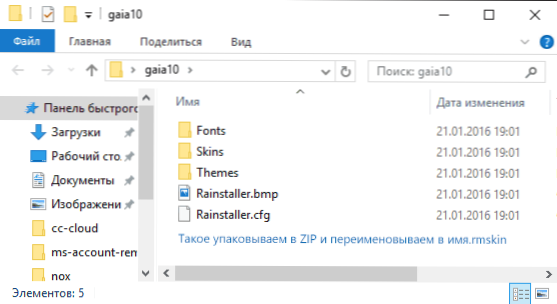
- Jeśli jest to folder, spakuj go do ZIP i zmień rozszerzenie na .rmskin.
Przypuszczam, że niektórzy moi czytelnicy będą zainteresowani Rainmeterem: użycie tego narzędzia pozwala naprawdę zmienić projekt systemu Windows, czyniąc interfejs nierozpoznawalnym (możesz wyszukiwać obrazy gdzieś w Google, wpisując "Rainmeter Desktop" jako prośbę o przedstawienie modyfikacje).