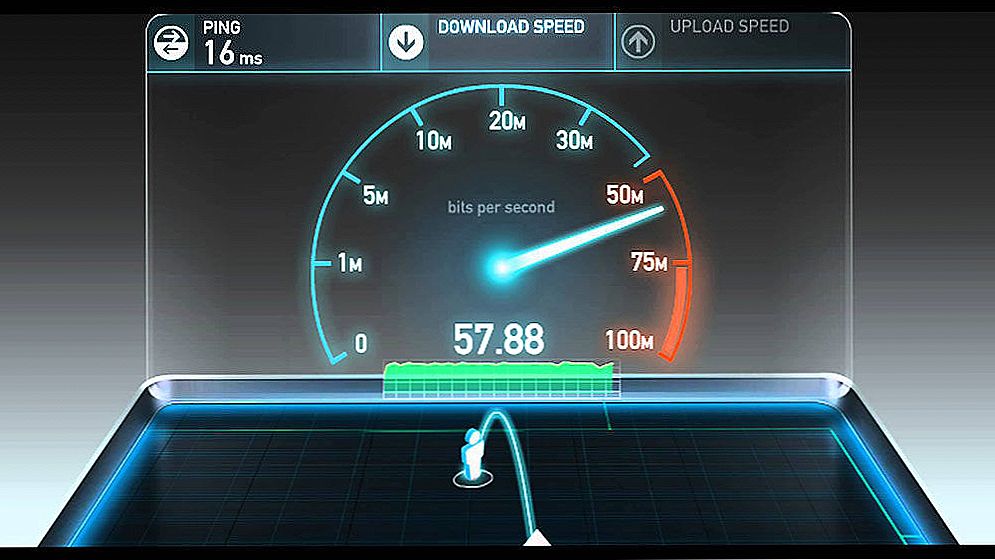System Windows 10 zapewnia kontrolę rodzicielską, która pozwala ograniczyć czas korzystania z komputera, uruchamiać programy, a także zabraniać dostępu do niektórych witryn, o czym pisałem szczegółowo w artykule Kontrola rodzicielska Windows 10 (można również użyć tego materiału do ustawienia limitów czasu komputera członków rodziny, jeśli nie są Państwo zdezorientowani przez niuanse wymienione poniżej).
System Windows 10 zapewnia kontrolę rodzicielską, która pozwala ograniczyć czas korzystania z komputera, uruchamiać programy, a także zabraniać dostępu do niektórych witryn, o czym pisałem szczegółowo w artykule Kontrola rodzicielska Windows 10 (można również użyć tego materiału do ustawienia limitów czasu komputera członków rodziny, jeśli nie są Państwo zdezorientowani przez niuanse wymienione poniżej).
Ale jednocześnie ograniczenia te można skonfigurować tylko dla konta Microsoft, a nie dla konta lokalnego. I jeszcze jeden szczegół: podczas sprawdzania funkcji kontroli rodzicielskiej system Windows 10 wykrył, że po zalogowaniu się z nadzorowanym kontem dziecka, a także w ustawieniach konta i włączeniu konta lokalnego zamiast konta Microsoft, funkcje kontroli rodzicielskiej przestają działać. Zobacz także: Jak zablokować system Windows 10, jeśli ktoś próbuje odgadnąć hasło.
W tym samouczku opisano sposób ograniczenia korzystania z komputera z systemem Windows 10 dla konta lokalnego za pomocą wiersza polecenia w czasie. Niemożliwe jest zabronienie wykonywania programów lub odwiedzin w niektórych witrynach (jak również otrzymywanie raportów na ich temat) w ten sposób, można to zrobić za pomocą kontroli rodzicielskiej, oprogramowania innych firm i niektórych wbudowanych narzędzi systemu.Na stronach blokujących i uruchamianie programów przy użyciu narzędzi systemu Windows mogą być przydatne materiały. Jak zablokować witrynę, Edytor zasad grupy lokalnej dla początkujących (ten artykuł zakazuje wykonywania niektórych programów jako przykładu).
Ustawianie limitów czasowych dla lokalnego konta systemu Windows 10
Najpierw potrzebujesz lokalnego konta użytkownika (nie administratora), dla którego zostaną ustawione ograniczenia. Możesz go utworzyć w następujący sposób:
- Start - Opcje - Konta - Rodzina i inni użytkownicy.
- W sekcji "Inni użytkownicy" kliknij "Dodaj użytkownika dla tego komputera".
- W oknie żądania poczty kliknij "Nie mam danych do zalogowania tej osoby".
- W następnym oknie kliknij "Dodaj użytkownika bez konta Microsoft".
- Podaj informacje o użytkowniku.
Działania związane z ustawianiem ograniczeń są wymagane na koncie z uprawnieniami administratora, uruchamiając wiersz polecenia w imieniu administratora (można to zrobić za pomocą menu prawego przycisku myszy na przycisku "Start").
Komenda używana do ustawienia czasu, kiedy użytkownik może logować się do systemu Windows 10, wygląda następująco:
net user username / time: dzień, czas
W tym poleceniu:
- Nazwa użytkownika - nazwa konta użytkownika systemu Windows 10, dla którego ustawione są ograniczenia.
- Dzień - dzień lub dni tygodnia (lub zakres), które można wprowadzić. Używane są angielskie skróty dni (lub ich pełne nazwy): M, T, W, Th, F, Sa, Su (od poniedziałku do niedzieli).
- Czas - zakres czasu w formacie GG: MM, na przykład 14: 00-18: 00
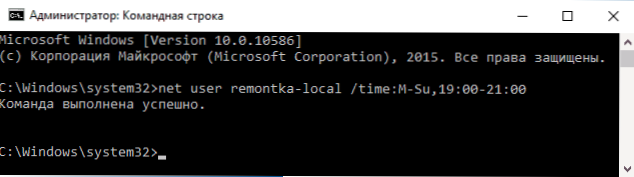
Jako przykład: musisz ograniczyć wpis do dowolnego dnia tygodnia tylko wieczorami, od 19 do 21 godzin dla użytkownika wykonanego. W takim przypadku użyj polecenia
użytkownik netto remontka / czas: M-Su, 19: 00-21: 00
Jeśli musimy podać kilka zakresów, na przykład, wpis jest możliwy od poniedziałku do piątku od 19 do 21, aw niedzielę od 7 rano do 9 wieczorem, polecenie można zapisać w następujący sposób:
użytkownik netto remontka / czas: M-F, 19: 00-21: 00, Su, 07: 00-21: 00
Podczas logowania do okresu innego niż dozwolony przez polecenie, użytkownik zobaczy komunikat "Nie możesz się teraz zalogować z powodu ograniczeń konta. Spróbuj ponownie później."

Aby usunąć wszystkie ograniczenia z konta, użyj polecenia net user username / time: allw wierszu poleceń jako administrator.
Tutaj, być może, wszyscy na temat, jak zakazać wejście do systemu Windows w określonym czasie bez środków kontroli rodzicielskiej systemu Windows 10.Kolejną interesującą funkcją jest instalacja tylko jednej aplikacji, którą może uruchomić użytkownik systemu Windows 10 (tryb kiosku).
Podsumowując, zauważam, że jeśli użytkownik, dla którego ustawisz te ograniczenia jest wystarczająco inteligentny i wie, jak zadać Google odpowiednie pytania, będzie mógł znaleźć sposób na korzystanie z komputera. Dotyczy to prawie wszystkich metod tego rodzaju zakazu używania komputerów domowych - haseł, programów kontroli rodzicielskiej i tym podobnych.