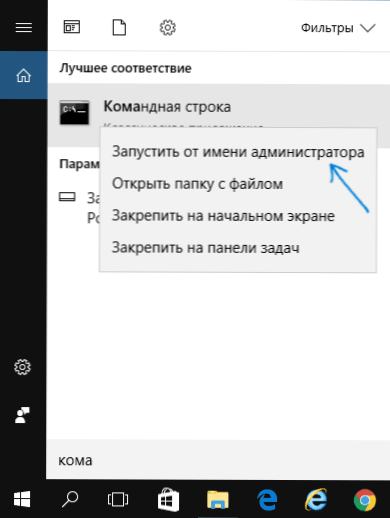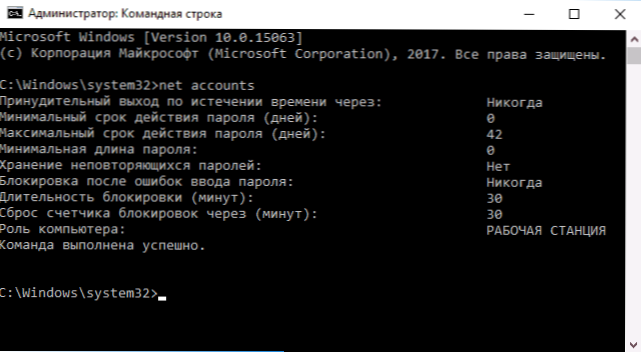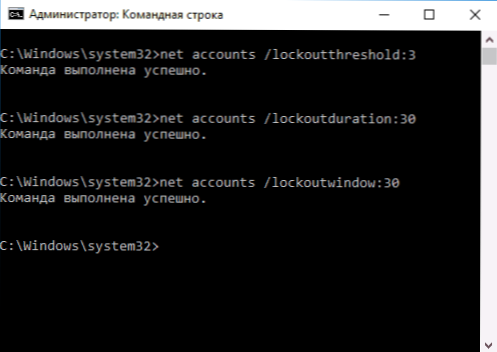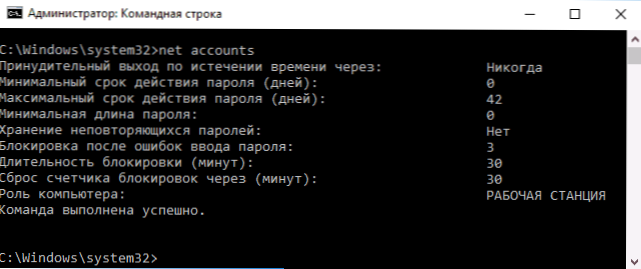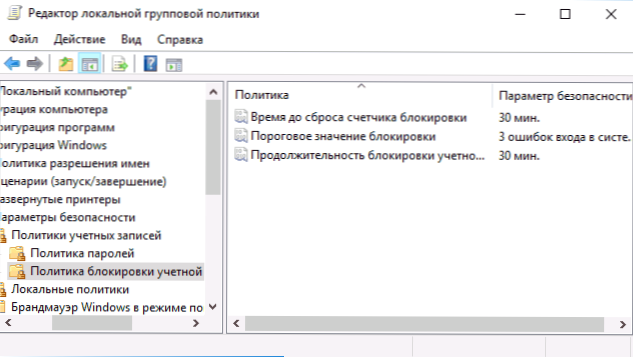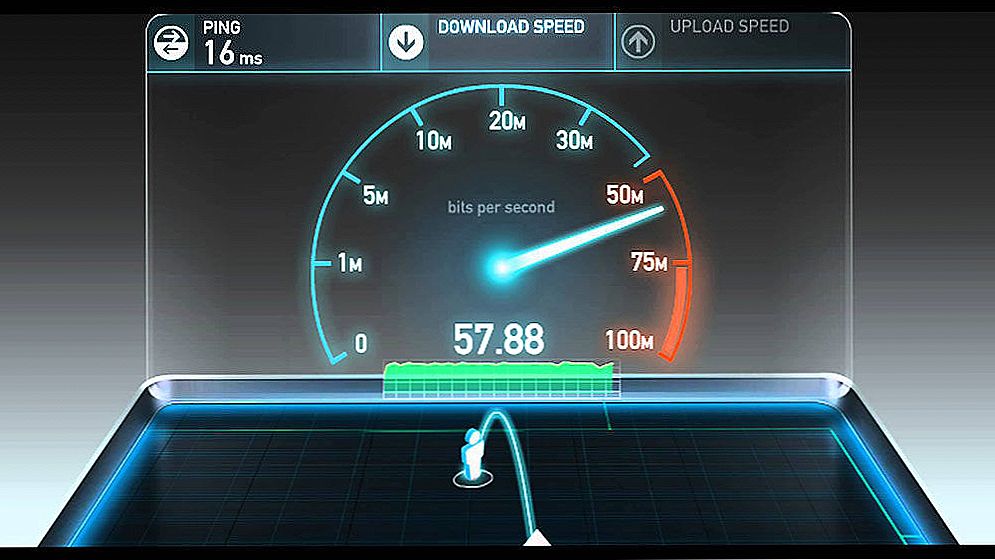Nie wszyscy wiedzą, ale Windows 10 i 8 pozwalają ograniczyć liczbę prób wprowadzenia hasła, a po osiągnięciu podanego numeru blokować kolejne próby przez określony czas. Oczywiście nie chroni to przed czytaniem mojej strony (zobacz Jak zresetować hasło do Windows 10), ale w niektórych przypadkach może być przydatne.
Nie wszyscy wiedzą, ale Windows 10 i 8 pozwalają ograniczyć liczbę prób wprowadzenia hasła, a po osiągnięciu podanego numeru blokować kolejne próby przez określony czas. Oczywiście nie chroni to przed czytaniem mojej strony (zobacz Jak zresetować hasło do Windows 10), ale w niektórych przypadkach może być przydatne.
W tej instrukcji - krok po kroku na dwa sposoby ustawiania ograniczeń dotyczących prób wprowadzenia hasła do logowania do systemu Windows 10. Inne przewodniki, które mogą być przydatne w kontekście ustawiania ograniczeń: Jak ograniczyć czas korzystania z komputera przez system, Kontrola rodzicielska Windows 10, Konto gościa Windows 10, Tryb kiosku w systemie Windows 10
Uwaga: funkcja działa tylko dla kont lokalnych. Jeśli korzystasz z konta Microsoft, najpierw musisz zmienić jego typ na "lokalny".
Ogranicz liczbę prób odgadnięcia hasła w wierszu poleceń
Pierwsza metoda jest odpowiednia dla każdej wersji systemu Windows 10 (w przeciwieństwie do poniższych, w których potrzebujesz edycji nie niższej niż Professional).
- Uruchom wiersz polecenia jako Administrator. Aby to zrobić, możesz zacząć wpisywać "Wiersz poleceń" na pasku zadań,następnie kliknij prawym przyciskiem myszy znaleziony wynik i wybierz "Uruchom jako administrator".
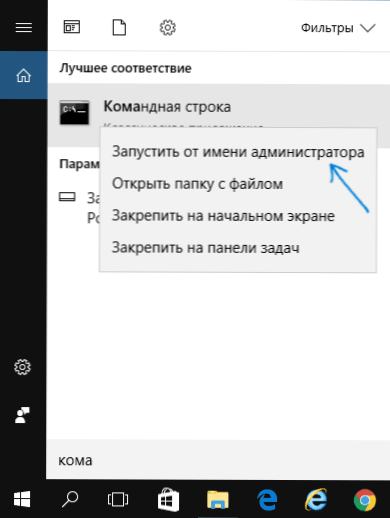
- Wprowadź polecenie rachunki netto i naciśnij Enter. Zobaczysz aktualny status parametrów, które zmienimy w następnych krokach.
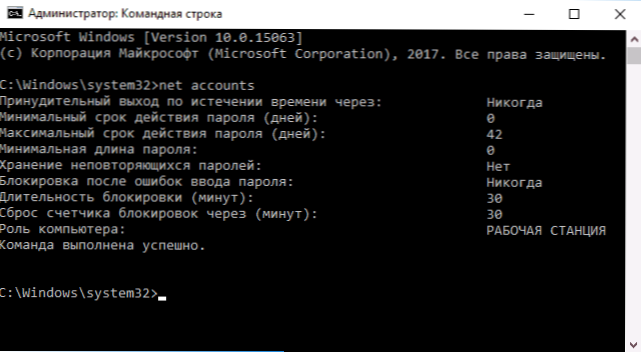
- Aby ustawić liczbę prób wprowadzenia hasła, wprowadź konta netto / próg blokady: N (gdzie N to liczba prób odgadnięcia hasła przed zablokowaniem).
- Aby ustawić czas blokowania po osiągnięciu liczby 3, wprowadź polecenie rachunki netto / czas blokady: M (gdzie M jest czasem w minutach, a przy wartościach mniejszych niż 30 polecenie podaje błąd i domyślnie ustawiono już 30 minut).
- Kolejne polecenie, w którym czas T jest również wskazany w minutach: konta sieciowe / lockoutwindow: T ustanawia "okno" pomiędzy resetowaniem liczby nieprawidłowych wpisów (domyślnie 30 minut). Załóżmy, że ustawiłeś blokadę po trzech nieudanych próbach wprowadzenia danych przez 30 minut. W tym samym czasie, jeśli nie ustawisz "okna", blokada zadziała, nawet jeśli trzy razy wprowadzisz błędne hasło z przerwą między poszczególnymi wpisami. Jeśli instalujesz lockoutwindowrówne, powiedzmy, 40 minut, dwa razy, aby wprowadzić błędne hasło, a po tym czasie ponownie wystąpią trzy próby wejścia.
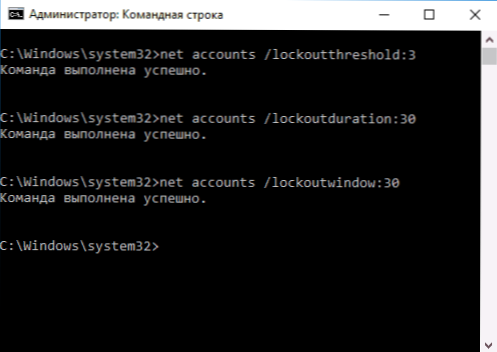
- Po zakończeniu konfiguracji możesz ponownie użyć tego polecenia. rachunki nettoaby wyświetlić aktualny status ustawień.
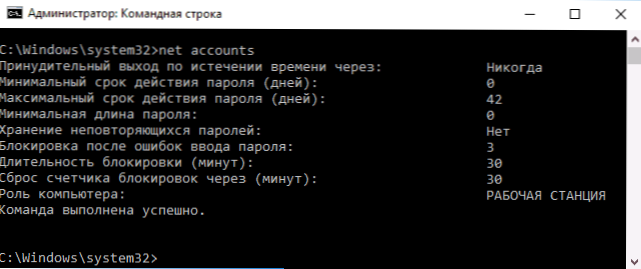
Następnie można zamknąć wiersz polecenia i, jeśli chcesz, sprawdzić, jak to działa, próbując wprowadzić błędne hasło systemu Windows 10 kilka razy.

W przyszłości, aby wyłączyć blokowanie systemu Windows 10 przy nieudanych próbach wprowadzenia hasła, użyj polecenia konta netto / próg blokady: 0
Zablokuj rejestrowanie po nieudanym wprowadzeniu hasła w lokalnym edytorze strategii grupy
Edytor lokalnych grup jest dostępny tylko w wersjach Windows 10 Professional i Corporate, więc nie będzie można wykonać następujących kroków w domu.
- Uruchom edytor zasad grupy lokalnej (naciśnij klawisze Win + R i wprowadź gpedit.msc).
- Przejdź do Konfiguracja komputera - Konfiguracja systemu Windows - Ustawienia zabezpieczeń - Zasady konta - Zasady blokady konta.
- Po prawej stronie edytora zobaczysz trzy wymienione poniżej wartości, klikając dwukrotnie każde z nich, możesz skonfigurować ustawienia blokowania dostępu do konta.
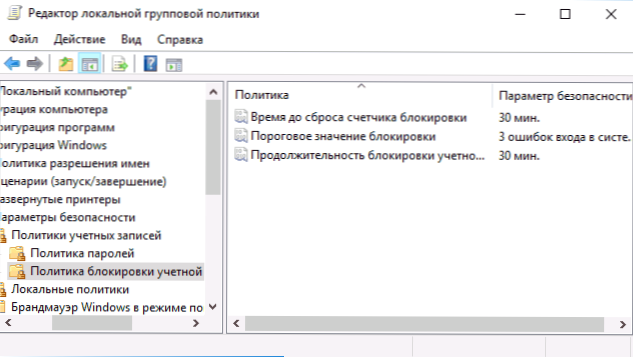
- Próg blokowania to liczba dozwolonych prób wprowadzenia hasła.
- Czas do zresetowania licznika blokady to czas, po którym wszystkie użyte próby zostaną zresetowane.
- Czas blokady konta - czas na zablokowanie konta po osiągnięciu progu blokowania.
Po zakończeniu ustawień zamknij lokalny edytor zasad grupy - zmiany odniosą skutek natychmiast, a liczba możliwych niepoprawnych wpisów będzie ograniczona.
To wszystko. Na wszelki wypadek pamiętaj, że ten rodzaj blokowania może być użyty przeciwko tobie - jeśli dowcipniś kilka razy wpisuje błędne hasło, abyś mógł poczekać pół godziny, aby dostać się do systemu Windows 10.
Możesz być także zainteresowany: Jak umieścić hasło w Google Chrome, Jak wyświetlić informacje o poprzednich logowaniach w systemie Windows 10.