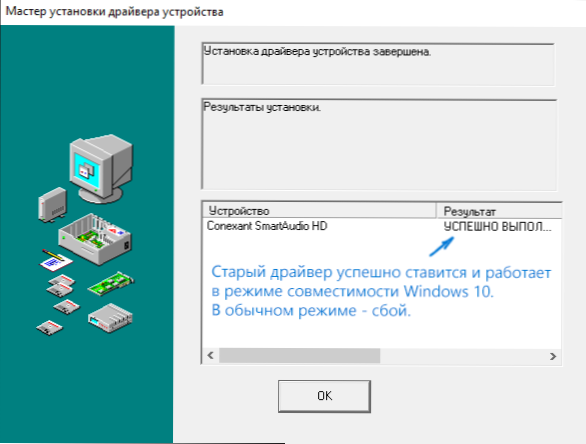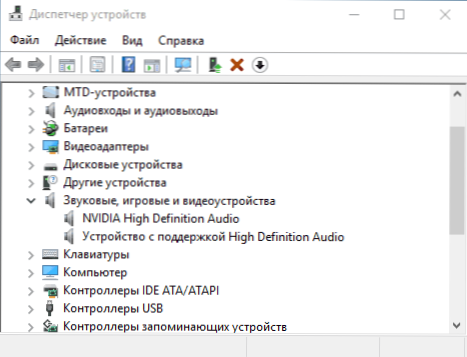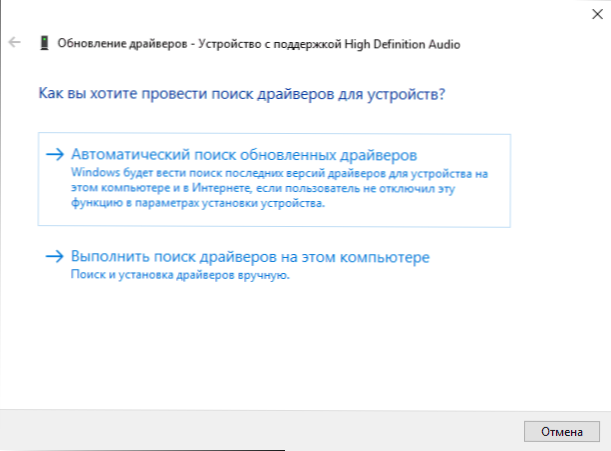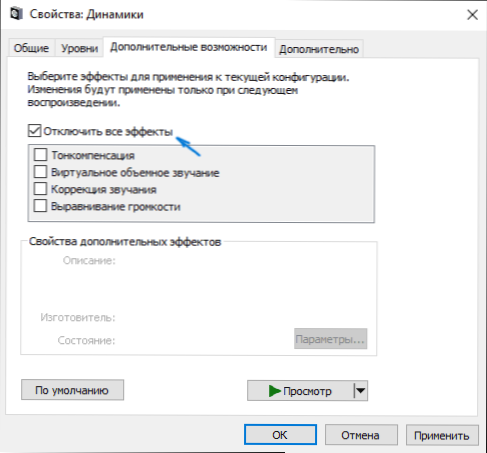Wielu użytkowników, którzy przeszli na system Windows 10 lub po czystej instalacji systemu operacyjnego, napotkało na różne problemy z dźwiękiem w systemie - ktoś po prostu zgubił dźwięk na laptopie lub komputerze, inni przestali pracować z wyjściem słuchawkowym z przodu komputera, Inną częstą sytuacją jest to, że dźwięk z czasem staje się cichszy.
Wielu użytkowników, którzy przeszli na system Windows 10 lub po czystej instalacji systemu operacyjnego, napotkało na różne problemy z dźwiękiem w systemie - ktoś po prostu zgubił dźwięk na laptopie lub komputerze, inni przestali pracować z wyjściem słuchawkowym z przodu komputera, Inną częstą sytuacją jest to, że dźwięk z czasem staje się cichszy.
Ten przewodnik krok po kroku opisuje możliwe sposoby naprawienia najczęstszych problemów, gdy odtwarzanie dźwięku nie działa poprawnie lub dźwięk w Windows 10 po prostu zniknął po aktualizacji lub instalacji, a po prostu w trakcie pracy bez wyraźnego powodu. Zobacz także: co zrobić, gdy dźwięk systemu Windows 10 świszczący oddech, syki, pęknięcia lub jest bardzo cichy.
Windows 10 nie działa po aktualizacji do nowej wersji.
Jeśli utracisz dźwięk po zainstalowaniu nowej wersji systemu Windows 10 (na przykład uaktualnieniu do aktualizacji 1809 października 2018 r.), Najpierw spróbuj zastosować dwie metody, aby poprawić sytuację.
- Przejdź do menedżera urządzeń (możesz użyć menu, które otwiera się, klikając prawym przyciskiem myszy przycisk Start).
- Rozwiń sekcję "Urządzenia systemowe" i sprawdź, czy w nazwie znajdują się urządzenia z literami SST (Smart Sound Technology). Jeśli tak, kliknij urządzenie prawym przyciskiem myszy i wybierz "Aktualizuj sterownik".
- Następnie wybierz "Wyszukaj sterowniki na tym komputerze" - "Wybierz sterownik z listy dostępnych sterowników na komputerze."
- Jeśli na liście znajdują się inne zgodne sterowniki, na przykład "Urządzenie z dźwiękiem High Definition", zaznacz je, kliknij "Dalej" i zainstaluj.
- Zauważ, że na liście urządzeń systemowych może znajdować się więcej niż jedno urządzenie SST, postępuj zgodnie z instrukcjami dla wszystkich.
I jeszcze jeden sposób, bardziej złożony, ale również w stanie pomóc w sytuacji.
- Uruchom wiersz polecenia jako administrator (możesz użyć wyszukiwania na pasku zadań). W wierszu polecenia wprowadź polecenie
- pnputil / enum-drivers
- Na liście, którą wyda polecenie, znajdź (jeśli jest dostępny) przedmiot, dla którego jest oryginalna nazwaintcaudiobus.inf i zapamiętaj jego opublikowaną nazwę (oemNNN.inf).

- Wprowadź poleceniepnputil / delete-driver oemNNN.inf / uninstall aby usunąć ten sterownik.
- Przejdź do menedżera urządzeń i wybierz z menu opcję Działanie - zaktualizuj konfigurację sprzętową.
Przed wykonaniem kroków opisanych poniżej spróbuj uruchomić automatyczną korektę problemów z dźwiękiem systemu Windows 10, klikając prawym przyciskiem myszy ikonę głośnika i wybierając element "Rozwiązywanie problemów z dźwiękiem". Nie fakt, że to działa, ale jeśli nie próbowałeś to warto spróbować.Dodatki: Audio over HDMI nie działa w systemie Windows - jak to naprawić, błędy "Urządzenie wyjściowe audio nie jest zainstalowane" i "Słuchawki lub głośniki nie są podłączone."
Uwaga: jeśli dźwięk zniknął po prostej instalacji aktualizacji w systemie Windows 10, spróbuj wprowadzić menedżera urządzeń (klikając prawym przyciskiem myszy na start), wybierz kartę dźwiękową w urządzeniach dźwiękowych, kliknij prawym przyciskiem myszy, a następnie na karcie "Sterownik" Kliknij "Roll Back". W przyszłości możesz wyłączyć automatyczną aktualizację sterownika karty dźwiękowej, aby problem się nie pojawił.
Brak dźwięku w systemie Windows 10 po aktualizacji lub instalacji systemu
Najczęstszy wariant problemu - dźwięk znika po prostu na komputerze lub laptopie. W takim przypadku z reguły (najpierw rozważamy tę opcję), ikona głośnika na pasku zadań jest w porządku, w menedżerze urządzeń systemu Windows 10 dla karty dźwiękowej jest napisane "Urządzenie działa poprawnie", a sterownik nie musi być aktualizowany.
Prawda, w tym samym czasie, zazwyczaj (ale nie zawsze) w tym przypadku karta dźwiękowa w menedżerze urządzeń nosi nazwę "Urządzenie z dźwiękiem High Definition" (i jest to pewny znak braku zainstalowanych sterowników).Zwykle dzieje się tak w przypadku chipów dźwiękowych Conexant SmartAudio HD, Realtek, VIA HD Audio, laptopów Sony i Asus.

Instalowanie sterowników dźwięku w systemie Windows 10
Co zrobić w tej sytuacji, aby rozwiązać problem? Niemal zawsze metoda robocza składa się z następujących prostych kroków:
- Wejdź do wyszukiwarki Model_ of your_buy obsługa laptopówlub Wsparcie Your_material_payment. Nie polecam rozpoczynania wyszukiwania sterowników, na przykład ze strony internetowej Realtek, w przypadku problemów omawianych w tej instrukcji, przede wszystkim spójrz na stronę internetową producenta urządzenia, a nie na chip.
- W sekcji wsparcia znajdź sterowniki audio do pobrania. Jeśli są one dla Windows 7 lub 8, a nie dla Windows 10 - jest to normalne. Najważniejsze jest to, że cyfrowa pojemność nie różni się (x64 lub x86 powinny odpowiadać cyfrowej pojemności zainstalowanego systemu, zobacz Jak poznać cyfry pojemności systemu Windows 10)
- Zainstaluj te sterowniki.
Wydawałoby się to proste, ale wiele osób pisze o tym, co już zrobili, ale nic się nie dzieje i nie zmienia. Z reguły wynika to z faktu, że pomimo faktu, że instalator sterownika przeprowadza użytkownika przez wszystkie etapy, w rzeczywistości sterownik nie jest zainstalowany na urządzeniu (można go łatwo sprawdzić, patrząc na właściwości sterownika w menedżerze urządzeń). Co więcej, instalatorzy niektórych producentów nie zgłaszają błędu.
Istnieją następujące sposoby rozwiązania tego problemu:
- Uruchom instalator w trybie zgodności z poprzednią wersją systemu Windows. Pomaga częściej. Na przykład, aby zainstalować Conexant SmartAudio i Via HD Audio na laptopach, opcja ta zwykle działa (tryb kompatybilności z Windows 7). Zobacz Tryb zgodności programów w systemie Windows 10.
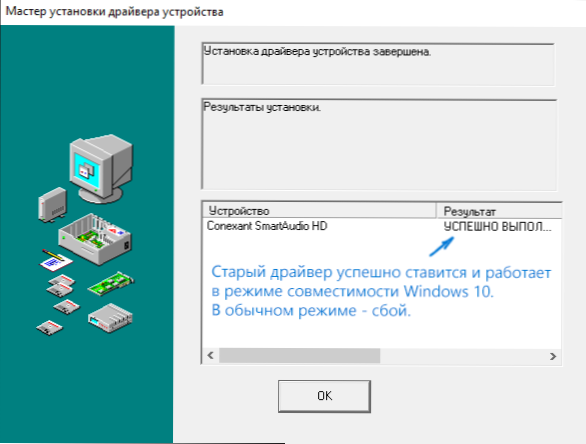
- Wstępnie usuń kartę dźwiękową (z sekcji "Dźwięk, gry i urządzenia wideo") i wszystkie urządzenia z sekcji "Wejścia audio i wyjścia audio" za pośrednictwem menedżera urządzeń (kliknij prawym przyciskiem myszy na urządzeniu - usuń), jeśli to możliwe (jeśli istnieje taki znak) wraz ze sterownikami. I zaraz po odinstalowaniu uruchom instalator (w tym przez tryb zgodności). Jeśli sterownik nadal nie jest zainstalowany, w menedżerze urządzeń wybierz "Akcja" - "Zaktualizuj konfigurację sprzętową". Często uruchamiany przez Realtek, ale nie zawsze.
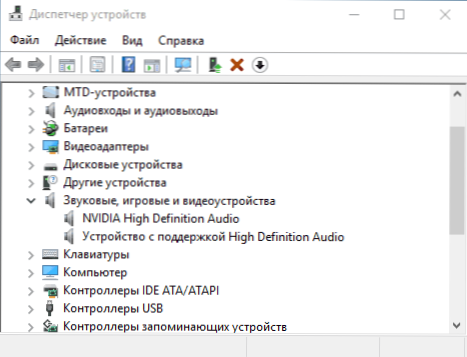
- Jeśli stary sterownik zostanie zainstalowany po tym, kliknij prawym przyciskiem myszy kartę dźwiękową, wybierz "Aktualizuj sterownik" - "Wyszukaj sterowniki na tym komputerze" i sprawdź, czy pojawiły się nowe sterowniki na liście już zainstalowanych sterowników (z wyjątkiem urządzenia obsługującego technologię High Definition Audio) zgodne sterowniki karty dźwiękowej.A jeśli znasz jego nazwę, możesz zobaczyć pośród niekompatybilnych.
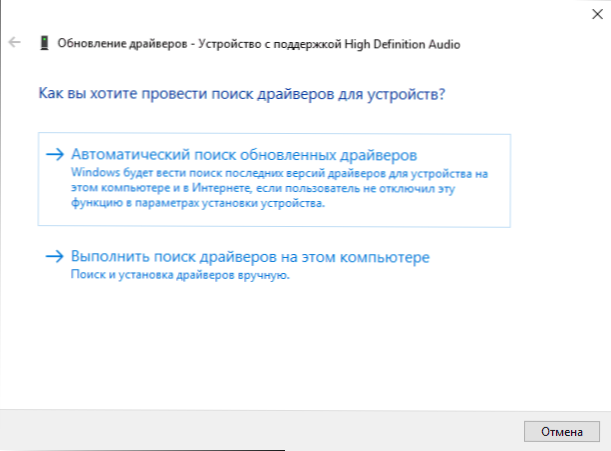
Nawet jeśli nie możesz znaleźć oficjalnych sterowników, nadal spróbuj usunąć kartę dźwiękową w menedżerze urządzeń, a następnie zaktualizować konfigurację sprzętową (punkt 2 powyżej).
Dźwięk lub mikrofon przestał działać na laptopie Asus (może być odpowiedni dla innych)
Osobno zwracam uwagę na rozwiązanie dla laptopów Asus z układem dźwiękowym Via Audio, na którym najczęściej występują problemy z odtwarzaniem, a także podłączenie mikrofonu w systemie Windows 10. Ścieżka rozwiązania:
- Przejdź do menadżera urządzeń (klikając prawym przyciskiem myszy na start), otwórz pozycję "Wejścia audio i wyjścia audio"
- Poprzez kliknięcie prawym przyciskiem myszy na każdym elemencie w sekcji, usunąć go, jeśli istnieje sugestia, aby usunąć sterownik, zrób to też.
- Przejdź do sekcji "Dźwięk, gry i urządzenia wideo", usuń je w ten sam sposób (z wyjątkiem urządzeń HDMI).
- Pobierz sterownik Via Audio firmy Asus z oficjalnej strony internetowej swojego modelu dla Windows 8.1 lub 7.
- Uruchom instalator sterownika w trybie zgodności z Windows 8.1 lub 7, najlepiej w imieniu administratora.
Wskażę, dlaczego wskazuję na starszą wersję sterownika: zauważono, że w większości przypadków VIA 6.0.11.200 jest sprawna, a nie nowsze.
Urządzenia do odtwarzania i ich zaawansowane opcje
Niektórzy początkujący użytkownicy zapominają sprawdzić parametry urządzeń odtwarzających audio w systemie Windows 10, a to lepiej zrobić. Jak dokładnie:
- Kliknij prawym przyciskiem myszy ikonę głośnika w obszarze powiadomień w prawym dolnym rogu, wybierz element menu kontekstowego "Urządzenia odtwarzające". W systemie Windows, w październiku 1803 (kwiecień Aktualizacja) droga jest nieco inna: Kliknij prawym przyciskiem myszy ikonę głośnika - „ustawienia Zobacz Audio”, a następnie wybrać opcję „Sound Control Panel” w prawym górnym rogu (lub na dole listy ustawień przy zmianie szerokości okna), można także otworzyć pozycję "Dźwięk" w panelu sterowania, aby przejść do menu od następnego kroku.
- Upewnij się, że zainstalowane jest domyślne urządzenie odtwarzające. Jeśli nie, kliknij prawy przycisk myszy i wybierz "Użyj domyślnego".

- Jeśli wymagane są głośniki lub słuchawki, kliknij je prawym przyciskiem myszy i wybierz "Właściwości", a następnie przejdź do zakładki "Funkcje zaawansowane".
- Zaznacz "Wyłącz wszystkie efekty".
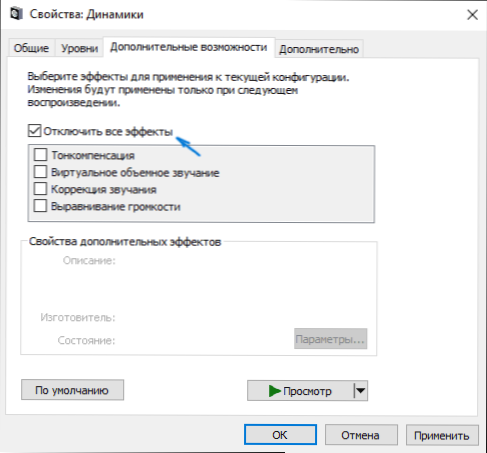
Po wprowadzeniu określonych ustawień sprawdź, czy dźwięk działa.
Dźwięk jest cichy, świszczący oddech lub automatycznie zmniejsza głośność
Jeśli pomimo tego, że dźwięk jest odtwarzany, pojawiają się pewne problemy: świszczący oddech, jest zbyt cichy (i głośność może się zmienić sama), spróbuj następujących rozwiązań problemu.
- Przejdź do urządzenia odtwarzającego, klikając prawym przyciskiem myszy ikonę głośnika.
- Kliknij prawym przyciskiem myszy urządzenie z dźwiękiem, z którego wystąpił problem, wybierz "Właściwości".
- Na karcie Funkcje zaawansowane zaznacz Wyłącz wszystkie efekty. Zastosuj ustawienia. Powrócisz do listy urządzeń odtwarzających.
- Otwórz zakładkę "Komunikacja" i usuń spadek głośności lub wycisz dźwięk podczas komunikacji, ustaw "Działanie nie jest wymagane".

Zastosuj swoje ustawienia i sprawdź, czy problem został rozwiązany. Jeśli nie, jest jeszcze jedna opcja: spróbuj wybrać kartę dźwiękową za pomocą menedżera urządzeń - właściwości - zaktualizuj sterownik i zainstaluj nie macierzystą kartę dźwiękową (pokaż listę zainstalowanych sterowników), ale jedną z kompatybilnych, które może zaoferować sama Windows 10. W tej sytuacji czasami zdarza się, że problem nie występuje w sterownikach "obcych".
Opcjonalnie: Sprawdź, czy usługa Windows Audio jest włączona (kliknij Win + R, wpisz services.msc i znajdź usługę, upewnij się, że usługa jest uruchomiona, a typ uruchamiania dla niej jest ustawiony na Automatyczny.
Podsumowując
Jeśli żadna z powyższych nie pomogła, zalecam wypróbowanie popularnego pakietu sterowników i najpierw sprawdzić, czy same urządzenia działają - słuchawki, głośniki, mikrofon: zdarza się również, że problem z dźwiękiem nie występuje w systemie Windows 10, i w nich.