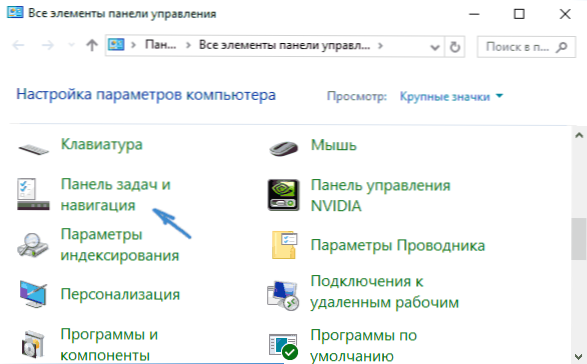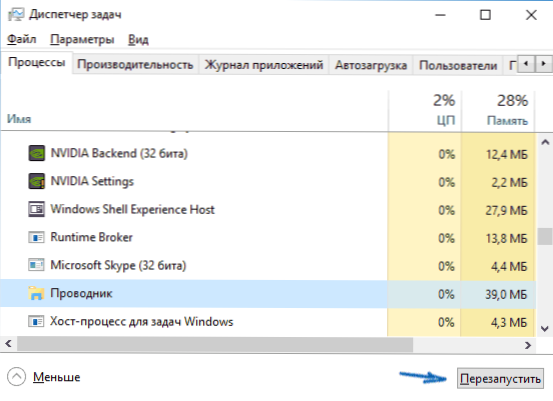Jednym z problemów napotykanych przez użytkowników systemu Windows 10 (choć nie często) jest zniknięcie paska zadań, nawet w przypadku, gdy żadne parametry nie zostały użyte do ukrycia go przed ekranem.
Jednym z problemów napotykanych przez użytkowników systemu Windows 10 (choć nie często) jest zniknięcie paska zadań, nawet w przypadku, gdy żadne parametry nie zostały użyte do ukrycia go przed ekranem.
Poniżej przedstawiono sposoby, które powinny pomóc w przypadku braku paska zadań w systemie Windows 10 i dodatkowych informacji, które mogą być przydatne w tej sytuacji. Na podobny temat: ikona woluminu zniknęła w systemie Windows 10.
Uwaga: w przypadku utraty ikon na pasku zadań systemu Windows 10 najprawdopodobniej włączony jest tryb tabletu, a wyświetlanie ikon w tym trybie jest wyłączone. Możesz to naprawić za pomocą menu prawego przycisku myszy na pasku zadań lub poprzez "Parametry" (klawisze Win + I) - "System" - "Tryb tabletu" - "Ukryj ikony aplikacji na pasku zadań w trybie tabletu" (wyłączone). Lub po prostu wyłącz tryb tabletu (o tym na samym końcu tej instrukcji).
Opcje paska zadań Windows 10
Pomimo faktu, że ta opcja rzadko jest prawdziwą przyczyną tego, co się dzieje, zacznę od tego. Otwórz ustawienia paska zadań systemu Windows 10, możesz to zrobić (z brakującym panelem) w następujący sposób.
- Naciśnij klawisze Win + R na klawiaturze i wprowadź kontrola następnie naciśnij Enter. Panel sterowania otworzy się.
- W panelu sterowania otwórz pozycję menu "Pasek zadań i nawigacja".
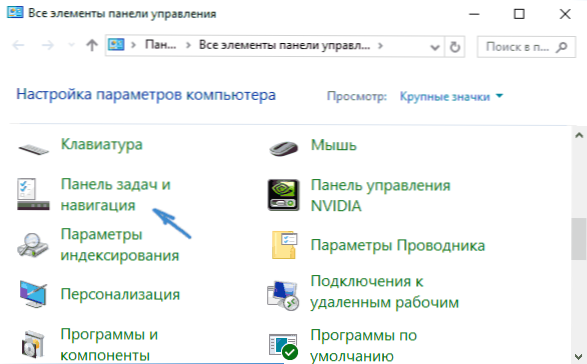
Sprawdź opcje paska zadań. W szczególności, czy "Automatycznie ukryj pasek zadań" jest włączony i gdzie znajduje się na ekranie.

Jeśli wszystkie parametry są ustawione prawidłowo, możesz wypróbować tę opcję: zmień je (na przykład ustaw inną lokalizację i automatycznie ukryj), zastosuj i, jeśli pasek zadań pojawi się później, wróć do pierwotnego stanu i zastosuj ponownie.
Uruchom ponownie Eksploratora
Najczęściej opisywany problem z brakującym pasku zadań systemu Windows 10 jest po prostu "błędem" i jest rozwiązywany po prostu przez ponowne uruchomienie eksploratora.
Aby ponownie uruchomić Eksploratora Windows 10, wykonaj następujące kroki:
- Otwórz menedżera zadań (możesz spróbować użyć menu Win + X, a jeśli to nie działa, użyj Ctrl + Alt + Del). Jeśli jest niewiele wyświetlanych w menedżerze zadań, kliknij "Szczegóły" u dołu okna.
- Znajdź "Explorer" na liście procesów. Wybierz i kliknij "Uruchom ponownie".
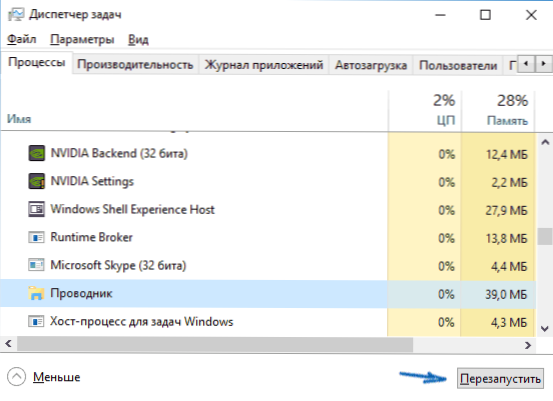
Zwykle te proste dwa kroki rozwiązują problem. Ale zdarza się również, że po każdym kolejnym włączeniu komputera, jest ono powtarzane ponownie.W takim przypadku czasami pomaga wyłączyć szybkie uruchamianie systemu Windows 10.
Konfiguracje wielu monitorów
Podczas korzystania z dwóch monitorów w systemie Windows 10 lub, na przykład, po podłączeniu laptopa do telewizora w trybie "Rozszerzony pulpit", pasek zadań jest wyświetlany tylko na pierwszym z monitorów.

Aby sprawdzić, czy to twój problem, jest to łatwe - naciśnij klawisze Win + P (angielski) i wybierz jeden z trybów (na przykład "Powtarzanie"), z wyjątkiem opcji "Rozwiń".
Inne powody, dla których pasek zadań może zniknąć
I jeszcze kilka możliwych opcji przyczyn problemów z paskiem zadań Windows 10, które są bardzo rzadkie, ale należy je również wziąć pod uwagę.
- Programy innych firm, które wpływają na panel wyświetlacza. Mogą to być oprogramowanie do projektowania systemu, a nawet oprogramowanie niezwiązane z tym. Możesz sprawdzić, czy tak jest, wykonując czysty rozruch systemu Windows 10. Jeśli wszystko działa poprawnie z czystym bootowaniem, powinieneś poszukać programu, który powoduje problem (pamiętając, co zainstalowałeś ostatnio i patrząc na start).
- Problemy z plikami systemowymi lub instalacją systemu operacyjnego. Sprawdź integralność plików systemowych Windows 10.Jeśli otrzymałeś system przez aktualizację, może być sens wykonania czystej instalacji.
- Problemy ze sterownikami kart wideo lub z samą kartą wideo (w drugim przypadku trzeba było zauważyć pewne artefakty, osobliwości z wyświetlaniem czegoś na ekranie i wcześniej). Mało prawdopodobne, ale wciąż warte rozważenia. Aby to sprawdzić, możesz spróbować usunąć sterowniki karty wideo i zobaczyć: czy pasek zadań pojawił się w "standardowych" sterownikach? Następnie zainstaluj najnowsze oficjalne sterowniki karty wideo. Również w tej sytuacji możesz przejść do Ustawienia (klawisze Win + I) - "Personalizacja" - "Kolory" i wyłączyć opcję "Ustaw menu Start, pasek zadań i centrum powiadomień przezroczyste".
I na koniec: w przypadku indywidualnych komentarzy na temat innych artykułów na stronie, wydaje się, że niektórzy użytkownicy przypadkowo przełączają się w tryb tabletu, a następnie zastanawiają się, dlaczego pasek zadań wygląda dziwnie, a jego menu nie ma elementu "Właściwości" (w którym zachodzi zmiana w zachowaniu paska zadań) .

Tutaj wystarczy wyłączyć tryb tabletu (klikając ikonę powiadomienia) lub przejść do ustawień - "System" - "Tryb tabletu" i wyłączyć opcję "Włącz zaawansowane funkcje sterowania dotykiem systemu Windows podczas korzystania z urządzenia jako tabletu".Możesz także ustawić w polu "Przy logowaniu" wartość "Przejdź do pulpitu".