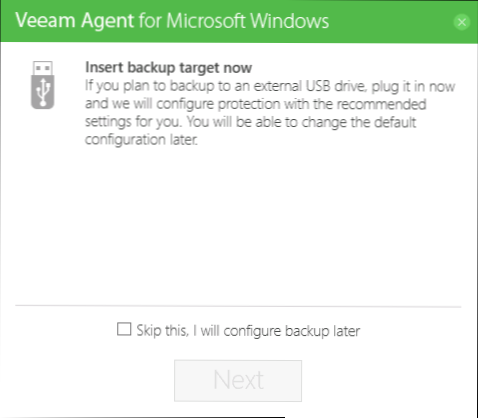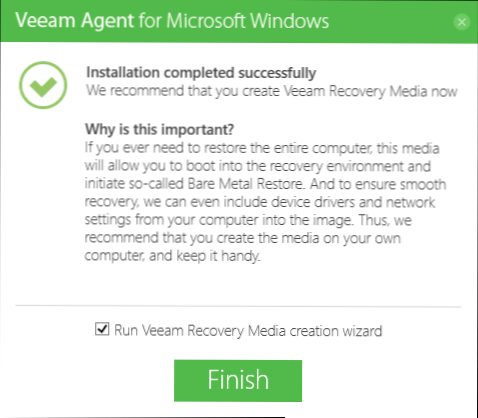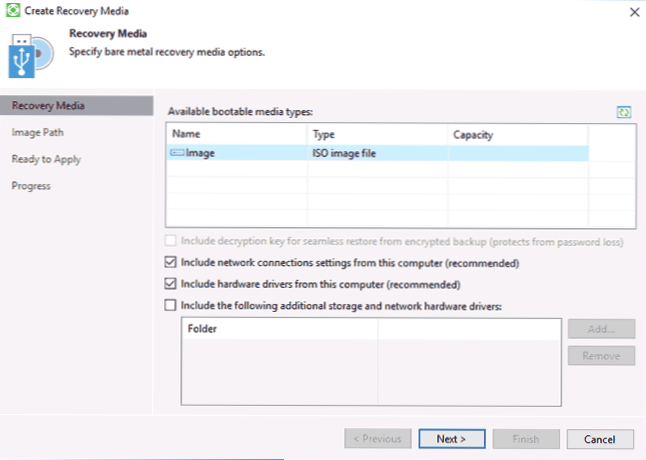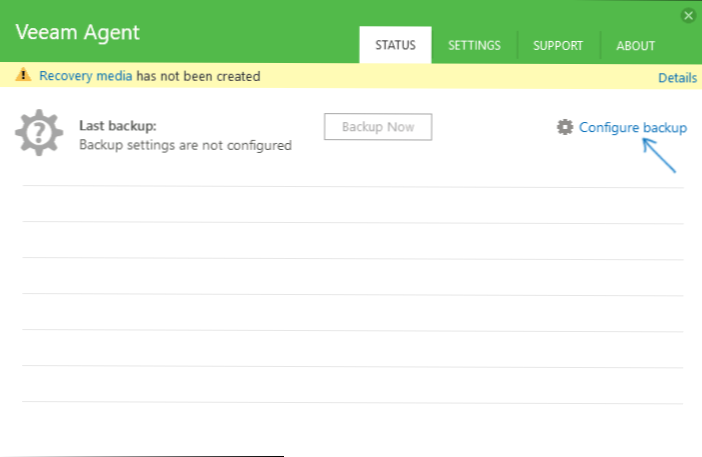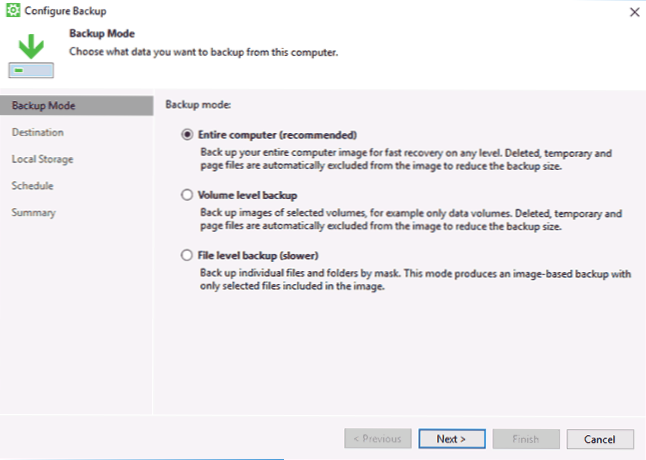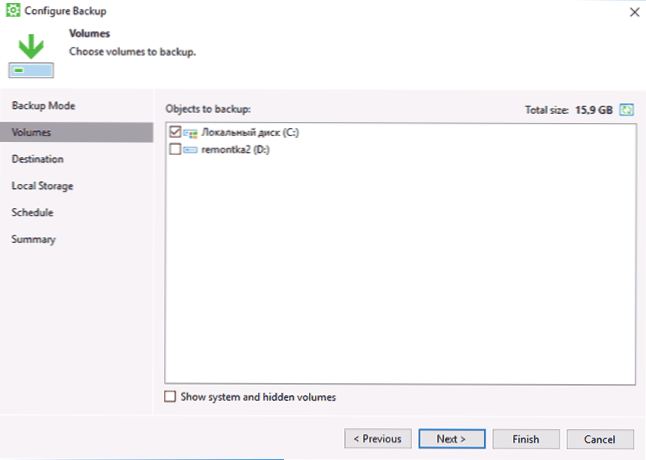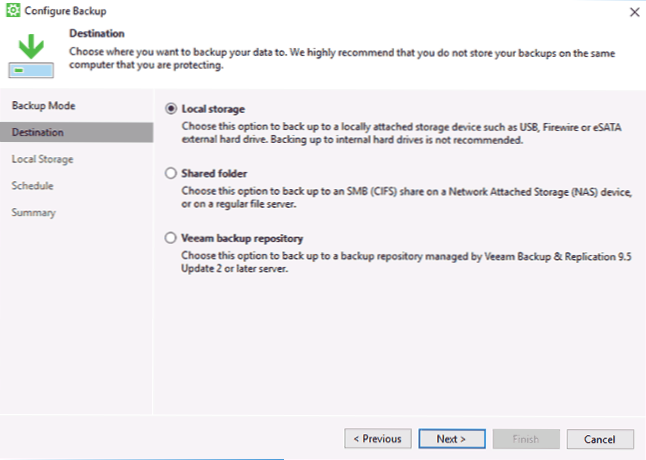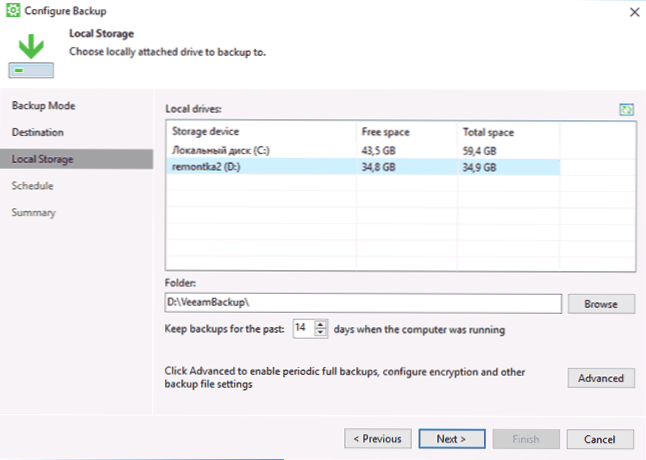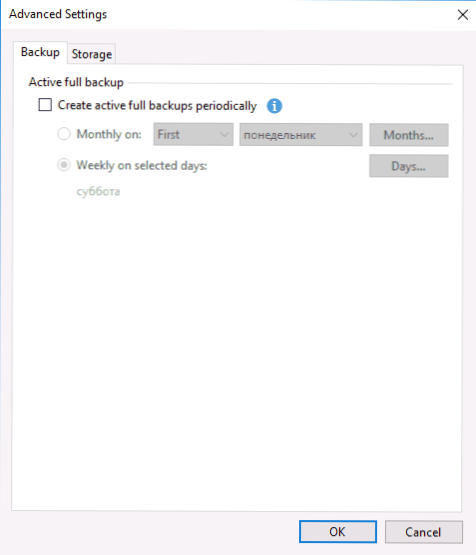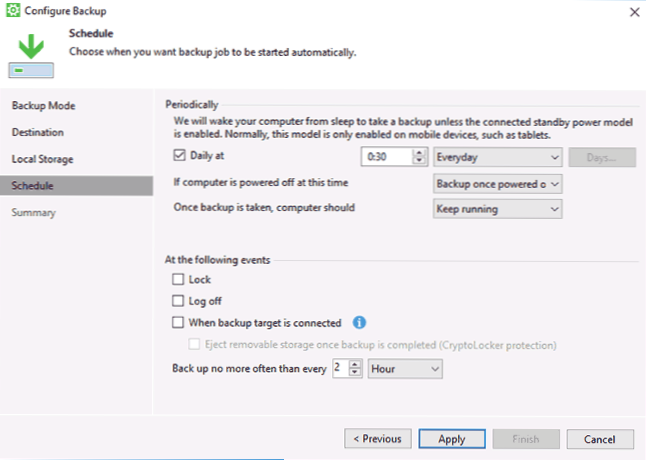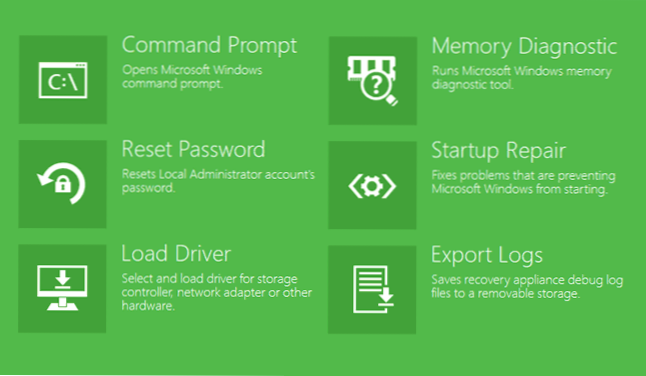W tej recenzji dostępne jest proste, wydajne i bezpłatne narzędzie do tworzenia kopii zapasowych dla systemu operacyjnego Windows: Veeam Agent for Microsoft Windows Free (wcześniej nazywany Veeam Endpoint Backup Free), które pozwala wygodnie tworzyć obrazy systemowe, kopie zapasowe dysków lub partycji dysku z danymi, takimi jak dane wewnętrzne. lub na dyskach zewnętrznych lub sieciowych w celu odzyskania tych danych, a także w celu reanimacji systemu w niektórych typowych przypadkach.
W tej recenzji dostępne jest proste, wydajne i bezpłatne narzędzie do tworzenia kopii zapasowych dla systemu operacyjnego Windows: Veeam Agent for Microsoft Windows Free (wcześniej nazywany Veeam Endpoint Backup Free), które pozwala wygodnie tworzyć obrazy systemowe, kopie zapasowe dysków lub partycji dysku z danymi, takimi jak dane wewnętrzne. lub na dyskach zewnętrznych lub sieciowych w celu odzyskania tych danych, a także w celu reanimacji systemu w niektórych typowych przypadkach.
W systemach Windows 10, 8 i Windows 7 istnieją wbudowane narzędzia do tworzenia kopii zapasowych, które umożliwiają zapisanie stanu systemu i ważnych plików w określonym momencie (zobacz Punkty odzyskiwania systemu Windows, Historia plików systemu Windows 10) lub utworzenie pełnej kopii zapasowej (obrazu) systemu (zobacz: utwórz kopię zapasową systemu Windows 10, odpowiednią dla poprzednich wersji systemu operacyjnego). Istnieją również proste darmowe programy do tworzenia kopii zapasowych, na przykład Aomei Backupper Standard (opisane we wcześniej wspomnianych instrukcjach).
Jednak w przypadku, gdy wymagana jest "zaawansowana" kopia zapasowa systemu Windows lub dysków (partycji) z danymi, wbudowane narzędzia systemu operacyjnego mogą nie wystarczyć, ale program Veeam Agent dla Windows Free omówiony w tym artykule prawdopodobnie wystarczy dla większości zadań tworzenia kopii zapasowych.Jedyną możliwą wadą dla mojego czytelnika jest brak rosyjskiego języka interfejsu, ale postaram się opowiedzieć o używaniu tego narzędzia w jak największej liczbie szczegółów.
Instalowanie programu Veeam Agent Free (kopie zapasowe Veeam Endpoint)
Instalacja programu nie powinna powodować szczególnych trudności i jest przeprowadzana za pomocą następujących prostych kroków:
- Zaakceptuj warunki umowy licencyjnej, zaznaczając odpowiednie pole i kliknij "Zainstaluj".
- W następnym kroku zostaniesz poproszony o podłączenie zewnętrznego dysku, który będzie użyty do utworzenia kopii zapasowej, aby go skonfigurować. Nie jest to konieczne: można wykonywać kopie zapasowe na dysku wewnętrznym (na przykład na drugim dysku twardym) lub później skonfigurować konfigurację. Jeśli podczas instalacji zdecydujesz się pominąć ten krok, zaznacz pole "Pomiń to, skonfiguruję kopię zapasową później" i kliknij "Dalej".
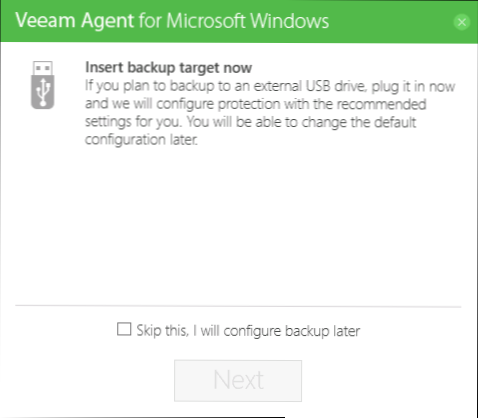
- Po zakończeniu instalacji zobaczysz okno wskazujące, że instalacja została zakończona i domyślny znacznik "Uruchom kreator Veeam Recovery Media Creation", który rozpoczyna tworzenie dysku odzyskiwania. Jeśli na tym etapie nie chcesz tworzyć dysku odzyskiwania, możesz odznaczyć go.
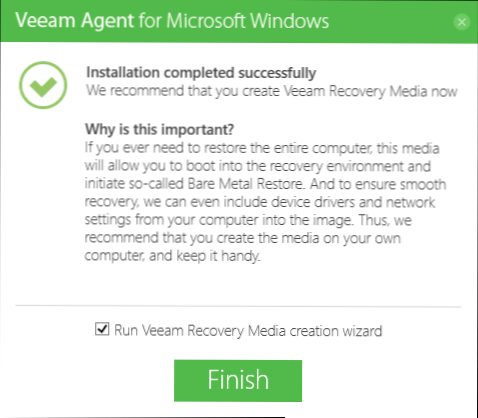
Dysk naprawczy Veeam
Możesz utworzyć agenta Veeam dla Microsoft Windows Free Recovery bezpośrednio po instalacji, zaznaczając pole w kroku 3 powyżej lub w dowolnym czasie, uruchamiając "Utwórz Recovery Media" z menu Start.
Co to jest wymagany dysk odzyskiwania:
- Po pierwsze, jeśli planujesz utworzyć obraz całego komputera lub kopię zapasową partycji systemowych dysku, możesz przywrócić je z kopii zapasowej, uruchamiając się z utworzonego dysku odzyskiwania.
- Dysk odzyskiwania Veeam zawiera również kilka przydatnych narzędzi, które można wykorzystać do przywrócenia systemu Windows (na przykład zresetowanie hasła administratora, wiersza poleceń, przywrócenie programu rozruchowego systemu Windows).
Po rozpoczęciu tworzenia Veeam Recovery Media, będziesz musiał wykonać następujące kroki:
- Wybierz typ dysku do odzyskiwania, który ma zostać utworzony - CD / DVD, napęd USB (pamięć flash) lub obraz ISO do późniejszego nagrywania na dysku lub dysku flash USB (na zrzut ekranu mam tylko obraz ISO, ponieważ komputer bez napędu optycznego i podłączonych dysków flash) .
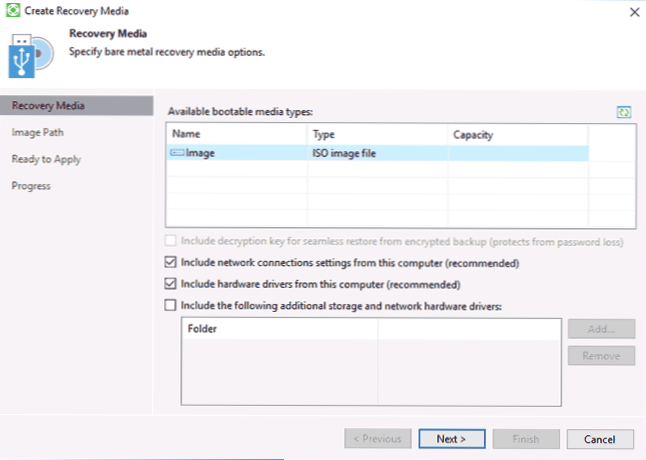
- Domyślnie pola wyboru obejmują ustawienia połączeń sieciowych obecnego komputera (przydatne do odzyskiwania z NAS) i sterowniki bieżącego komputera (przydatne również, na przykład,w celu uzyskania dostępu do sieci po uruchomieniu z dysku odzyskiwania).
- Jeśli chcesz, możesz oznaczyć trzeci element i dodać dodatkowe foldery ze sterownikami do dysku odzyskiwania.
- Kliknij "Dalej". W zależności od wybranego napędu, zostaniesz przeniesiony do różnych okien, na przykład w moim przypadku, podczas tworzenia obrazu ISO, wybierając folder do zapisania tego obrazu (z możliwością korzystania z lokalizacji sieciowej).
- W następnym kroku pozostaje tylko kliknąć "Utwórz" i poczekać, aż dysk odzyskiwania zostanie ukończony.
Wszystko gotowe do tworzenia kopii zapasowych i przywracania ich.
Kopie zapasowe systemu i dysków (partycji) w agencie Veeam
Przede wszystkim musisz ustawić kopię zapasową w agencie Veeam. W tym celu:
- Uruchom program i w głównym oknie kliknij "Konfiguruj kopię zapasową".
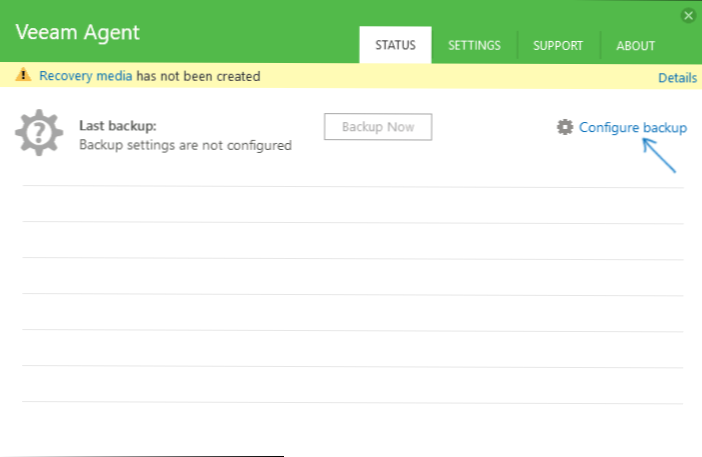
- W następnym oknie możesz wybrać następujące opcje: Cały komputer (kopia zapasowa całego komputera, musi być zapisana na dysku zewnętrznym lub sieciowym), Kopia zapasowa poziomu głośności (zapasowe partycje dysku), Kopia zapasowa na poziomie pliku (kopie zapasowe plików i folderów).
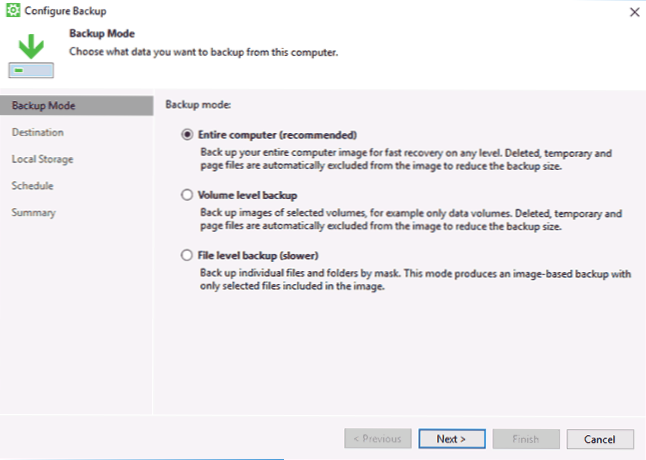
- Jeśli wybierzesz opcję Kopia zapasowa poziomu głośności, pojawi się monit o wybranie partycji do uwzględnienia w kopii zapasowej.W tym samym czasie, wybierając partycję systemową (na moim dysku C ekranu), obraz będzie zawierał również ukryte partycje z bootloaderem i środowiskiem przywracania, zarówno w systemach EFI, jak i MBR.
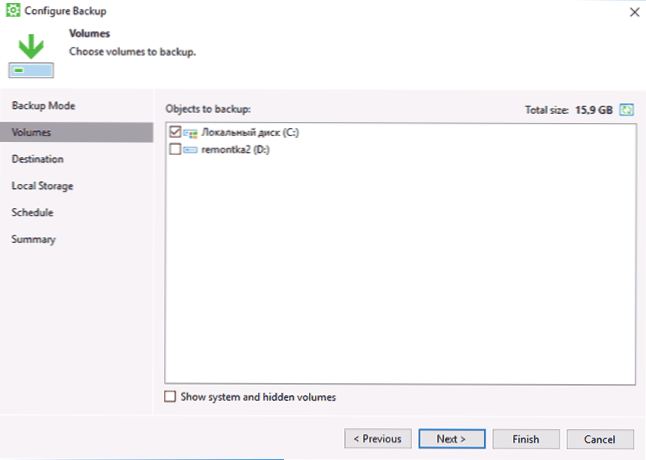
- W następnym kroku należy wybrać lokalizację przechowywania kopii zapasowych: Lokalna pamięć masowa, która obejmuje zarówno dyski lokalne i dyski zewnętrzne, jak i Folder współdzielony - folder sieciowy lub napęd NAS.
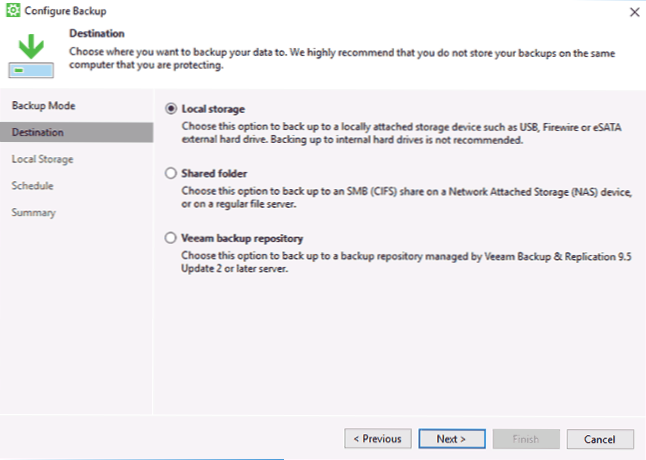
- Wybierając pamięć lokalną w następnym kroku, należy określić, który dysk (partycja dysku) będzie używany do zapisywania kopii zapasowych i folderu na tym dysku. Wskazuje również, jak długo należy przechowywać kopie zapasowe.
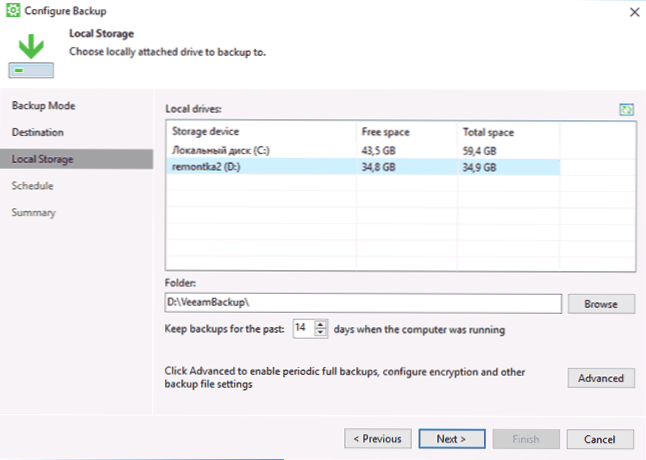
- Klikając przycisk "Zaawansowane", możesz utworzyć częstotliwość tworzenia pełnych kopii zapasowych (domyślnie najpierw tworzona jest pełna kopia zapasowa, a następnie rejestrowane są tylko zmiany zapisane od jej utworzenia.). Jeśli włączona jest okresowość pełnej kopii zapasowej, za każdym razem czas zostanie uruchomiony nowy łańcuch tworzenia kopii zapasowych). W tym miejscu na karcie Pamięć można ustawić poziom kompresji kopii zapasowej i włączyć dla nich szyfrowanie.
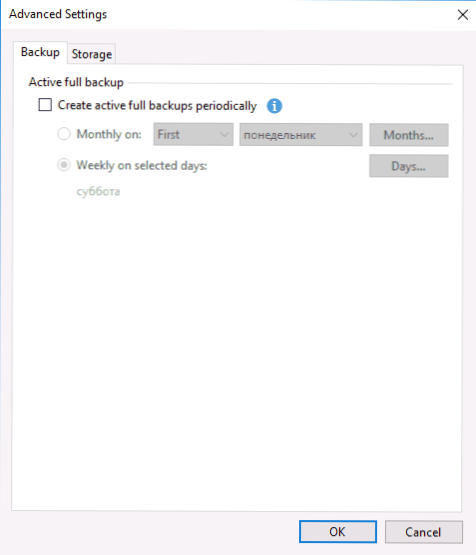
- Następne okno (Harmonogram) ustawia częstotliwość tworzenia kopii zapasowych. Domyślnie są one tworzone codziennie o godzinie 0:30, pod warunkiem, że komputer jest włączony (lub w trybie uśpienia).Jeśli jest wyłączona, tworzenie kopii zapasowej rozpoczyna się po następnym uruchomieniu. Można także skonfigurować kopie zapasowe podczas blokowania systemu Windows (blokada), wylogowywania (wylogowywanie) lub podłączania zewnętrznego dysku określonego jako cel przechowywania kopii zapasowych (gdy podłączony jest cel tworzenia kopii zapasowych).
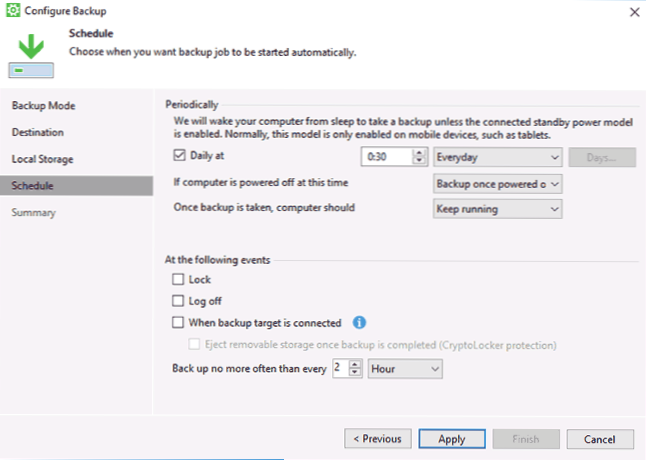
Po zastosowaniu ustawień można utworzyć pierwszą kopię zapasową ręcznie, po prostu klikając przycisk "Utwórz kopię zapasową" w programie Veeam Agent. Czas utworzenia pierwszego obrazu może być długi (w zależności od parametrów, ilości przechowywanych danych, prędkości dysków).

Przywróć z kopii zapasowej
Jeśli chcesz przywrócić z kopii zapasowej Veeam, możesz to zrobić:
- Rozpoczęcie przywracania poziomu głośności z menu Start (tylko w celu przywrócenia kopii zapasowych partycji systemowych).
- Uruchamianie przywracania poziomu pliku - aby przywrócić pojedyncze pliki z kopii zapasowej.
- Uruchamianie z dysku odzyskiwania (aby przywrócić kopię zapasową systemu Windows lub całego komputera).
Przywracanie poziomu głośności
Po rozpoczęciu przywracania poziomu głośności musisz określić miejsce przechowywania kopii zapasowej (zwykle określane automatycznie) i punkt przywracania (jeśli jest ich kilka).

I określ partycje do przywrócenia w następnym oknie.Podczas próby wybrania partycji systemowych zobaczysz komunikat informujący, że ich odzyskiwanie w uruchomionym systemie jest niemożliwe (tylko z dysku odzyskiwania).

Następnie poczekaj na przywrócenie zawartości sekcji z kopii zapasowej.
Przywracanie poziomu pliku
Jeśli chcesz przywrócić pojedyncze pliki z kopii zapasowej, uruchom File Level Restore i wybierz punkt przywracania, a następnie na następnym ekranie kliknij przycisk "Otwórz".
Zostanie otwarte okno Przeglądarka kopii zapasowej z zawartością sekcji i folderów w kopii zapasowej. Możesz wybrać dowolną z nich (w tym wybrać kilka) i kliknąć przycisk "Przywróć" w głównym menu Przeglądarki kopii zapasowej (pojawia się tylko podczas wybierania plików lub plików + folderów, ale nie tylko folderów).

Jeśli folder został wybrany - kliknij go prawym przyciskiem myszy i wybierz "Przywróć", a także tryb przywracania - Zastąp (zastąp bieżący folder) lub Zachowaj (zachowaj obie wersje folderu).
Jeśli wybierzesz drugą opcję, folder pozostanie na dysku w jego aktualnej formie, a przywrócona kopia będzie miała nazwę RESTORED-FOLDER NAME.
Odzyskaj komputer lub system za pomocą dysku odzyskiwania Veeam
Jeśli chcesz przywrócić partycje systemowe, musisz uruchomić komputer z dysku rozruchowego lub dysku flash Veeam Recovery Media (może być konieczne wyłączenie funkcji Bezpiecznego rozruchu,Wsparcie dla EFI i starszej wersji.
Podczas uruchamiania w momencie napisu "naciśnij dowolny klawisz, aby uruchomić komputer z dysku CD lub DVD" naciśnij dowolny klawisz. Następnie otworzy się menu przywracania.

- Bare Metal Recovery - użyj odzyskiwania z Veeam Agent for Windows backups. Wszystko działa tak samo, jak podczas przywracania partycji przy przywracaniu poziomu woluminu, ale z możliwością przywracania partycji systemowych dysku (jeśli to konieczne, jeśli program sam nie znajdzie lokalizacji, określ folder kopii zapasowej na stronie "Lokalizacja kopii zapasowej").
- Środowisko odzyskiwania systemu Windows - uruchamia środowisko odzyskiwania systemu Windows (wbudowane narzędzia systemowe).
- Narzędzia - przydatne w kontekście narzędzi do przywracania systemu: linia poleceń, resetowanie hasła, ładowanie sterownika sprzętowego, diagnozowanie pamięci RAM, zapisywanie dzienników testów.
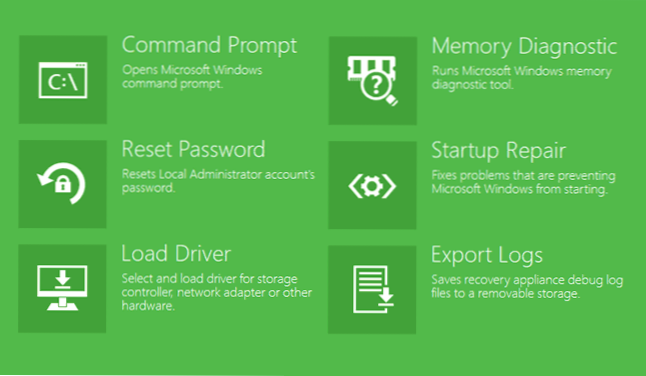
Być może chodzi tu o tworzenie kopii zapasowych przy użyciu Veeam Agent for Windows Free. Mam nadzieję, że jeśli to będzie interesujące, możesz obliczyć dodatkowe opcje.
Możesz pobrać program za darmo z oficjalnej strony. https://www.veeam.com/en/windows-endpoint-server-backup-free.html (rejestracja będzie wymagana do pobrania, która jednak nie jest w żaden sposób sprawdzana w chwili pisania tego tekstu).