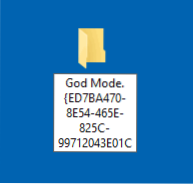Tryb "Tryb Boga" lub "Tryb Boga" w systemie Windows 10 to rodzaj "tajnego folderu" w systemie (obecny w poprzednich wersjach systemu operacyjnego), który zawiera wszystkie dostępne funkcje do konfigurowania i administrowania komputerem w wygodnej formie (a w systemie Windows 10 jest 233 takich elementów).
Tryb "Tryb Boga" lub "Tryb Boga" w systemie Windows 10 to rodzaj "tajnego folderu" w systemie (obecny w poprzednich wersjach systemu operacyjnego), który zawiera wszystkie dostępne funkcje do konfigurowania i administrowania komputerem w wygodnej formie (a w systemie Windows 10 jest 233 takich elementów).
W systemie Windows 10 "Tryb Boga" jest włączony w taki sam sposób, jak w dwóch poprzednich wersjach systemu operacyjnego, pokaże szczegółowo, jak dokładnie (na dwa sposoby). Jednocześnie opowiem o tworzeniu innych "tajnych" folderów - być może informacje te nie będą przydatne, ale i tak nie będą zbyteczne.
Jak włączyć tryb bożka
Aby aktywować tryb boga w najprostszy sposób w Windows 10, wystarczy wykonać następujące proste czynności.
- Kliknij prawym przyciskiem pulpit lub dowolny folder, w menu kontekstowym wybierz polecenie Nowy - Folder.
- Ustaw dowolną nazwę folderu, na przykład God Mode, umieść kropkę za nazwą i wpisz (skopiuj i wklej) następny zestaw znaków - {ED7BA470-8E54-465E-825C-99712043E01C}
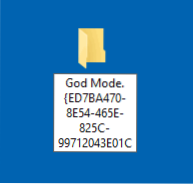
- Naciśnij Enter.
Gotowe: zobaczysz, jak zmieniła się ikona folderu, określony zestaw znaków (GUID) zniknął, a wewnątrz folderu znajdziesz pełny zestaw narzędzi "Tryb Boga" - polecam przejrzenie ich, aby dowiedzieć się, co jeszcze możesz skonfigurować w systemie (myślę o wielu tam elementy, których nie podejrzewasz).

Drugi sposób polega na dodaniu trybu bożka do panelu sterowania systemu Windows 10, tzn. Można dodać dodatkową ikonę, która otwiera wszystkie dostępne ustawienia i elementy panelu sterowania.
Aby to zrobić, otwórz notatnik i skopiuj poniższy kod (Shawn Brink, www.sevenforums.com):
Edytor rejestru systemu Windows 5.00 [HKEY_LOCAL_MACHINE \ SOFTWARE \ Classes \ CLSID \ {D15ED2E1-C75B-443c-BD7C-FC03B2F08C17}] @ = "God Mode" "InfoTip" = "Wszystkie elementy" "System.ControlPanel.Category" = „5 "[HKEY_LOCAL_MACHINE \ SOFTWARE \ Classes \ identyfikator klasy \ {D15ED2E1-C75B-443c-BD7C-FC03B2F08C17} \ DefaultIcon] + =" % KatalogGłównySystemu% \ System32 \ imageres.dll, -27 „[HKEY_LOCAL_MACHINE \ SOFTWARE \ Classes \ identyfikator klasy \ {D15ED2E1-C75B-443c-BD7C-FC03B2F08C17} \ shell \ open \ Command] @ = "explorer.exe shell ::: {ED7BA470-8E54-465E-825C-99712043E01C}" [HKEY_LOCAL_MACHINE \ SOFTWARE \ Microsoft \ Windows \ CurrentVersion \ Explorer \ ControlPanel \ NameSpace \ {D15ED2E1-C75B-443c-BD7C-FC03B2F08C17}] @ = "God Mode"Następnie wybierz "Plik" - "Zapisz jako" w notatniku, aw oknie zapisywania w polu "Typ pliku" wpisz "Wszystkie pliki" oraz w polu "Kodowanie" - "Unicode". Następnie ustaw rozszerzenie pliku .reg (może to być dowolna nazwa).

Kliknij dwukrotnie utworzony plik i potwierdź jego import do rejestru systemu Windows 10. Po pomyślnym dodaniu danych znajdziesz pozycję "Tryb Boga" w panelu sterowania.

Jakie inne foldery możesz utworzyć?
W sposób opisany powyżej, używając identyfikatora GUID jako rozszerzenia folderu, można nie tylko włączyć tryb Boga, ale także utworzyć inne elementy systemowe w miejscach, których potrzebujesz.
Na przykład często pytają, jak włączyć ikonę Mój komputer w systemie Windows 10 - możesz to zrobić za pomocą ustawień systemowych, jak pokazano w moich instrukcjach,lub możesz utworzyć folder z rozszerzeniem {20D04FE0-3AEA-1069-A2D8-08002B30309D}, a także automatycznie przekształci się on w pełnowartościowy "Mój komputer".

Lub, na przykład, zdecydowałeś się usunąć kosz z pulpitu, ale chcesz go utworzyć w innym miejscu na komputerze - użyj rozszerzenia {645FF040-5081-101B-9F08-00AA002F954E}
Są to wszystkie unikalne identyfikatory (GUID) folderów systemowych i kontrolek używanych przez system Windows i programy. Jeśli interesuje Cię ich więcej, możesz je znaleźć na oficjalnych stronach MSDN firmy Microsoft:
- https://msdn.microsoft.com/en-us/library/ee330741(VS.85).aspx - identyfikatory elementów panelu sterowania.
- https://msdn.microsoft.com/en-us/library/bb762584%28VS.85%29.aspx - identyfikatory folderów systemowych i niektórych dodatkowych elementów.
Oto jest. Myślę, że znajdę czytelników, dla których ta informacja będzie interesująca lub przydatna.