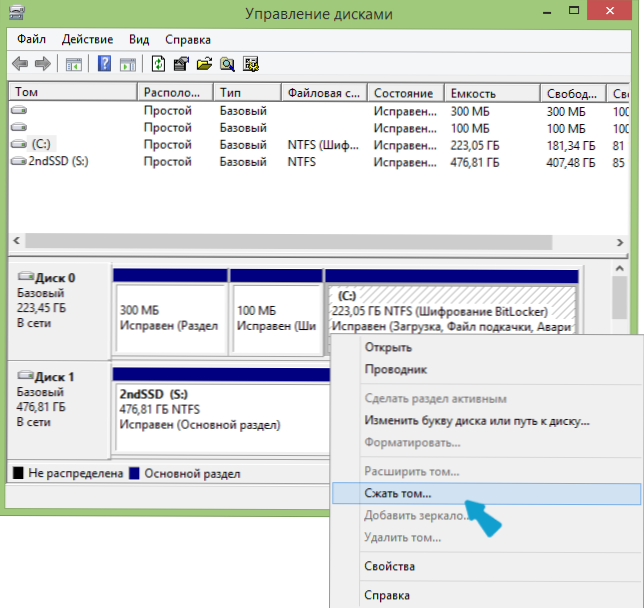Jeśli nagle ktoś nie wie, to ukryta partycja odzyskiwania na dysku twardym laptopa lub komputera została zaprojektowana tak, aby szybko i wygodnie przywrócić swój pierwotny stan - z systemem operacyjnym, sterownikami i kiedy wszystko działa. Niemal wszystkie nowoczesne komputery i laptopy (z wyjątkiem tych montowanych na kolanach) mają taką sekcję. (Napisałem o jego zastosowaniu w artykule Jak zresetować laptopa do ustawień fabrycznych).
Jeśli nagle ktoś nie wie, to ukryta partycja odzyskiwania na dysku twardym laptopa lub komputera została zaprojektowana tak, aby szybko i wygodnie przywrócić swój pierwotny stan - z systemem operacyjnym, sterownikami i kiedy wszystko działa. Niemal wszystkie nowoczesne komputery i laptopy (z wyjątkiem tych montowanych na kolanach) mają taką sekcję. (Napisałem o jego zastosowaniu w artykule Jak zresetować laptopa do ustawień fabrycznych).
Wielu użytkowników nieświadomie, w celu zwolnienia miejsca na dysku twardym, usuń tę partycję na dysku, a następnie poszukaj sposobów na przywrócenie partycji odzyskiwania. Niektórzy ludzie robią to w sposób znaczący, ale w przyszłości czasami żałują braku tego szybkiego sposobu przywrócenia systemu. Można utworzyć nową partycję odzyskiwania przy użyciu bezpłatnego oprogramowania Aomei OneKey Recovery, które zostanie omówione dalej.
W systemach Windows 7, 8 i 8.1 istnieje wbudowana możliwość tworzenia pełnego obrazu odzyskiwania, ale funkcja ma jedną wadę: aby użyć obrazu później, musisz mieć zestaw dystrybucyjny tej samej wersji systemu Windows lub działający system (lub oddzielny dysk odzyskiwania utworzony osobno w nim). Nie zawsze jest to wygodne.Aomei OneKey Recovery znacznie upraszcza tworzenie obrazu systemu na ukrytej partycji (i nie tylko) oraz późniejsze odzyskiwanie z niej. Może to być również przydatna instrukcja: Jak utworzyć obraz odzyskiwania (kopię zapasową) systemu Windows 10, który określa 4 sposoby, które są odpowiednie dla poprzednich wersji systemu operacyjnego (z wyjątkiem XP).
Korzystanie z programu OneKey Recovery
Po pierwsze, ostrzegam cię, że lepiej jest utworzyć partycję odzyskiwania zaraz po czystej instalacji systemu, sterownikach, najbardziej potrzebnych programach i ustawieniach systemu operacyjnego (aby w razie nieprzewidzianych sytuacji szybko przywrócić komputer do tego samego stanu). Jeśli odbywa się to na komputerze wypełnionym grami o pojemności 30 gigabajtów, filmami w folderze Pobrane i innymi, niezbyt potrzebnymi danymi, to wszystko to również znajdzie się w sekcji odzyskiwania, ale nie jest tam potrzebne.
Uwaga: Poniższe kroki dotyczące partycjonowania dysku są wymagane tylko po utworzeniu ukrytej partycji odzyskiwania na dysku twardym komputera. Jeśli to konieczne, możesz utworzyć obraz systemu na zewnętrznym dysku w OneKey Recovery, możesz pominąć te kroki.
A teraz kontynuujemy. Przed uruchomieniem Aomei OneKey Recovery należy przydzielić nieprzydzielone miejsce na dysku twardym (jeśli znaszjak to zrobić, a następnie nie zwracaj uwagi na następujące instrukcje, są one przeznaczone dla początkujących, aby wszystko działało po raz pierwszy i bez pytań). Do tych celów:
- Uruchom narzędzie zarządzania dyskiem twardym Windows, naciskając klawisze Win + R i wprowadzając diskmgmt.msc
- Kliknij prawym przyciskiem myszy na ostatni wolumin na dysku 0 i wybierz "Compress Volume".
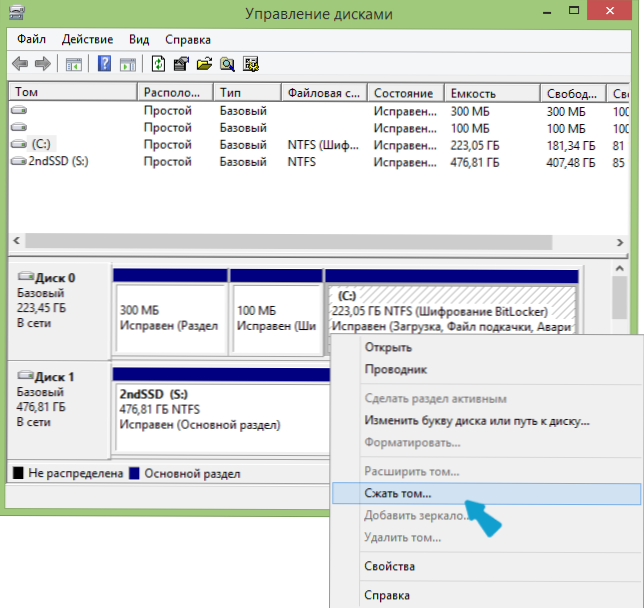
- Określ stopień kompresji. Nie używaj wartości domyślnej! (to ważne). Przydziel tyle miejsca, ile zajmuje zajmowana przestrzeń na dysku C (w rzeczywistości partycja przywracania zajmie trochę mniej).
Tak więc, gdy na dysku jest wystarczająco dużo wolnego miejsca, aby pomieścić partycję odzyskiwania, uruchom Aomei OneKey Recovery. Możesz pobrać program za darmo z oficjalnej strony. http://www.backup-utility.com/onekey-recovery.html.
Uwaga: Wykonałem kroki dla tej instrukcji w systemie Windows 10, ale program jest zgodny z Windows 7, 8 i 8.1.

W głównym oknie programu zobaczysz dwie pozycje:
- OneKey System Backup - tworzenie partycji przywracania lub obrazu systemu na dysku (w tym zewnętrznym).
- OneKey System Recovery - odzyskiwanie systemu z poprzednio utworzonej partycji lub obrazu (możesz uruchamiać nie tylko z programu, ale także po uruchomieniu systemu)
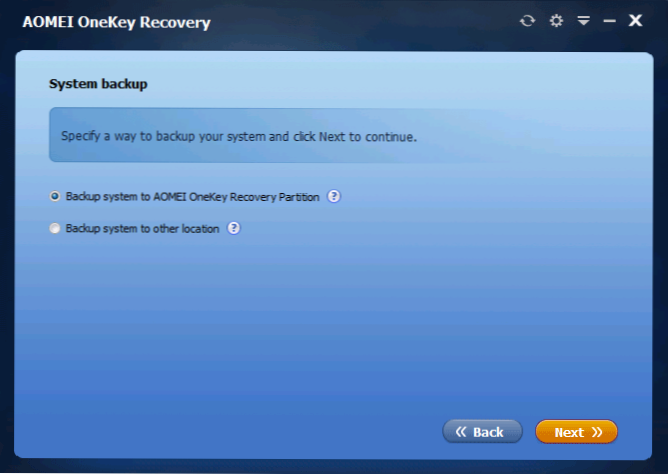
W odniesieniu do tego przewodnika interesuje nas pierwszy akapit.W następnym oknie pojawi się pytanie, czy utworzyć ukrytą partycję odzyskiwania na dysku twardym (pierwsza pozycja), czy zapisać obraz systemu w innej lokalizacji (na przykład na dysk flash USB lub zewnętrzny dysk twardy).

Po wybraniu pierwszej opcji zobaczysz strukturę dysku twardego (u góry) i sposób, w jaki aplikacja AOMEI OneKey Recovery umieści na niej partycję odzyskiwania (poniżej). Pozostaje tylko zgodzić się (niestety nic nie można tu skonfigurować) i kliknąć przycisk "Start Backup".
Procedura przebiega w różnym czasie, w zależności od szybkości komputera, dysków i ilości informacji na dysku twardym systemu. W mojej wirtualnej maszynie na prawie czystym systemie operacyjnym, SSD i garści zasobów zajęło to około 5 minut. W prawdziwym życiu myślę, że powinno to zająć 30-60 minut lub więcej.

Po zakończeniu partycji odzyskiwania systemu, po ponownym uruchomieniu lub włączeniu komputera pojawi się dodatkowa opcja - OneKey Recovery, która po wybraniu może uruchomić odzyskiwanie systemu i przywrócić go do stanu zapisanego w ciągu kilku minut. Ten element menu można usunąć z pobierania, korzystając z ustawień samego programu lub naciskając klawisz Win + R, wpisując msconfig na klawiaturze i wyłączając ten element na karcie Pobieranie.
Co mogę powiedzieć? Doskonały i prosty darmowy program, który po zastosowaniu może znacznie uprościć życie przeciętnemu użytkownikowi. Czy to konieczność samodzielnego wykonywania operacji na partycjach dysku twardego może kogoś odstraszyć.