 System Windows 10 oferuje wiele funkcji odzyskiwania systemu, w tym punkty odzyskiwania i odzyskiwania komputera, tworząc pełny obraz systemu na zewnętrznym dysku twardym lub dysku DVD, a także zapisując dysk odzyskiwania USB (który był lepszy niż w poprzednich systemach). Oddzielne instrukcje zawierają również typowe problemy i błędy podczas uruchamiania systemu operacyjnego i sposoby ich rozwiązywania, zobacz Windows 10 nie uruchamia się.
System Windows 10 oferuje wiele funkcji odzyskiwania systemu, w tym punkty odzyskiwania i odzyskiwania komputera, tworząc pełny obraz systemu na zewnętrznym dysku twardym lub dysku DVD, a także zapisując dysk odzyskiwania USB (który był lepszy niż w poprzednich systemach). Oddzielne instrukcje zawierają również typowe problemy i błędy podczas uruchamiania systemu operacyjnego i sposoby ich rozwiązywania, zobacz Windows 10 nie uruchamia się.
W tym artykule opisano dokładnie, w jaki sposób są wdrażane możliwości odzyskiwania systemu Windows 10, jaka jest zasada ich pracy i jak uzyskać dostęp do każdej z opisanych funkcji. Moim zdaniem zrozumienie i wykorzystanie tych możliwości jest bardzo przydatne i może znacznie pomóc w rozwiązywaniu problemów komputerowych, które mogą pojawić się w przyszłości. Zobacz też: Naprawa bootloadera systemu Windows 10, Sprawdzanie i przywracanie integralności plików systemowych Windows 10, Naprawa rejestru Windows 10.
Na początek - o jednej z pierwszych opcji, które są często używane do przywracania systemu - tryb bezpieczny. Jeśli szukasz sposobów, aby się do niego dostać, to sposoby na to są zebrane w instrukcji Tryb awaryjny Windows 10.Również do tematu odzyskiwania można przypisać, a to pytanie: Jak zresetować hasło Windows 10.
Przywróć komputer lub laptop do oryginalnego stanu

Pierwszą funkcją odzyskiwania, na którą należy zwrócić uwagę, jest przywrócenie systemu Windows 10 do stanu pierwotnego, do którego można uzyskać dostęp, klikając ikonę powiadomienia, wybierając opcję "Wszystkie opcje" - "Aktualizacja i bezpieczeństwo" - "Przywróć" (istnieje inny sposób uzyskania w tej sekcji, bez logowania się do systemu Windows 10, opisano poniżej). W przypadku, gdy system Windows 10 nie uruchamia się, można rozpocząć wycofywanie systemu z dysku odzyskiwania lub dystrybucji systemu operacyjnego, o czym - poniżej.
Jeśli klikniesz "Start" w opcji "Resetuj", zostaniesz poproszony o całkowite wyczyszczenie komputera i ponowne zainstalowanie systemu Windows 10 (w tym przypadku rozruchowy dysk flash lub dysk nie jest wymagany, zostaną użyte pliki na komputerze) lub zapisanie plików osobistych (Zainstalowane programy i ustawienia zostaną jednak usunięte).

Innym łatwym sposobem uzyskania dostępu do tej funkcji, nawet bez logowania się - na ekranie logowania (gdzie wprowadzono hasło), naciśnij przycisk zasilania i przytrzymaj klawisz Shift i kliknij "Uruchom ponownie".Na ekranie, który się otworzy, wybierz "Diagnostyka", a następnie - "Przywróć pierwotny stan".
W tej chwili nie spotkałem się z laptopami lub komputerami z preinstalowanym systemem Windows 10, ale mogę założyć, że wszystkie sterowniki i aplikacje producenta również zostaną automatycznie zainstalowane na nich po przywróceniu przy użyciu tej metody.
Zalety tej metody odzyskiwania - nie trzeba mieć zestawu dystrybucyjnego, ponownej instalacji systemu Windows 10 dzieje się automatycznie, a tym samym minimalizuje prawdopodobieństwo błędów popełnionych przez początkujących użytkowników.
Główną wadą jest to, że w przypadku awarii dysku twardego lub poważnych uszkodzeń plików systemu operacyjnego, odtworzenie systemu w ten sposób nie będzie możliwe, ale przydatne mogą być następujące dwie opcje - dysk odzyskiwania lub pełna kopia zapasowa systemu Windows 10 za pomocą wbudowanych narzędzi systemowych na oddzielnym dysku twardym (w tym zewnętrzne) lub dyski DVD. Dowiedz się więcej o metodzie i jej niuansach: jak zresetować system Windows 10 lub automatycznie zainstalować system.
Automatyczna, czysta instalacja systemu Windows 10
W systemie Windows 10 w wersji 1703 Creators Update dostępna jest nowa funkcja "Restart" lub "Start Fresh", która wykonuje automatyczną, czystą instalację systemu.

Szczegóły na temat tego, jak to działa i jakie są różnice między resetowaniem, opisane w poprzedniej wersji, w osobnej instrukcji: Automatyczna, czysta instalacja systemu Windows 10.
Odzyskiwanie dysku Windows 10
Uwaga: dysk jest tutaj napędem USB, na przykład zwykłym dyskiem flash USB, a nazwa została zachowana, ponieważ możliwe było nagrywanie dysków do odzyskiwania dysków CD i DVD.
W poprzednich wersjach systemu operacyjnego dysk odzyskiwania zawierał tylko narzędzia do próby automatycznego i ręcznego przywracania zainstalowanego systemu (bardzo przydatne), z kolei dysk odzyskiwania systemu Windows 10 oprócz nich może również zawierać obraz systemu operacyjnego do odzyskiwania, czyli można rozpocząć odzyskiwanie z niego stan jak opisano w poprzedniej sekcji, automatycznie ponownie instalując system na komputerze.
Aby napisać taki dysk flash, przejdź do panelu sterowania i wybierz "Odzyskiwanie". Już tam znajdziesz niezbędny element - "Tworzenie dysku odzyskiwania".

Jeśli podczas tworzenia dysku zaznaczysz pole "Utwórz kopię zapasową plików systemowych na dysku odzyskiwania", to ostatni dysk może być używany nie tylko do działań naprawczych w celu ręcznego rozwiązania problemów, ale także do szybkiego ponownego zainstalowania systemu Windows 10 na komputerze.

Po uruchomieniu z dysku odzyskiwania (będziesz musiał uruchomić komputer z napędu flash USB lub skorzystać z menu rozruchowego), zobaczysz menu wyboru akcji, w którym w sekcji Diagnostyka (oraz w "Ustawieniach zaawansowanych" wewnątrz tego elementu) możesz:
- Zresetuj komputer do oryginalnego stanu, używając plików na dysku flash.
- Wprowadź BIOS (parametry oprogramowania układowego UEFI).
- Spróbuj przywrócić system za pomocą punktu przywracania.
- Uruchom automatyczne odzyskiwanie podczas rozruchu.
- Użyj wiersza polecenia, aby przywrócić bootloader systemu Windows 10 i inne akcje.
- Przywróć system z pełnego obrazu systemu (opisany w dalszej części artykułu).
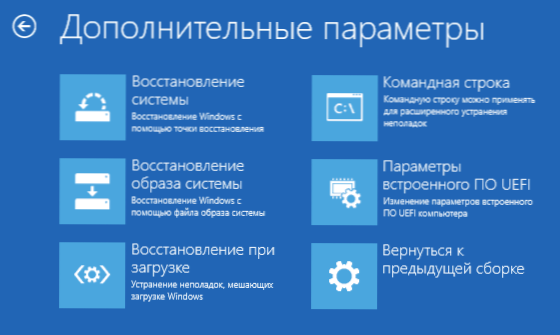
Posiadanie takiego napędu w czymś może być jeszcze wygodniejsze, niż tylko bootowalny napęd flash USB 10 systemu Windows (chociaż można rozpocząć odzyskiwanie z niego, klikając odpowiedni link w lewym dolnym rogu okna za pomocą przycisku "Zainstaluj" po wybraniu języka). Dowiedz się więcej o dysku odzyskiwania systemu Windows 10 + wideo.
Tworzenie pełnego obrazu systemu do odzyskiwania systemu Windows 10
System Windows 10 zachowuje możliwość tworzenia pełnego obrazu odzyskiwania systemu na oddzielnym dysku twardym (w tym zewnętrznym) lub kilku dyskach DVD. Poniżej opisano tylko jeden sposób tworzenia obrazu systemu, jeśli są Państwo zainteresowani innymi opcjami, przedstawionymi bardziej szczegółowo, patrz instrukcja Kopia zapasowa systemu Windows 10.
Różnica w stosunku do poprzedniej wersji polega na tym, że tworzy ona swoisty "odlew" systemu, z wszystkimi programami, plikami, sterownikami i ustawieniami, które są dostępne w momencie tworzenia obrazu (aw poprzedniej wersji uzyskaliśmy czysty system z zachowaniem danych osobowych i pliki).
Optymalny czas utworzenia takiego obrazu jest tuż po czystej instalacji systemu operacyjnego i wszystkich sterowników na komputerze, tj. po tym, jak system Windows 10 został doprowadzony do stanu pełnego działania, ale jeszcze nie zaśmiecono go.
Aby utworzyć taki obraz, przejdź do Panelu sterowania - Historia plików, a następnie w lewym dolnym rogu wybierz "Backup System Image" - "Tworzenie obrazu systemu". Innym sposobem jest przejście do "Wszystkie ustawienia" - "Aktualizacja i bezpieczeństwo" - "Usługa kopii zapasowej" - "Przejdź do sekcji" Tworzenie i odtwarzanie kopii zapasowych (Windows 7) "-" Tworzenie obrazu systemu ".

W poniższych krokach można wybrać miejsce zapisania obrazu systemu, a także partycje na dyskach, które należy dodać do kopii zapasowej (z reguły jest to partycja zarezerwowana przez system i partycję systemową dysku).

W przyszłości możesz użyć utworzonego obrazu, aby szybko przywrócić system do stanu, który potrzebujesz.Możesz rozpocząć odzyskiwanie z obrazu z dysku odzyskiwania lub wybierając "Odzyskiwanie" w programie instalacyjnym systemu Windows 10 (Diagnostyka - Ustawienia zaawansowane - Odzyskiwanie obrazu systemu).
Punkty odzyskiwania
Punkty przywracania w systemie Windows 10 działają w taki sam sposób, jak w dwóch poprzednich wersjach systemu operacyjnego i często pomagają wycofać najnowsze zmiany na komputerze, które spowodowały problemy. Szczegółowe instrukcje dotyczące wszystkich funkcji narzędzia: Punkty odzyskiwania Windows 10.
Aby sprawdzić, czy automatyczne tworzenie punktów przywracania jest włączone, możesz przejść do "Panelu sterowania" - "Przywróć" i kliknąć "Konfiguruj przywracanie systemu".

Domyślnie włączona jest ochrona dysku systemowego, można również skonfigurować tworzenie punktów odzyskiwania dla dysku, zaznaczając go i klikając przycisk "Konfiguruj".

Punkty przywracania systemu są tworzone automatycznie podczas zmiany jakichkolwiek parametrów i ustawień systemu, instalowania programów i usług, możesz także utworzyć je ręcznie przed potencjalnie niebezpieczną akcją (przycisk "Utwórz" w oknie ustawień ochrony systemu).
Kiedy trzeba użyć punktu przywracania, można przejść do odpowiedniej sekcji w panelu sterowania i wybierz opcję „Restore Wprowadzenie systemu” lub, jeśli system Windows nie uruchamia się, rozruch z dysku odzyskiwania (lub dysku instalacyjnego) i znajdź początek ożywienia w diagnostyce - Ustawienia zaawansowane.
Historia pliku
Inną funkcją odzyskiwania systemu Windows 10 jest historia plików, która umożliwia przechowywanie kopii zapasowych ważnych plików i dokumentów, a także ich poprzednich wersji i zwracanie do nich, jeśli to konieczne. Szczegóły dotyczące tej funkcji: Historia plików systemu Windows 10.
Podsumowując
Jak widać, narzędzia do odzyskiwania systemu Windows 10 są dość rozpowszechnione i dość skuteczne - dla większości użytkowników będą wystarczające dzięki umiejętnemu i terminowemu wykorzystaniu.
Oczywiście można dodatkowo korzystać z takich narzędzi, jak Aomei OneKey Recovery, oprogramowanie do tworzenia kopii zapasowych i odzyskiwania Acronis, aw skrajnych przypadkach - ukryte obrazy odzyskiwania komputerów i laptopów, ale nie należy zapominać o standardowych funkcjach już obecnych w systemie operacyjnym.












