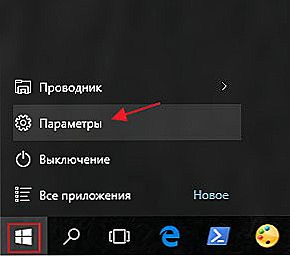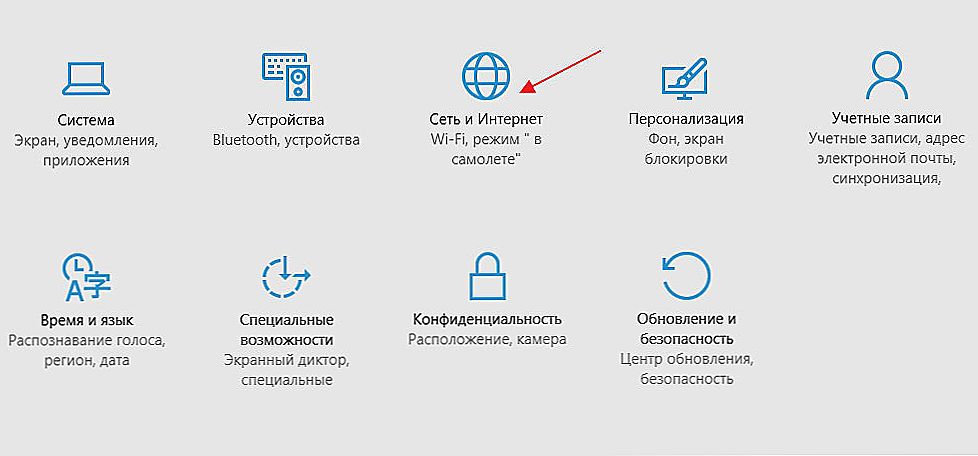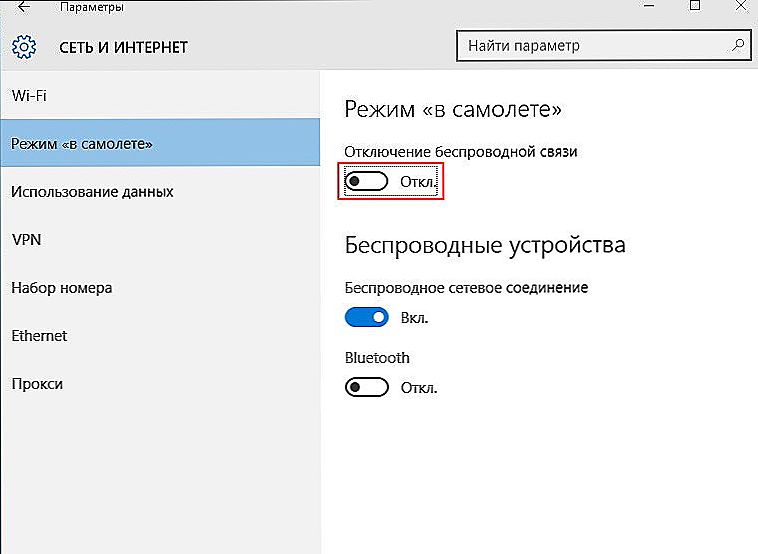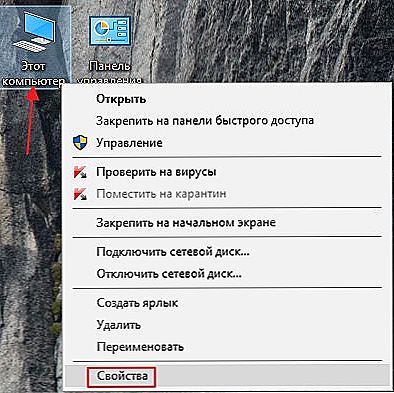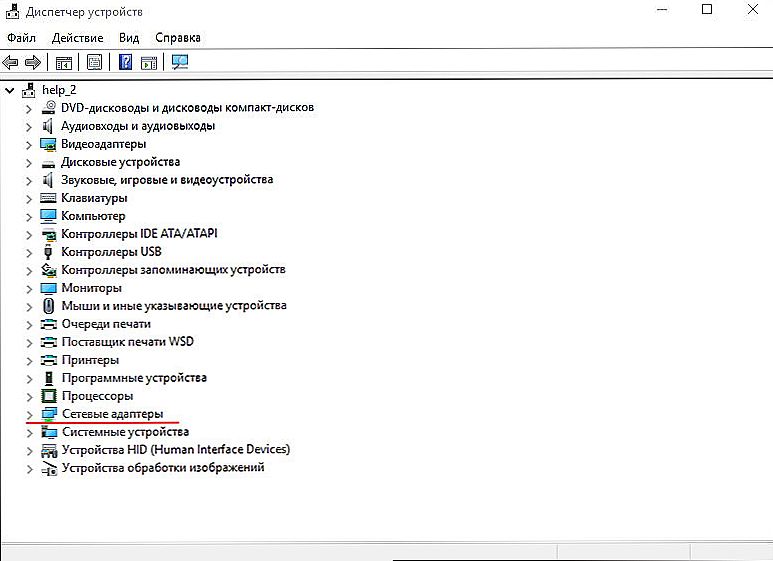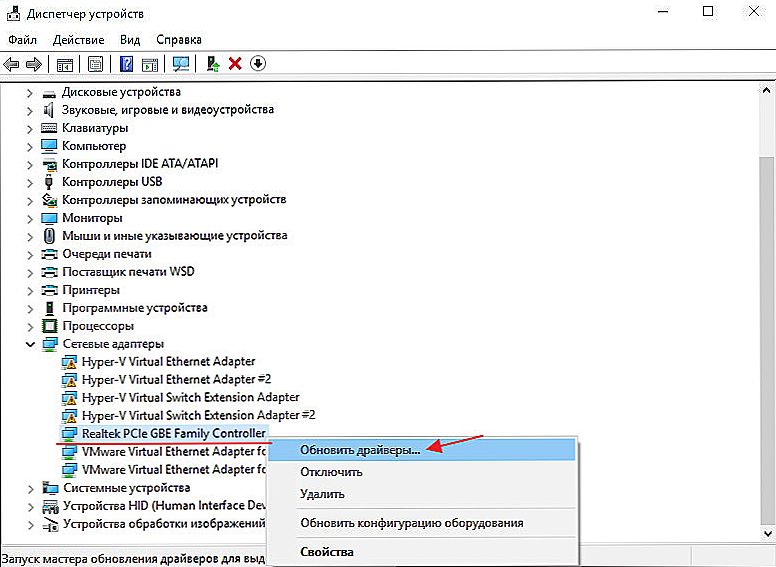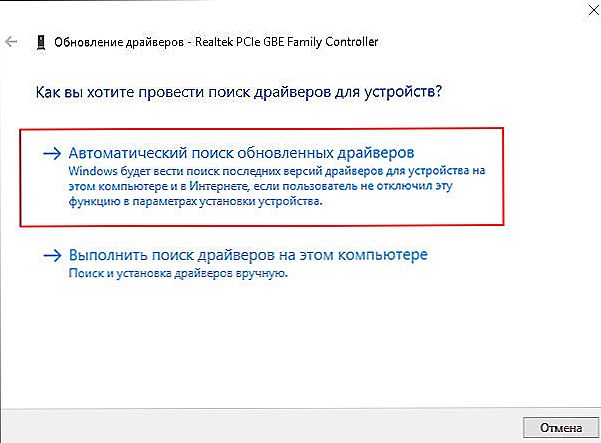Używając laptopa lub tabletu z zainstalowanym Windows, wielu zwróciło uwagę na fakt, że istnieje tryb "w samolocie". Jak sama nazwa wskazuje, konieczne jest połączenie w podróży lotniczej. Dowiedzmy się, jaki jest jego pożytek, jak włącza się i wyłącza.

Jak skonfigurować tryb samolotowy w systemie Windows 10.
Treść
- 1 Czym jest tryb samolotowy?
- 2 Jak włączyć i wyłączyć tryb "w płaszczyźnie"?
- 3 Niepoprawna obsługa po wyjściu
- 3.1 1 sposób
- 3.2 2 sposób
Czym jest tryb samolotowy?
Jest to specjalna funkcja w systemach Windows 7, 8 i 10, która jest odpowiedzialna za wyłączanie połączeń bezprzewodowych na laptopie lub innym komputerze przenośnym. Początkowo został stworzony, aby nie zakłócać systemu sterowania samolotem pasażerskim, ale oczywiście można go wykorzystać w innych sytuacjach, na przykład w instytucjach medycznych, w których Wi-Fi lub GPS mogą wpływać na działanie dowolnych urządzeń.
Jak włączyć i wyłączyć tryb "w płaszczyźnie"?
Proste instrukcje krok po kroku:
- przejdź do menu "Start";
- wybierz pozycję "Parametry";
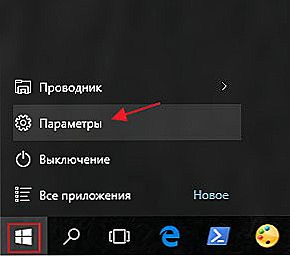
- kliknij pozycję "Sieć i Internet";
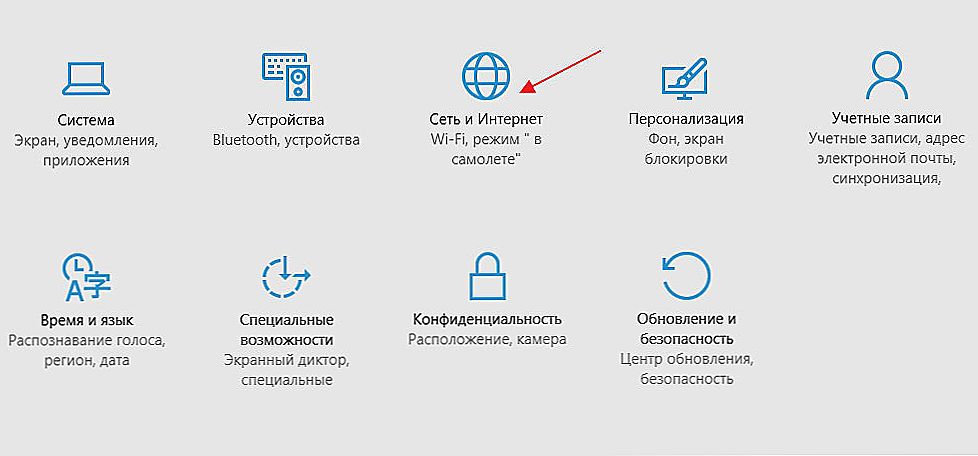
- w lewym menu znajduje się "Tryb samolotowy";
- Przesuń suwak do pozycji "Off";
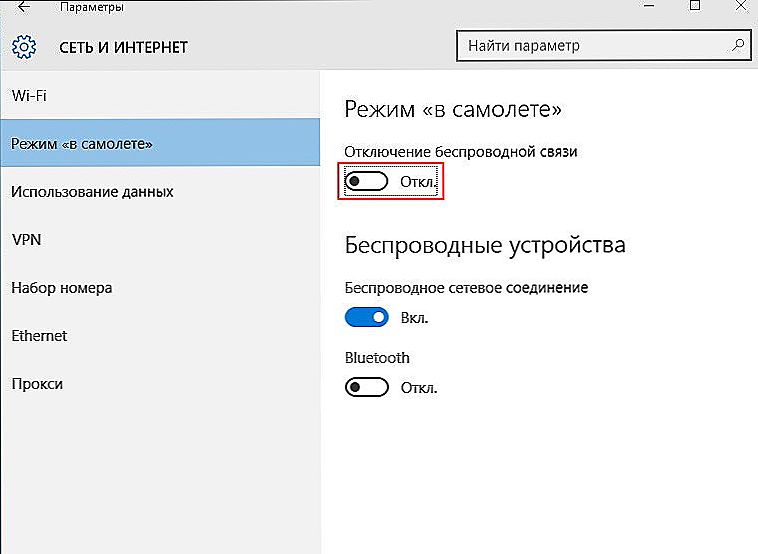
- jest gotowy!
Tutaj możesz skonfigurować połączenie z siecią bezprzewodową lub bluetooth. Bądź ostrożny: niektóre aplikacje zawierają komunikację bezprzewodową bez ostrzeżenia użytkownika.
Niepoprawna obsługa po wyjściu
Niestety, wielu użytkowników napotyka taki problem: albo suwak nie odpowiada, karta sieci bezprzewodowej nie jest podłączona, albo funkcja nie jest w ogóle wyłączona. Główne powody:
- użytkownik włączył funkcję "w płaszczyźnie" i prawie natychmiast ją wyłączył;
- Włączyłem funkcję i wysłałem komputer do snu.
Takie działania naruszają synchronizację między adapterem a trybem działania. Jak to naprawić?
1 sposób
Powtarzamy wszystkie kroki opisane powyżej w instrukcjach krok po kroku i umieszczamy wszystkie suwaki w pozycji "Wł.". Jeśli adapter nadal się nie włącza, spójrz dalej.
2 sposób
Koryguje sytuację, jeśli sterowniki przestały działać. Możesz zainstalować nowe środki systemu Windows (patrz instrukcje poniżej) lub pobrać je na stronie internetowej producenta urządzenia.
- Kliknij prawym przyciskiem myszy skrót "Mój komputer", przejdź do Właściwości.
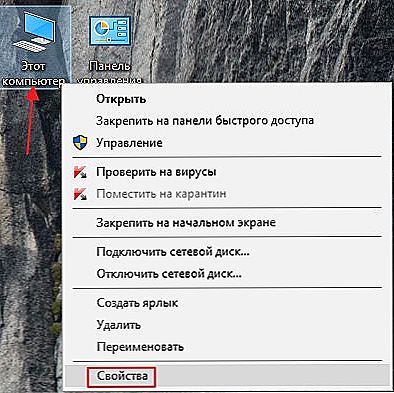
- Po lewej stronie znajduje się Menedżer urządzeń, kliknij.

- W otwartym oknie znajdują się karty sieciowe.
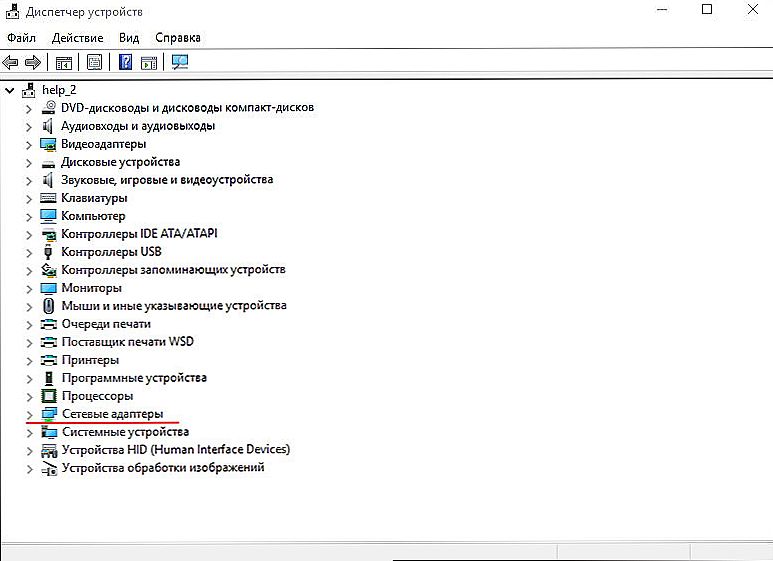
- Rozwiń listę, wybierz adapter fizyczny, kliknij go prawym przyciskiem i wybierz opcję z aktualizacją.
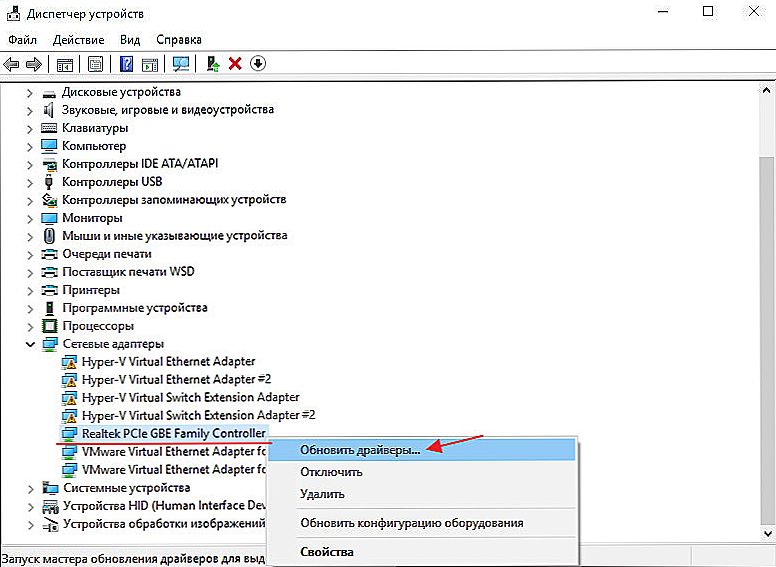
- Następnie musisz wybrać automatyczne wyszukiwanie i poczekać na zakończenie instalacji.
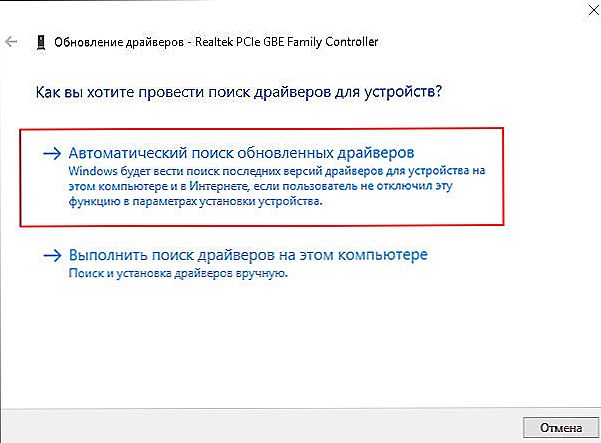
- Uruchom ponownie komputer.
Pamiętaj więc o głównych zasadach: brak szybkiego wyjścia z trybu "w samolocie", bez wyjścia do "snu"! Obserwując je, prawie na pewno nie napotkasz opisanych problemów. Teraz wiesz, jak obsłużyć tę funkcję w systemie Windows 10 i poprzednich wersjach, jakie są jej funkcje i co zrobić, jeśli się nie wyłącza. Podziel się wrażeniami w komentarzach!