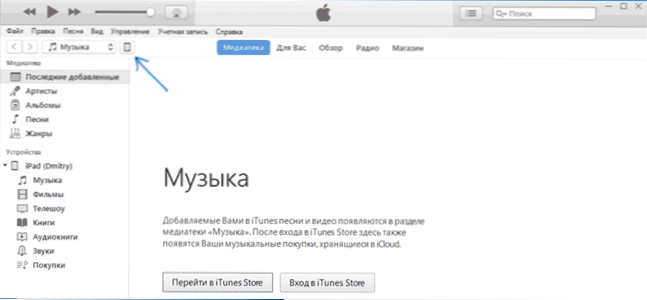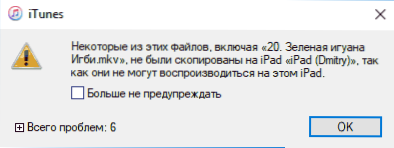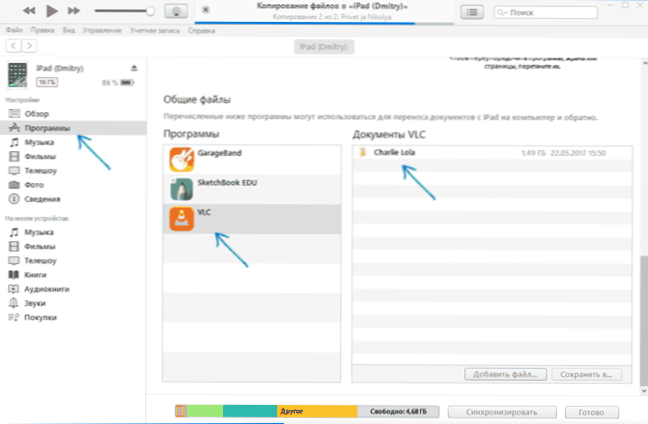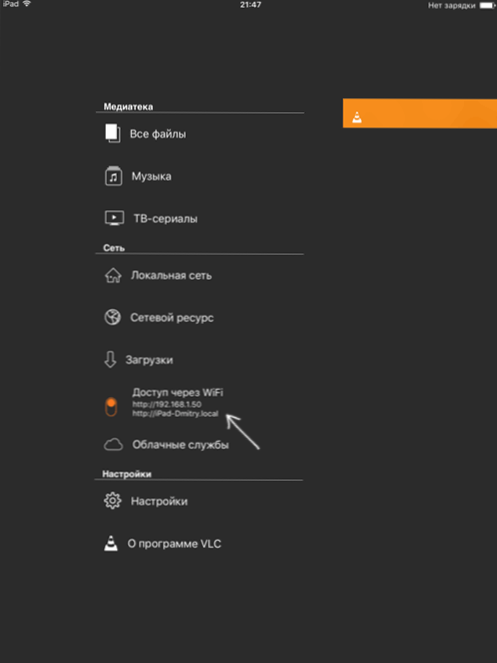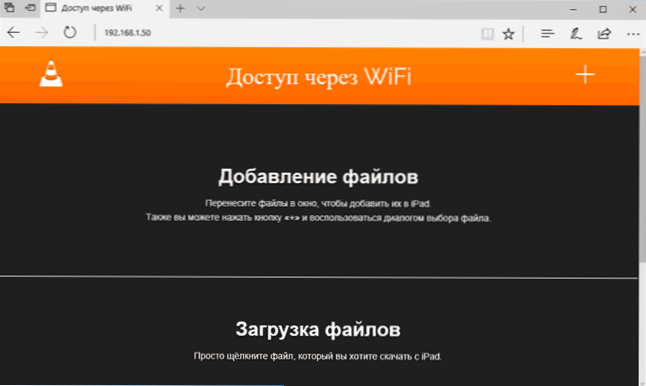Jednym z możliwych zadań właściciela iPhone'a lub iPada jest przesłanie do niego filmu pobranego na komputer lub laptop do późniejszego oglądania w czasie podróży, oczekiwania lub gdzie indziej. Niestety, aby to zrobić, po prostu kopiując pliki wideo "jak pamięć flash USB" w przypadku iOS nie będzie działać. Niemniej istnieje wiele sposobów na skopiowanie filmu.
Jednym z możliwych zadań właściciela iPhone'a lub iPada jest przesłanie do niego filmu pobranego na komputer lub laptop do późniejszego oglądania w czasie podróży, oczekiwania lub gdzie indziej. Niestety, aby to zrobić, po prostu kopiując pliki wideo "jak pamięć flash USB" w przypadku iOS nie będzie działać. Niemniej istnieje wiele sposobów na skopiowanie filmu.
W tym przewodniku dla początkujących są dwa sposoby przesyłania plików wideo z komputera z systemem Windows na iPhone'a i iPada z komputera: oficjalny (i jego ograniczenie) i moja preferowana metoda bez iTunes (w tym przez Wi-Fi), a także krótko o innych możliwych opcje. Uwaga: te same metody można zastosować na komputerach z systemem MacOS (ale czasami wygodniej jest użyć Airdrop).
Skopiuj wideo z komputera na iPhone'a i iPada w iTunes
Firma Apple dostarczyła tylko jedną opcję kopiowania plików multimedialnych, w tym wideo z komputera z systemem Windows lub MacOS do telefonów iPhone i iPadów - za pomocą iTunes (w dalszej części zakładam, że iTunes jest już zainstalowany na komputerze).
Głównym ograniczeniem metody jest obsługa tylko dla formatów .mov, .m4v i .mp4. W tym drugim przypadku format nie zawsze jest obsługiwany (zależy od używanych kodeków, najpopularniejszy jest H.264, jest obsługiwany).
Aby skopiować wideo za pomocą iTunes, wykonaj następujące proste czynności:
- Podłącz urządzenie, jeśli iTunes nie uruchomi się automatycznie, uruchom program.
- Wybierz swojego iPhone'a lub iPada na liście urządzeń.
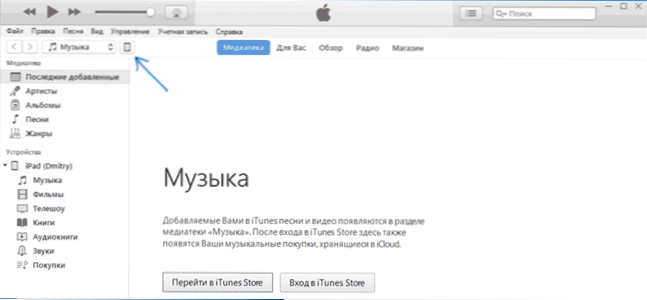
- W sekcji "Na moim urządzeniu" wybierz "Filmy" i po prostu przeciągnij żądane pliki wideo z folderu na komputerze do listy filmów w urządzeniu (możesz także wybrać z menu Plik - "Dodaj plik do biblioteki".

- Jeśli format nie jest obsługiwany, zobaczysz komunikat "Niektóre z tych plików nie zostały skopiowane, ponieważ nie można ich odtworzyć na tym iPadzie (telefonie iPhone).
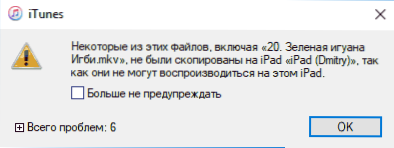
- Po dodaniu plików do listy kliknij przycisk "Synchronizuj" poniżej. Po zakończeniu synchronizacji możesz wyłączyć urządzenie.
Po zakończeniu kopiowania filmów na urządzenie możesz je oglądać w aplikacji "Wideo" na tym urządzeniu.
Używanie VLC do kopiowania filmów na iPada i iPhone'a przez kabel i Wi-Fi
Istnieją aplikacje innych firm, które umożliwiają przesyłanie filmów na urządzenia iOS i odtwarzanie ich na iPadzie i iPhonie. Jedną z najlepszych darmowych aplikacji do tego celu, moim zdaniem, jest VLC (aplikacja jest dostępna w sklepie Apple App Store https://itunes.apple.com/ru/app/vlc-for-mobile/id650377962).
Główną zaletą tego i innych podobnych aplikacji jest płynne odtwarzanie niemal wszystkich popularnych formatów wideo, w tym mkv, mp4 z kodekami innymi niż H.264 i inne.
Po zainstalowaniu aplikacji istnieją dwa sposoby kopiowania plików wideo na urządzenie: korzystanie z iTunes (ale bez ograniczeń formatowych) lub przez Wi-Fi w sieci lokalnej (to znaczy, że zarówno komputer, jak i telefon lub tablet musi być podłączony do tego samego routera, aby przesłać ).
Kopiowanie filmów do VLC za pomocą iTunes
- Podłącz iPada lub iPhone'a do komputera i uruchom iTunes.
- Wybierz urządzenie z listy, a następnie w sekcji "Ustawienia" wybierz "Programy".
- Przewiń stronę z opuszczonymi programami i wybierz VLC.
- Przeciągnij i upuść pliki wideo do Dokumentów VLC lub kliknij Dodaj pliki, wybierz potrzebne pliki i poczekaj, aż zostaną skopiowane na urządzenie.
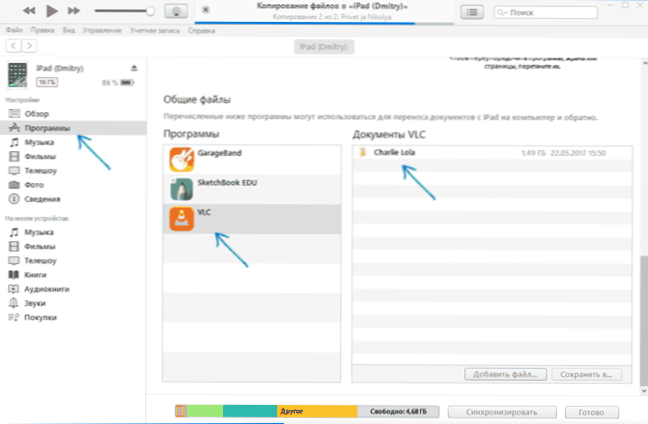
Po zakończeniu kopiowania możesz oglądać pobrane filmy lub inne filmy w odtwarzaczu VLC na telefonie lub tablecie.
Przesyłaj filmy na iPhone'a lub iPada przez Wi-Fi w VLC
Uwaga: aby metoda działała, wymagane jest, aby zarówno komputer, jak i urządzenie iOS były podłączone do tej samej sieci.
- Uruchom aplikację VLC, otwórz menu i włącz "Dostęp przez Wi-Fi".
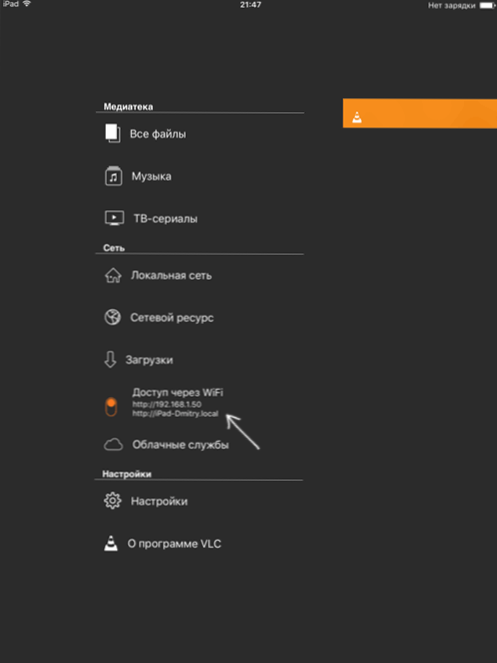
- Obok przełącznika pojawi się adres, który należy wpisać w dowolnej przeglądarce na twoim komputerze.
- Po otwarciu tego adresu zobaczysz stronę, na której możesz po prostu przeciągnąć i upuścić pliki, lub kliknij przycisk Plus i określ żądane pliki wideo.
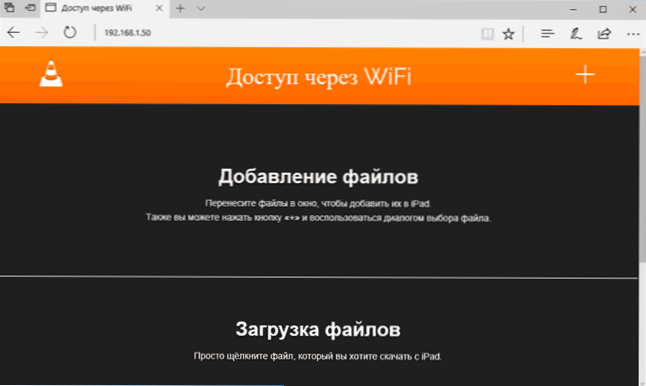
- Zaczekaj, aż pobieranie się zakończy (w niektórych przeglądarkach pasek postępu i wartości procentowe nie są wyświetlane, ale pobieranie się dzieje).
Po zakończeniu wideo można oglądać w VLC na urządzeniu.
Uwaga: Zauważyłem, że czasami po pobraniu VLC nie wyświetlają się pobrane pliki wideo na liście odtwarzania (chociaż zajmują miejsce na urządzeniu). Empirycznie ustaliłem, że dzieje się tak z długimi nazwami plików w języku rosyjskim ze znakami interpunkcyjnymi - nie zidentyfikowałem żadnych wyraźnych wzorców, ale zmiana nazwy pliku na coś "prostszego" pomaga rozwiązać problem.
Istnieje wiele innych aplikacji, które działają na tych samych zasadach, a jeśli VLC przedstawione powyżej nie działa z jakiegoś powodu, polecam również PlayerXtreme Media Player, dostępny również do pobrania ze sklepu Apple App Store.