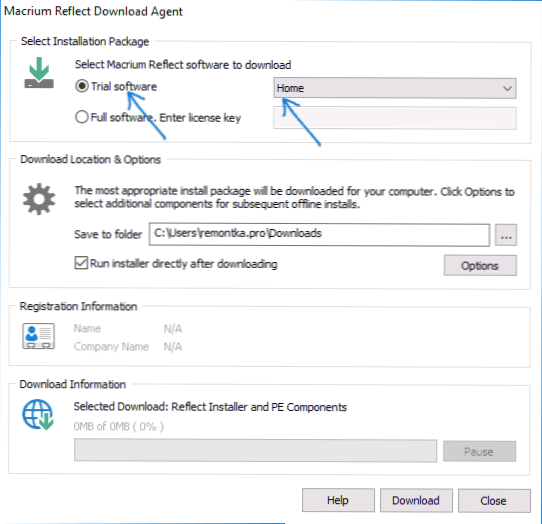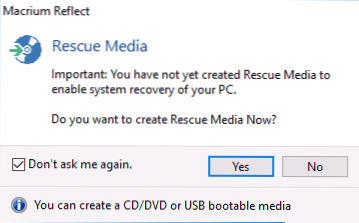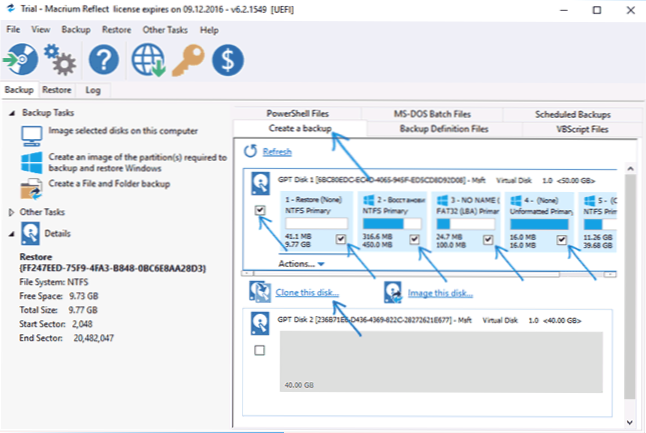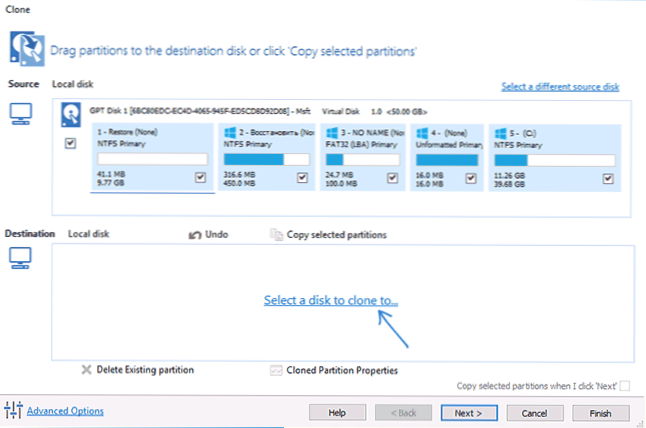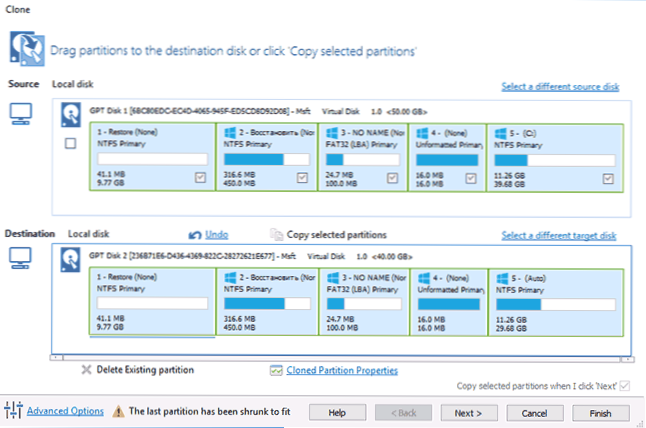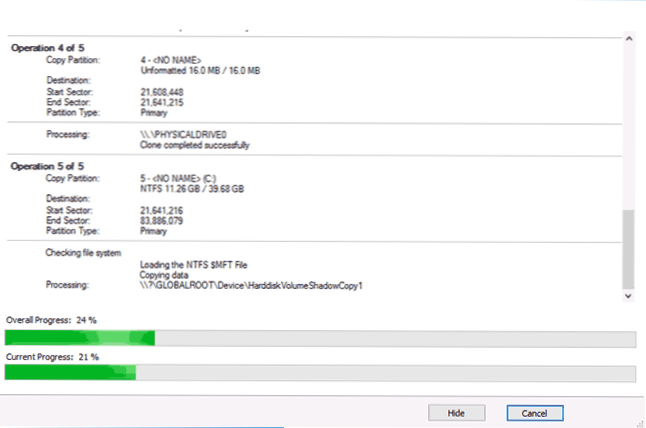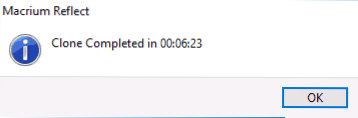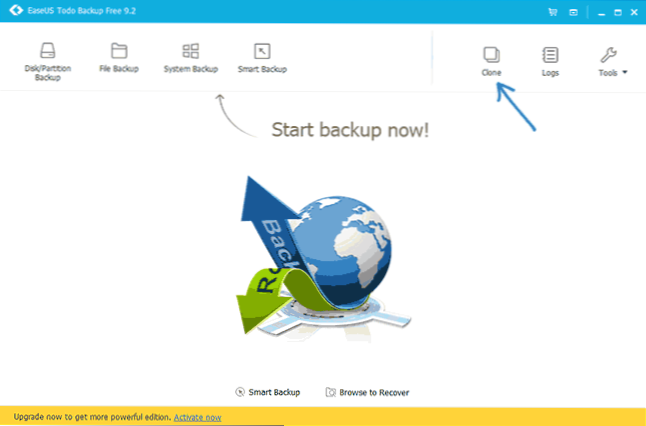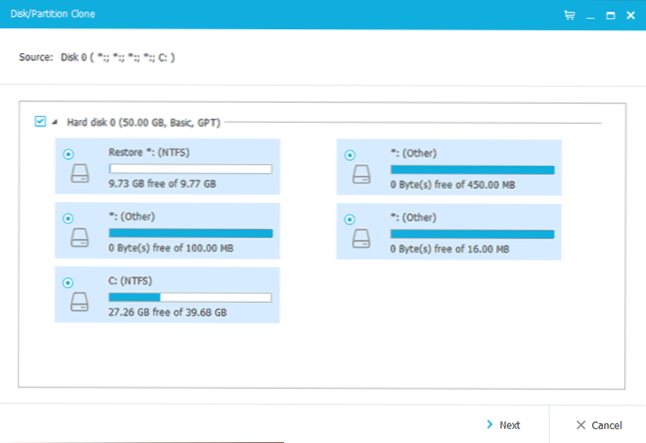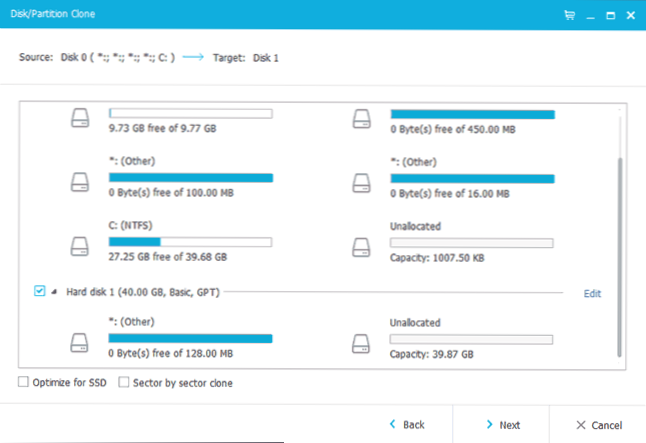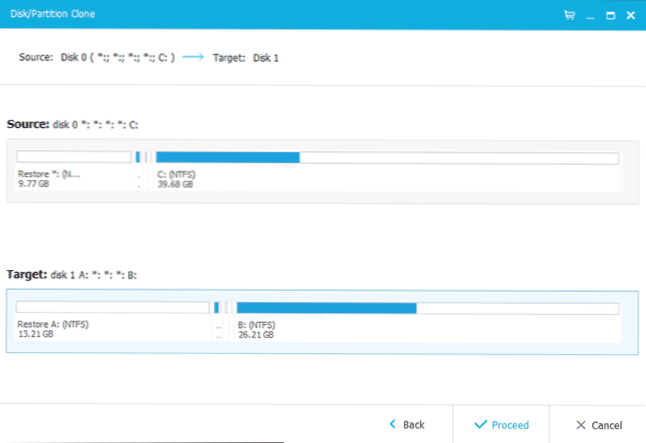Jeśli musisz przenieść zainstalowany system Windows 10 na dysk SSD (lub po prostu na inny dysk) podczas zakupu dysku SSD lub w innej sytuacji, możesz zrobić to na kilka sposobów, wszystkie z nich wymagają użycia oprogramowania innej firmy, a kolejne darmowe programy będą uwzględniać, które pozwolą Ci przenieść system na dysk SSD , a także krok po kroku, jak to zrobić.
Jeśli musisz przenieść zainstalowany system Windows 10 na dysk SSD (lub po prostu na inny dysk) podczas zakupu dysku SSD lub w innej sytuacji, możesz zrobić to na kilka sposobów, wszystkie z nich wymagają użycia oprogramowania innej firmy, a kolejne darmowe programy będą uwzględniać, które pozwolą Ci przenieść system na dysk SSD , a także krok po kroku, jak to zrobić.
Przede wszystkim narzędzia, które umożliwiają kopiowanie systemu Windows 10 na dysk SSD na nowoczesnych komputerach i laptopach z obsługą UEFI, a system zainstalowany na dysku GPT (nie wszystkie narzędzia działają w tej sytuacji płynnie, chociaż radzą sobie z normalnymi dyskami MBR), są demonstrowane bezbłędnie.
Uwaga: jeśli nie ma potrzeby przesyłania wszystkich programów i danych ze starego dysku twardego, można również po prostu wykonać czystą instalację systemu Windows 10, tworząc zestaw dystrybucyjny, na przykład rozruchowy dysk flash USB. Klucz nie musi być instalowany podczas instalacji - jeśli zainstalujesz tę samą wersję systemu (Home, Professional), która była na tym komputerze, kliknij po zainstalowaniu "Nie mam klucza" i po podłączeniu do Internetu system aktywuje się automatycznie, pomimo faktu, że teraz zainstalowany na SSD. Zobacz też: Konfigurowanie dysku SSD w systemie Windows 10.
Przenoszenie Windows 10 na SSD w Macrium Reflect
Darmowy do użytku domowego przez 30 dni, Macrium Reflect do klonowania dysków, choć w języku angielskim, co może utrudnić początkującym użytkownikom, umożliwia przeniesienie dysku Windows 10 zainstalowanego na GPT na SSD stosunkowo łatwo i stosunkowo łatwo.
Uwaga: Nie powinno być żadnych ważnych danych na dysku, do którego system jest przesyłany, zostaną utracone.W poniższym przykładzie system Windows 10 zostanie przeniesiony na inny dysk znajdujący się na następującej strukturze partycji (UEFI, dysk GPT).

Proces kopiowania systemu operacyjnego na dysk SSD będzie wyglądał następująco (uwaga: jeśli program nie widzi nowo zakupionego dysku SSD, zainicjuj go w Windows Disk Management - Win + R, wprowadź diskmgmt.msc a następnie kliknij prawym przyciskiem myszy na wyświetlony nowy dysk i zainicjuj go):
- Po pobraniu i uruchomieniu pliku instalacyjnego Macrium Reflect wybierz opcję Próba i Strona główna (wersja próbna, domowa) i kliknij Pobierz. Załadowane zostanie ponad 500 megabajtów, po których rozpocznie się instalacja programu (wystarczy kliknąć "Dalej").
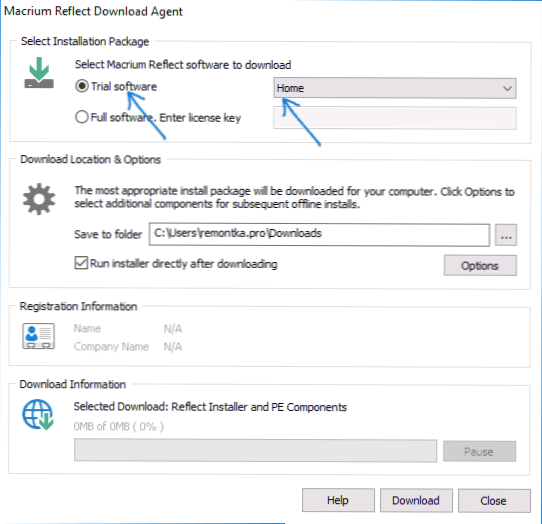
- Po instalacji i pierwszym uruchomieniu zostaniesz poproszony o utworzenie dysku ratunkowego (USB flash drive) - tutaj według własnego uznania. W moich kilku testach nie było problemów.
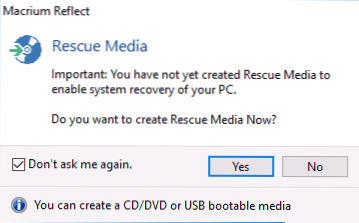
- W programie, na zakładce "Utwórz kopię zapasową", wybierz dysk, na którym znajduje się zainstalowany system, a następnie kliknij "Klonuj ten dysk".
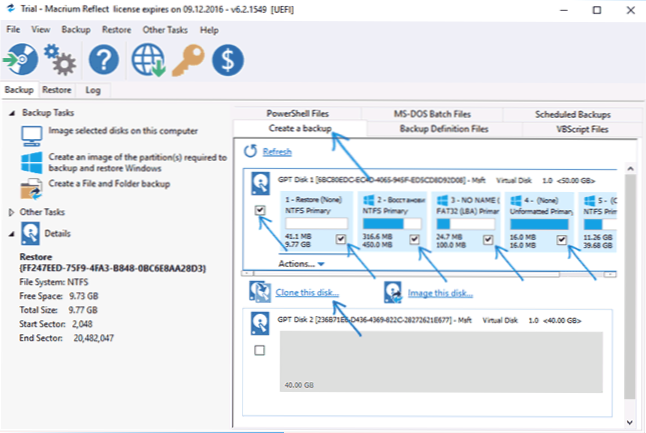
- Na następnym ekranie zaznacz sekcje, które należy przenieść na dysk SSD. Zwykle wszystkie pierwsze partycje (środowisko przywracania, bootloader, obraz przywracania fabrycznego) i partycja systemowa w systemie Windows 10 (dysk C).
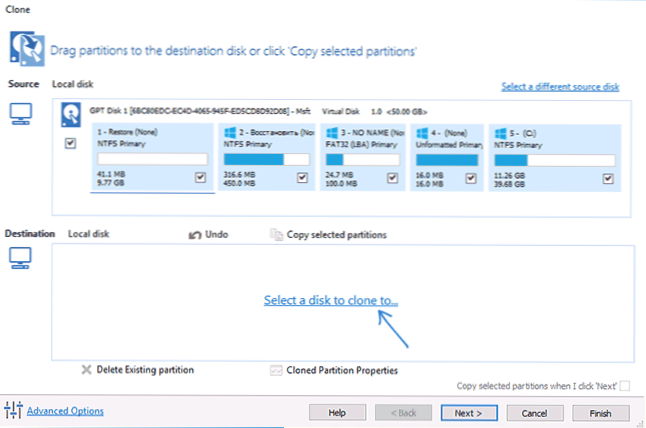
- W tym samym oknie u dołu kliknij "Wybierz dysk do skopiowania" (wybierz dysk, na który chcesz sklonować) i podaj dysk SSD.
- Program wyświetla dokładnie, w jaki sposób zawartość dysku twardego zostanie skopiowana na dysk SSD. W moim przykładzie do weryfikacji specjalnie stworzyłem dysk, na którym kopiowanie jest mniejsze niż oryginał, a także utworzyłem "dodatkową" partycję na początku dysku (w ten sposób zaimplementowano obrazy przywracania fabrycznego). Podczas przenoszenia program automatycznie zmniejszył rozmiar ostatniej partycji, tak aby pasował do nowego dysku (i ostrzega o tym słowami "Ostatnia partycja została zmniejszona, aby się dopasować"). Kliknij "Dalej".
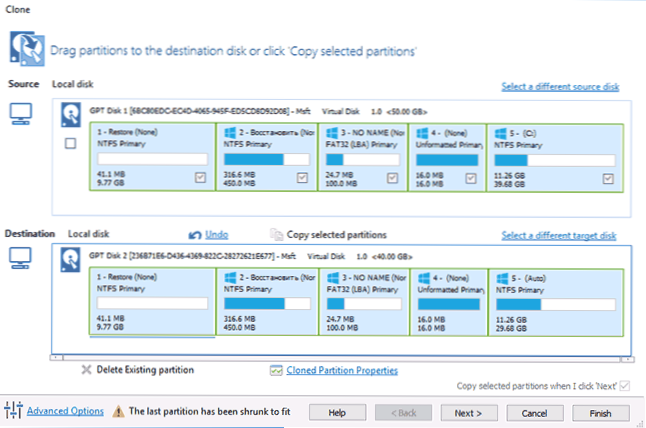
- Zostaniesz poproszony o utworzenie harmonogramu operacji (jeśli zautomatyzujesz proces kopiowania stanu systemu), ale przeciętny użytkownik, z jedynym zadaniem przesyłania systemu operacyjnego, może po prostu kliknąć "Dalej".
- Informacje o operacjach kopiowania systemu na dysk SSD zostaną wyświetlone. Kliknij Zakończ, w następnym oknie - "OK".
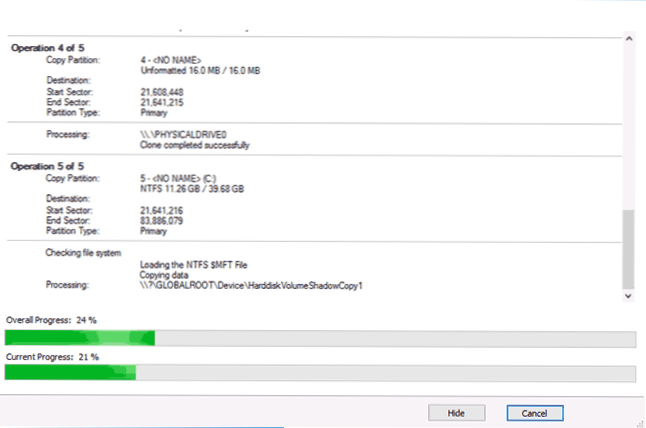
- Po zakończeniu kopiowania zobaczysz komunikat "Klon zakończony" (klonowanie zostanie zakończone) i czas, który zajęło (nie polegaj na moich numerach ze zrzutu ekranu - jest czysty, bez programów systemu Windows 10 przenoszonych z SSD na SSD, najprawdopodobniej masz potrwać dłużej).
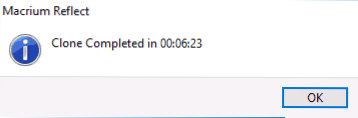
Proces jest zakończony: teraz możesz wyłączyć komputer lub laptopa, a następnie pozostawić tylko dysk SSD z przesłanym systemem Windows 10 lub zrestartować komputer i zmienić kolejność dysków w systemie BIOS i uruchomić system z dysku SSD (a jeśli wszystko działa, użyj starego dysku do przechowywania) dane lub inne zadania). Ostateczna struktura po przeniesieniu wygląda (w moim przypadku) jak na zrzucie ekranu poniżej.

Możesz pobrać Macrium Reflect za darmo z oficjalnej strony internetowej. http://macrium.com/ (w sekcji Pobierz wersję próbną - Strona główna).
EaseUS ToDo Backup Free
Bezpłatna wersja EaseUS Backup umożliwia również pomyślne skopiowanie zainstalowanego systemu Windows 10 na dysk SSD wraz z sekcjami odzyskiwania, bootloaderem i fabrycznym producentem laptopa lub komputera. Działa również bez problemów w systemach UEFI GPT (chociaż istnieje jeden niuans opisany na końcu opisu transferu systemu).
Kroki w celu przeniesienia systemu Windows 10 na dysk SSD w tym programie są również bardzo proste:
- Pobierz ToDo Backup Free z oficjalnej strony http://www.easeus.com (W sekcji Kopia zapasowa i przywracanie - Do domu Podczas pobierania zostaniesz poproszony o podanie adresu e-mail (możesz wpisać dowolne), podczas instalacji otrzymasz dodatkowe oprogramowanie (opcja jest domyślnie wyłączona), a przy pierwszym uruchomieniu wpisz klucz dla wersji niewolnej (pomiń) .
- W programie kliknij ikonę klonowania dysku w prawym górnym rogu (zobacz zrzut ekranu).
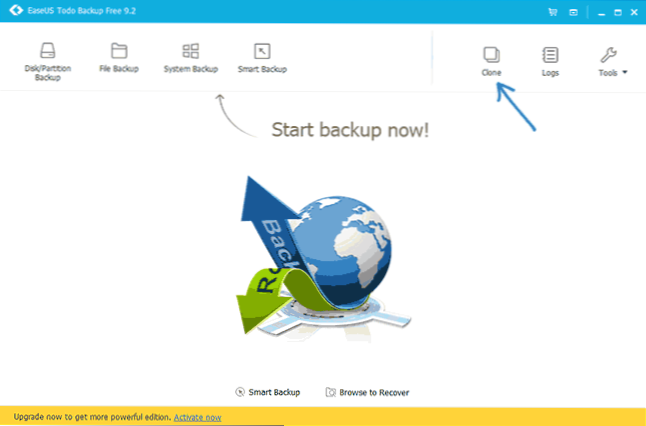
- Zaznacz dysk, który zostanie skopiowany na dysk SSD. Nie mogłem wybrać poszczególnych partycji - całego dysku lub tylko jednej partycji (jeśli cały dysk nie mieści się na docelowym dysku SSD, to ostatnia partycja zostanie automatycznie skompresowana). Kliknij "Dalej".
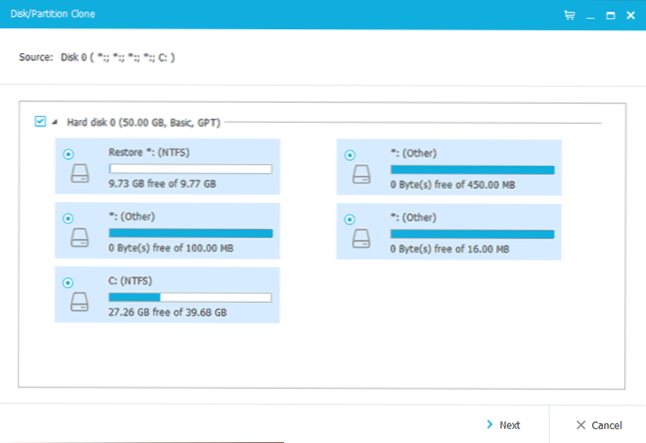
- Zaznacz dysk, na którym zostanie skopiowany system (wszystkie dane z niego zostaną usunięte). Możesz także ustawić znacznik "Optymalizuj pod SSD" (optymalizuj pod kątem SSD), chociaż nie wiem dokładnie, co robi.
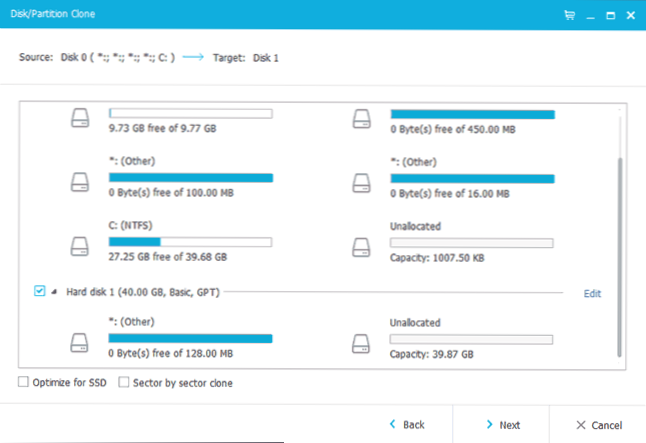
- W ostatnim etapie zostanie wyświetlona struktura partycji dysku źródłowego i sekcji przyszłego dysku SSD. W moim eksperymencie, z jakiegoś powodu, nie tylko została skompresowana ostatnia sekcja, ale pierwsza, która nie była systemowa, została rozszerzona (nie rozumiałem przyczyn, ale nie powodowałem problemów). Kliknij "Kontynuuj" (w tym kontekście - "Kontynuuj").
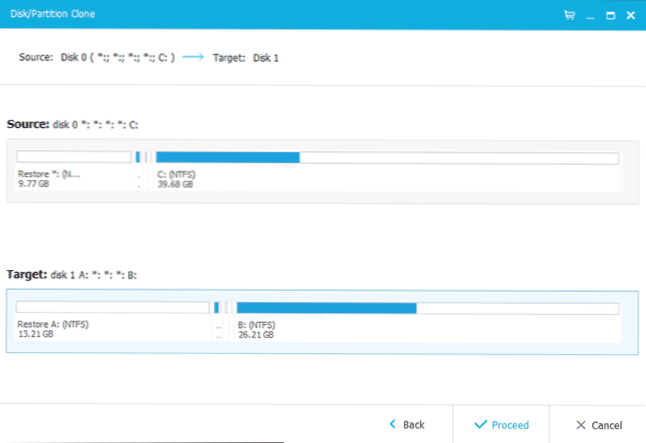
- Zgadzam się z ostrzeżeniem, że wszystkie dane z dysku docelowego zostaną usunięte i zaczekaj, aż kopia zostanie ukończona.
Gotowe: teraz możesz uruchomić komputer z dyskiem SSD (zmieniając odpowiednio ustawienia UEFI / BIOS lub wyłączając HDD) i cieszyć się szybkością uruchamiania systemu Windows 10. W moim przypadku nie znaleziono żadnych problemów z pracą. Jednak w dziwny sposób partycja na początku dysku (symulując obraz przywracania fabrycznego) wzrosła z 10 GB do 13 z czymś.
W takim przypadku, jeśli metody podane w artykule są nieliczne, interesują ich tylko dodatkowe funkcje i programy do przenoszenia systemu (w tym te w języku rosyjskim i specjalizujące się w dyskach Samsung, Seagate i WD), a także jeśli system Windows 10 jest zainstalowany na dysku MBR na starym komputerze , możesz zapoznać się z innym materiałem na ten temat (możesz również znaleźć przydatne rozwiązania w komentarzach czytelników do tej instrukcji): Jak przenieść system Windows na inny dysk twardy lub dysk SSD.