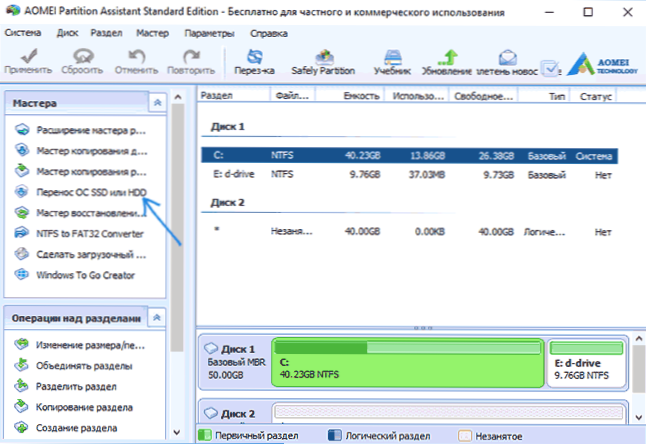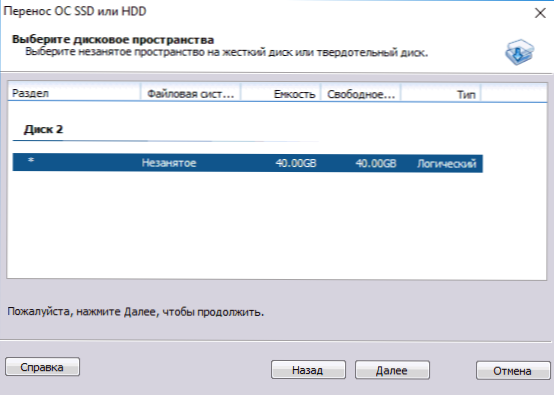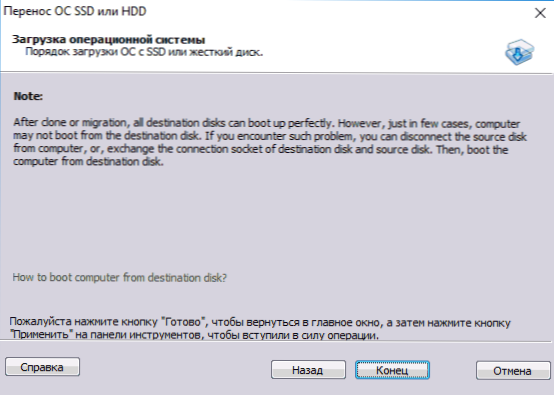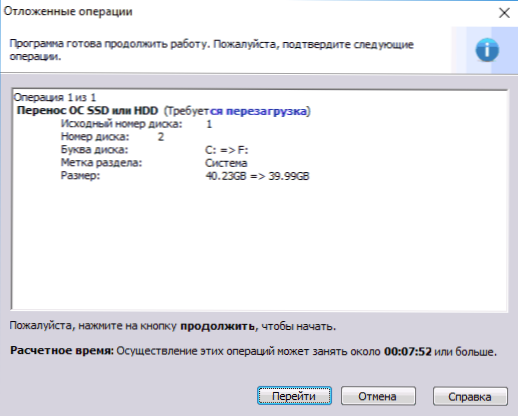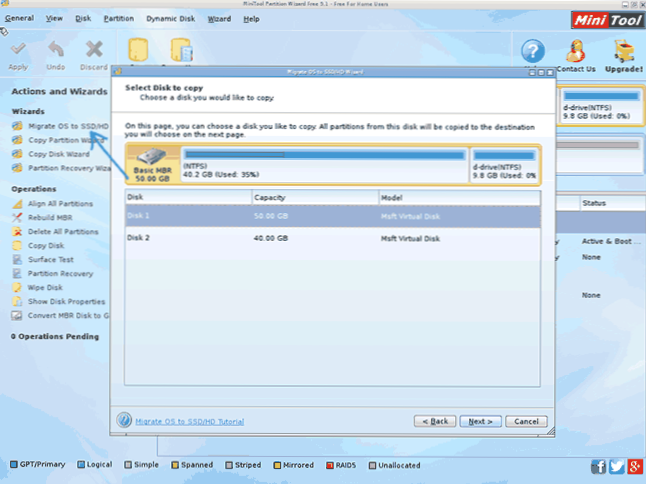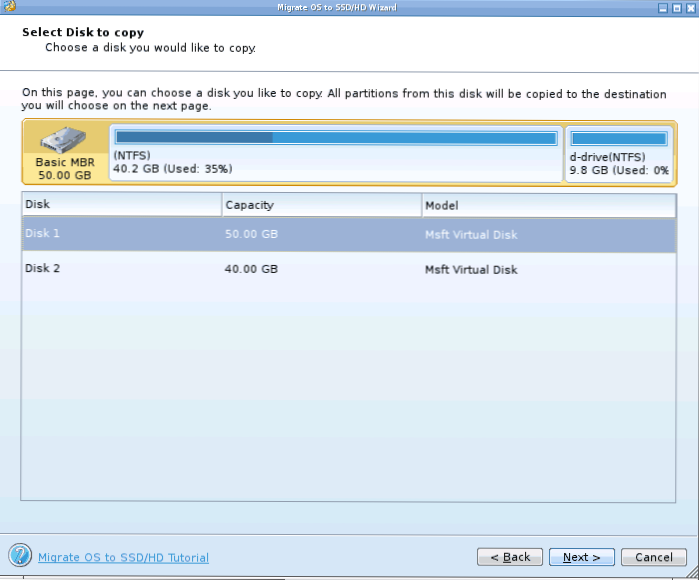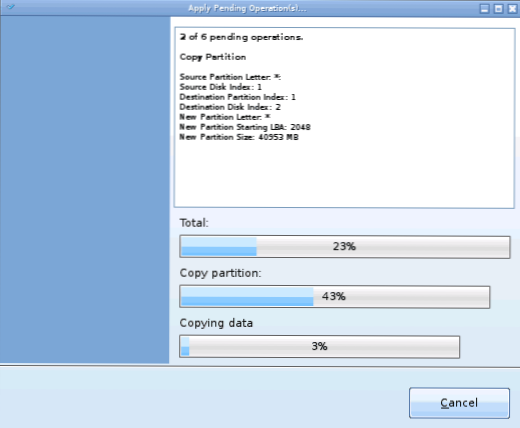Jeśli kupiłeś nowy dysk twardy lub dysk SSD SSD dla swojego komputera, bardzo prawdopodobne jest, że nie masz ochoty na ponowną instalację systemu Windows, sterowników i wszystkich programów. W takim przypadku można klonować lub w inny sposób przenieść system Windows na inny dysk, nie tylko sam system operacyjny, ale także wszystkie zainstalowane składniki, programy i tym podobne. Oddzielna instrukcja dla 10-ki zainstalowanej na dysku GPT w systemie UEFI: Jak przenieść system Windows 10 na dysk SSD.
Jeśli kupiłeś nowy dysk twardy lub dysk SSD SSD dla swojego komputera, bardzo prawdopodobne jest, że nie masz ochoty na ponowną instalację systemu Windows, sterowników i wszystkich programów. W takim przypadku można klonować lub w inny sposób przenieść system Windows na inny dysk, nie tylko sam system operacyjny, ale także wszystkie zainstalowane składniki, programy i tym podobne. Oddzielna instrukcja dla 10-ki zainstalowanej na dysku GPT w systemie UEFI: Jak przenieść system Windows 10 na dysk SSD.
Istnieje kilka płatnych i darmowych programów do klonowania dysków twardych i dysków SSD. Niektóre z nich działają z dyskami tylko niektórych marek (Samsung, Seagate, Western Digital), a niektóre z prawie wszystkimi napędami i systemami plików. W tej krótkiej recenzji opiszę kilka darmowych programów, transfer Windowsa, za pomocą którego będzie najprostszy i odpowiedni dla prawie każdego użytkownika. Zobacz też: Konfigurowanie dysku SSD dla systemu Windows 10.
Acronis True Image WD Edition
Być może najpopularniejszą marką dysków twardych w naszym kraju jest Western Digital, a jeśli przynajmniej jeden z zainstalowanych dysków twardych na tym komputerze pochodzi od tego producenta, potrzebna jest wersja Acronis True Image WD Edition.
Program obsługuje wszystkie obecne i niezbyt działające systemy: Windows 10, 8, Windows 7 i XP, jest rosyjski. Pobierz True Image WD Edition z oficjalnej strony Western Digital: http://support.wdc.com/downloads.aspx?lang=en
Po prostej instalacji i uruchomieniu programu, w głównym oknie wybierz element "Sklonuj dysk." Skopiuj partycje jednego dysku na drugi. " Akcja jest dostępna zarówno dla dysków twardych, jak i na wypadek konieczności przeniesienia systemu operacyjnego na dysk SSD.

W kolejnym oknie będziesz musiał wybrać tryb klonowania - automatyczny lub ręczny, dla większości zadań jest on odpowiedni automatycznie. Po wybraniu, wszystkie partycje i dane z dysku źródłowego są kopiowane do celu (jeśli coś znajdowało się na dysku docelowym, zostanie usunięte), po którym dysk docelowy stanie się nośnikiem startowym, czyli system Windows lub inny system operacyjny zostanie uruchomiony z niego wcześniej

Po wybraniu dysku źródłowego i docelowego dane będą przesyłane z jednego dysku na drugi, co może zająć dość dużo czasu (wszystko zależy od szybkości dysku i ilości danych).
Seagate DiscWizard
W rzeczywistości Seagate DiscWizard jest pełną kopią poprzedniego programu, ale do działania wymaga co najmniej jednego dysku twardego Seagate na komputerze.

Wszystkie czynności, które pozwalają przenieść system Windows na inny dysk i całkowicie go sklonować, są podobne do programu Acronis True Image HD (w rzeczywistości jest to ten sam program), interfejs jest taki sam.
Możesz pobrać program Seagate DiscWizard z oficjalnej strony internetowej. http://www.seagate.com/ru/ru/support/downloads/discwizard/
Samsung Data Migration
Samsung Data Migration został zaprojektowany specjalnie do przesyłania danych z systemu Windows i Samsung SSD z dowolnego innego dysku. Tak więc, jeśli jesteś właścicielem takiego dysku SSD, to właśnie tego potrzebujesz.

Proces przeniesienia jest zaprojektowany jako kreator kilku kroków. W tym samym czasie, w najnowszych wersjach programu, możliwy jest nie tylko pełny klon dysku z systemami operacyjnymi i plikami, ale także selektywny transfer danych, co może być istotne, biorąc pod uwagę, że rozmiar dysku SSD jest wciąż mniejszy niż nowoczesnych dysków twardych.
Program Samsung Data Migration w języku rosyjskim dostępny jest na oficjalnej stronie internetowej. http://www.samsung.com/semiconductor/minisite/ssd/download/tools.html
Jak przenieść Windows z HDD na SSD (lub inny HDD) w Aomei Partition Assistant Standard Edition
Inny darmowy program, również w języku rosyjskim, pozwala wygodnie przenieść system operacyjny z dysku twardego na dysk SSD lub na nowy HDD - Aomei Partition Assistant Standard Edition.
Uwaga: ta metoda działa tylko w przypadku systemu Windows 10, 8 i 7 zainstalowanego na dysku MBR na komputerach z systemem BIOS (lub UEFI i starszej wersji systemu Windows), podczas próby przesłania systemu operacyjnego z dysku GPT program zgłasza, że nie może ( , proste kopiowanie dysków w Aomei będzie działało tutaj, ale nie było możliwe eksperymentowanie - awarie podczas restartu w celu wykonania operacji, pomimo wyłączenia bezpiecznego rozruchu i sprawdzenia cyfrowego podpisu sterowników).
Kroki związane z kopiowaniem systemu na inny dysk są proste i, moim zdaniem, będą zrozumiałe nawet dla początkującego użytkownika:
- Z menu Partition Assistant po lewej wybierz "Migrate SSD lub HDD OS". W następnym oknie kliknij "Dalej".
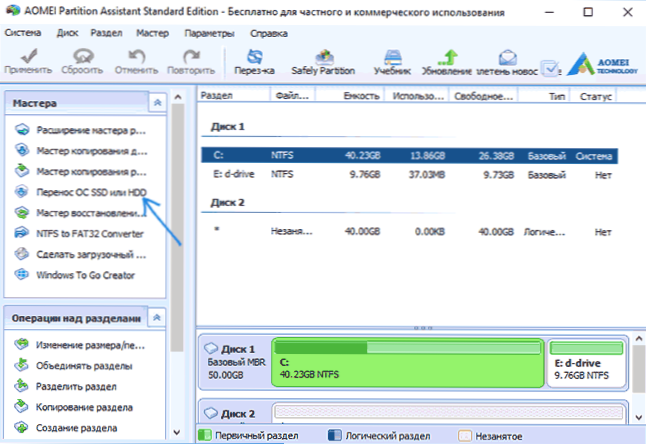
- Wybierz napęd, do którego zostanie przesłany system.
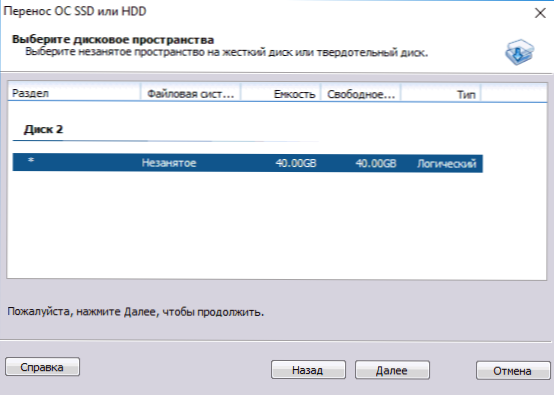
- Zostanie wyświetlony monit o zmianę rozmiaru partycji, na którą zostanie przesłany system Windows lub inny system operacyjny. Tutaj nie można wprowadzać zmian i konfigurować (jeśli trzeba) struktury partycji po zakończeniu przesyłania.
- Zobaczysz ostrzeżenie (z jakiegoś powodu w języku angielskim), że po sklonowaniu systemu możliwe będzie uruchomienie z nowego dysku twardego. Jednak w niektórych przypadkach komputer może uruchomić się z niewłaściwego dysku. W takim przypadku można odłączyć dysk źródłowy od komputera lub zmienić pętle dysku źródłowego i docelowego. Od siebie dodam - możesz zmienić kolejność dysków w BIOS-ie komputera.
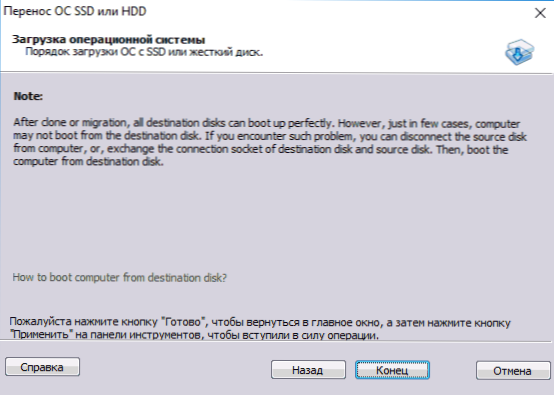
- Kliknij "Zakończ", a następnie kliknij przycisk "Zastosuj" w lewym górnym rogu głównego okna programu. Ostatnią operacją jest kliknięcie "Go" i oczekiwanie na zakończenie procesu transferu systemu, który rozpocznie się automatycznie po ponownym uruchomieniu komputera.
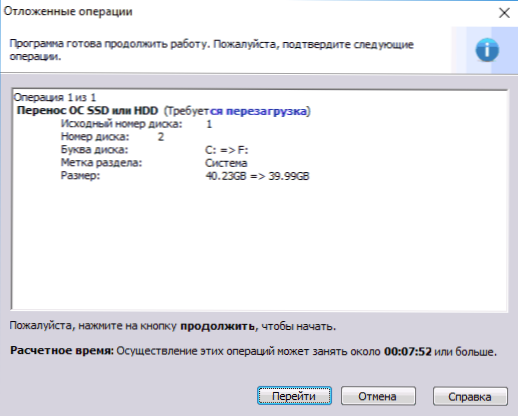
Jeśli wszystko pójdzie dobrze, to po zakończeniu otrzymasz kopię systemu, którą możesz pobrać z nowego dysku SSD lub dysku twardego.
Możesz pobrać Aomei Partition Assistant Standard Edition za darmo z oficjalnej strony. http://www.disk-partition.com/free-partition-manager.html
Przenieś systemy Windows 10, 8 i Windows 7 na inny dysk w kreatorze Minitool Partition Wizard Bootable
Minitool Partition Wizard Free, wraz z Aomei Partition Assistant Standard, przypisałbym jeden z najlepszych darmowych programów do pracy z dyskami i partycjami. Jedną z zalet produktu Minitool jest dostępność w pełni funkcjonalnego startowego obrazu ISO Kreatora partycji na oficjalnej stronie (darmowy Aomei pozwala stworzyć obraz demonstracyjny z wyłączonymi ważnymi funkcjami).
Zapisując ten obraz na dysku lub dysku flash USB (w tym celu programiści zalecają korzystanie z Rufusa) i uruchamiając komputer z niego, można przesłać system Windows lub inny system na inny dysk twardy lub dysk SSD, w takim przypadku nie będziemy przeszkadzać w możliwych ograniczeniach systemu operacyjnego, ponieważ to nie działa.
Uwaga: Sklonowałem system tylko do innego dysku w Minitool Partition Wizard Free bez pobierania EFI i tylko na dyskach MBR (przeniesionych do Windows 10), nie mogę ręczyć za wydajność systemów EFI / GPT (nie mogłem uruchomić programu w tym trybie, pomimo wyłączonego Secure Boot, ale wygląda na to, że jest to błąd specyficzny dla mojego sprzętu).
Proces przenoszenia systemu na inny dysk składa się z następujących kroków:
- Po uruchomieniu z dysku flash USB i zalogowaniu się do Minitool Partition Wizard Free, po lewej stronie, wybierz "Migrate OS to SSD / HDD" (Przenieś OS na SSD / HDD).
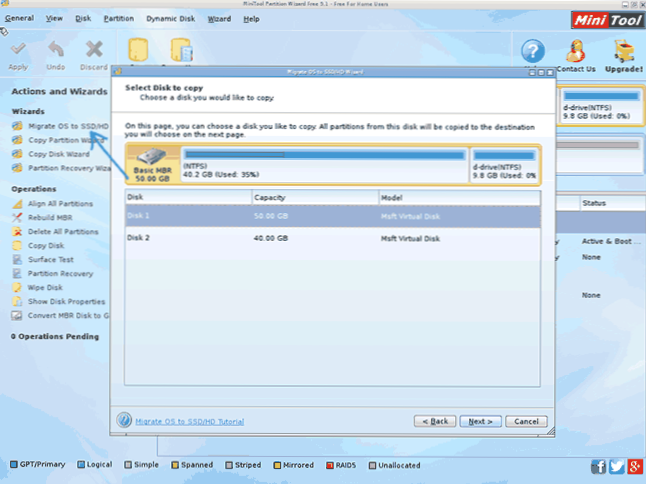
- W oknie, które się otworzy, kliknij "Dalej", a na następnym ekranie wybierz dysk, z którego chcesz przeprowadzić migrację systemu Windows. Kliknij "Dalej".
- Określ dysk, na którym będzie przeprowadzane klonowanie (jeśli są tylko dwa z nich, to zostanie wybrany automatycznie). Domyślnie uwzględniane są parametry, które zmieniają rozmiar partycji podczas przesyłania, jeśli drugi dysk lub dysk SSD jest mniejszy lub większy niż oryginał. Zwykle wystarczy pozostawić te parametry (druga pozycja kopiuje wszystkie partycje bez zmiany ich partycji, pojawi się, gdy docelowy dysk jest większy niż oryginalny dysk i po transferze planowane jest ustawienie nieprzydzielonego miejsca na dysku).
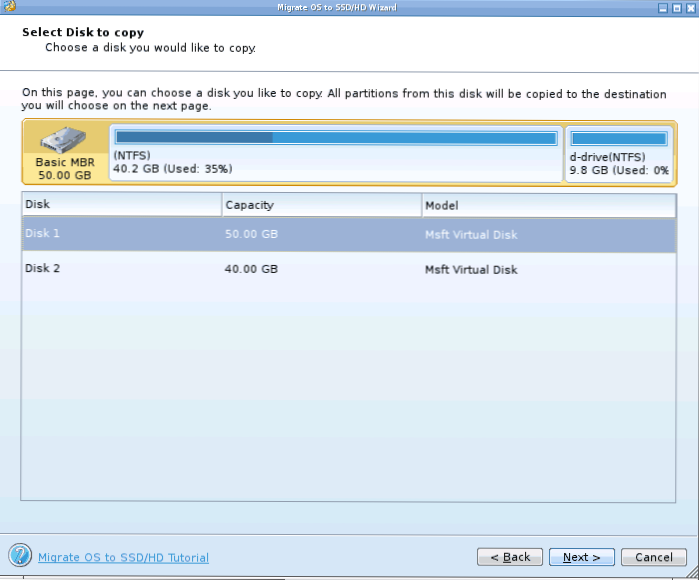
- Kliknij przycisk Dalej, akcja przeniesienia systemu na inny dysk twardy lub dysk SSD zostanie dodana do kolejki zadań programu. Aby rozpocząć przelew, kliknij przycisk "Zastosuj" w lewym górnym rogu głównego okna programu.
- Poczekaj na przeniesienie systemu, którego czas zależy od szybkości wymiany danych z dyskami i ilości danych na nich.
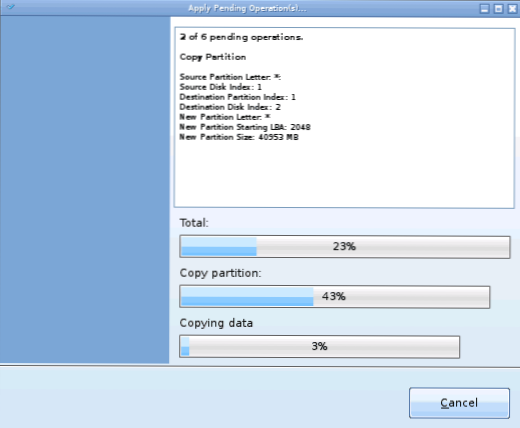
Po zakończeniu możesz zamknąć Minitool Partition Wizard, ponownie uruchomić komputer i zainstalować rozruch z nowego dysku, na który system został przeniesiony: w moim teście (jak wspomniałem, BIOS + MBR, Windows 10) wszystko poszło dobrze i system się uruchomił niż z odłączonym dyskiem źródłowym.
Pobierz bezpłatny obraz startowy Minitool Partition Wizard z oficjalnej strony. https://www.partitionwizard.com/partition-wizard-bootable-cd.html
Macrium odzwierciedlać
Darmowy program Macrium Reflect pozwala na sklonowanie całych dysków (zarówno twardych, jak i SSD) lub ich poszczególnych sekcji, bez względu na markę dysku. Ponadto można utworzyć obraz oddzielnej partycji dysku (w tym systemu Windows), a następnie użyć go do przywrócenia systemu. Możliwe jest także tworzenie bootowalnych dysków do odzyskiwania na podstawie środowiska Windows PE.

Po uruchomieniu programu w głównym oknie pojawi się lista podłączonych dysków twardych i SSD. Sprawdź dysk zawierający system operacyjny i kliknij "Klonuj ten dysk".

W następnym etapie źródłowy dysk twardy zostanie wybrany w elemencie "Źródło", aw elemencie "Miejsce docelowe" należy podać ten, do którego mają zostać przesłane dane. Możesz także wybrać tylko poszczególne sekcje na dysku do skopiowania.Wszystko inne dzieje się automatycznie i nie jest trudne nawet dla początkującego użytkownika.
Oficjalna strona pobierania: http://www.macrium.com/reflectfree.aspx
Dodatkowe informacje
Po przeniesieniu systemu Windows i plików nie zapomnij o załadowaniu go z nowego dysku w systemie BIOS lub odłącz starego dysku od komputera.