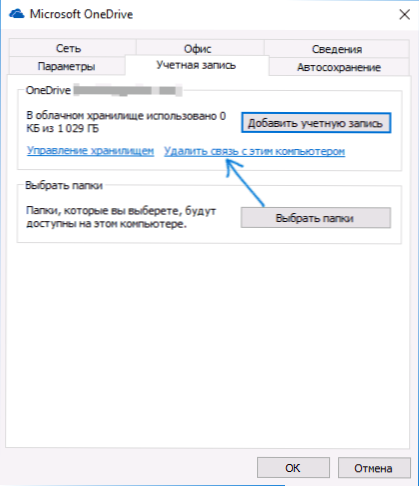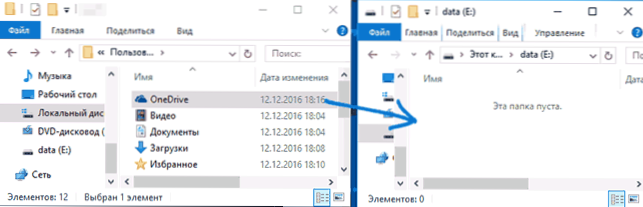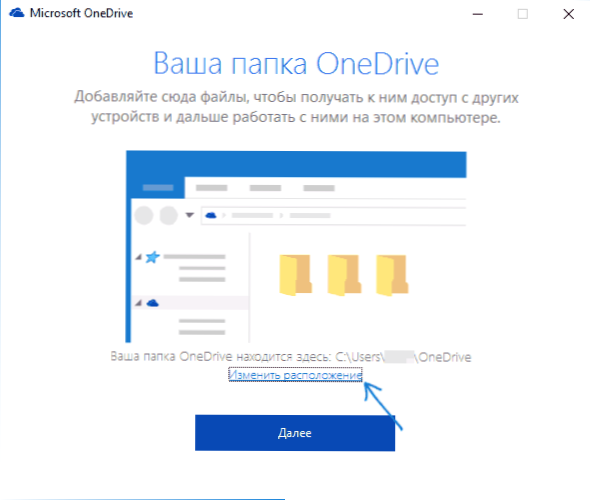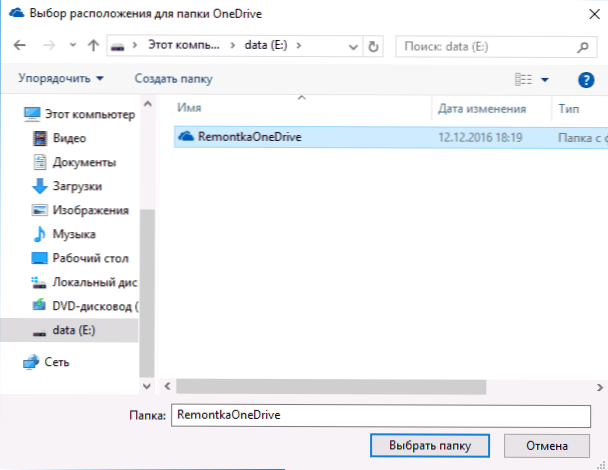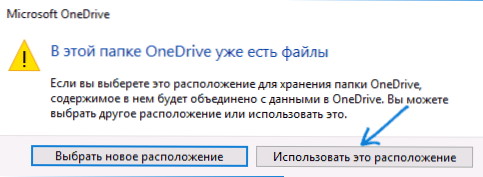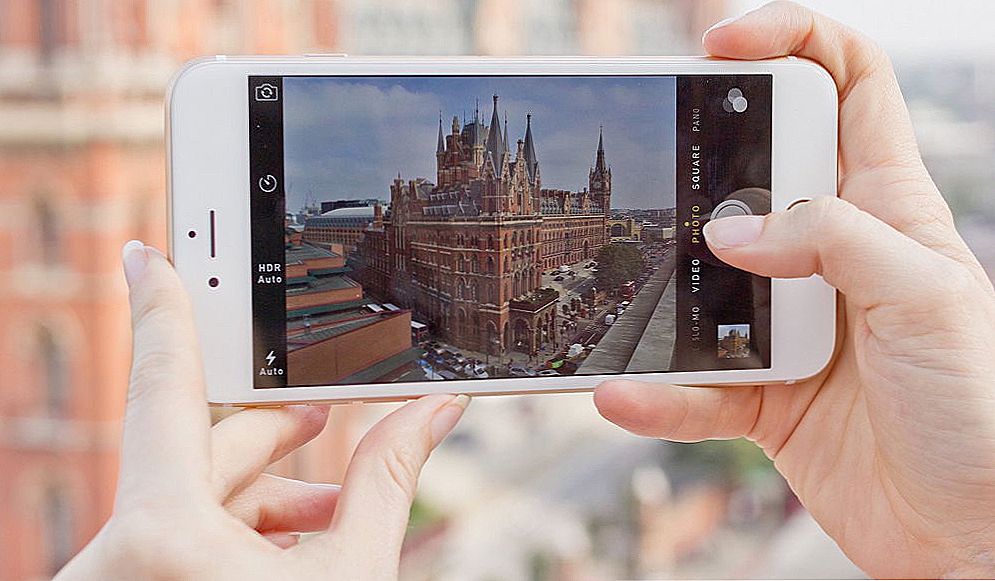Oprogramowanie do przechowywania danych w chmurze OneDrive jest zintegrowane z systemem Windows 10 i domyślnie dane przechowywane w chmurze są synchronizowane z folderem OneDrive znajdującym się na dysku systemowym, zwykle w C: \ Users \ nazwa_użytkownika \ (odpowiednio, jeśli w systemie jest kilku użytkowników, każdy z nich może mieć własny folder OneDrive).
Oprogramowanie do przechowywania danych w chmurze OneDrive jest zintegrowane z systemem Windows 10 i domyślnie dane przechowywane w chmurze są synchronizowane z folderem OneDrive znajdującym się na dysku systemowym, zwykle w C: \ Users \ nazwa_użytkownika \ (odpowiednio, jeśli w systemie jest kilku użytkowników, każdy z nich może mieć własny folder OneDrive).
Jeśli używasz OneDrive i ostatecznie okazało się, że umieszczenie folderu na dysku systemowym nie jest zbyt rozsądne i musisz zwolnić miejsce na tym dysku, możesz przenieść folder OneDrive w inne miejsce, na przykład na inną partycję lub dysk, i ponownie zsynchronizować wszystkie dane nie musisz. Po przeniesieniu folderu - dalsze instrukcje krok po kroku. Zobacz też: Jak wyłączyć OneDrive w systemie Windows 10.
Uwaga: jeśli zostanie to zrobione w celu wyczyszczenia dysku systemowego, przydatne mogą okazać się następujące materiały: Jak czyścić napęd C, Jak przenieść pliki tymczasowe na inny dysk.
Przenieś folder OneDrive
Kroki wymagane do przeniesienia folderu OneDrive na inny dysk lub tylko do innej lokalizacji, a także do zmiany jego nazwy, są dość proste i polegają na prostym przesyłaniu danych z tymczasowo wyłączoną operacją OneDrive, a następnie ponownym skonfigurowaniem pamięci masowej w chmurze.
- Przejdź do parametrów usługi OneDrive (możesz to zrobić, klikając prawym przyciskiem myszy ikonę OneDrive w obszarze powiadomień systemu Windows 10).
- Na karcie "Konto" kliknij "Odłącz ten komputer".
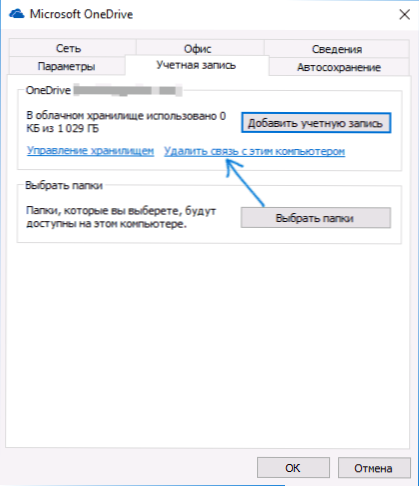
- Natychmiast po tej akcji pojawi się sugestia ponownego skonfigurowania usługi OneDrive, ale nie rób tego w tej chwili, ale możesz pozostawić otwarte okno.
- Przenieś folder OneDrive na nowy dysk lub do innej lokalizacji. Jeśli chcesz, możesz zmienić nazwę tego folderu.
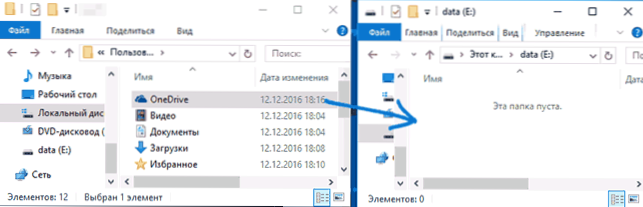
- W oknie konfiguracji OneDrive z kroku 3 wprowadź swój adres e-mail i hasło z konta Microsoft.
- W następnym oknie z informacją "Twój folder OneDrive jest tutaj", kliknij "Zmień lokalizację".
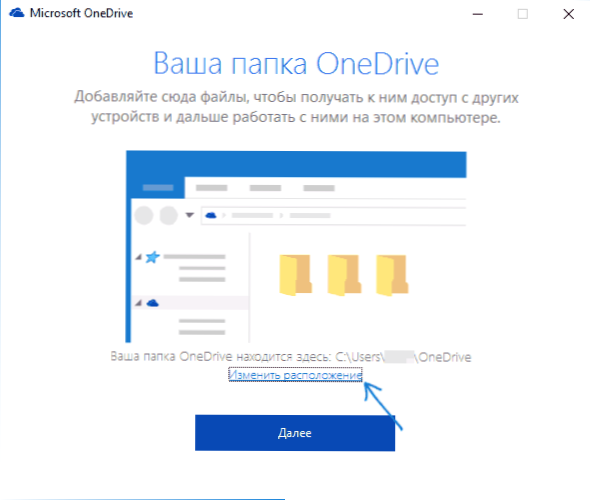
- Określ ścieżkę do folderu OneDrive (ale nie wchodź do niego, jest to ważne) i kliknij "Wybierz folder". W moim przykładzie na zrzucie ekranu zmieniłem nazwę folderu OneDrive.
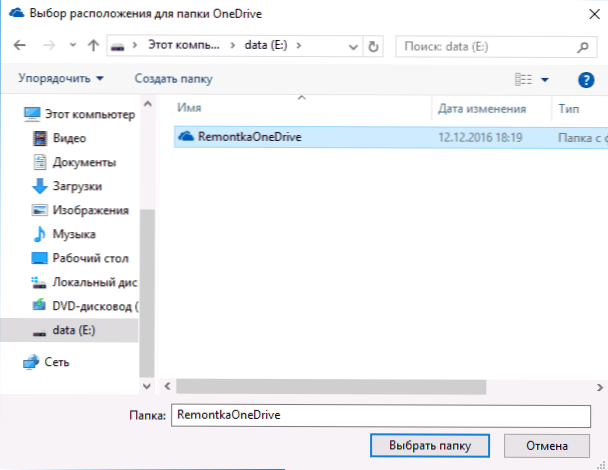
- Kliknij "Użyj tej lokalizacji", aby zażądać "Istnieją już pliki w tym folderze OneDrive" - dokładnie tego potrzebujemy, aby synchronizacja nie była wykonywana ponownie (ale tylko pliki są sprawdzane w chmurze i na komputerze).
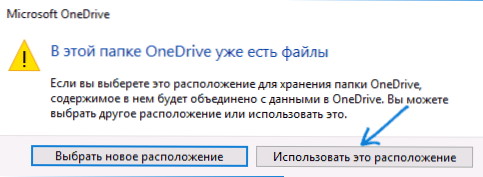
- Kliknij Dalej.
- Wybierz foldery z chmury, którą chcesz zsynchronizować, i ponownie kliknij Dalej.
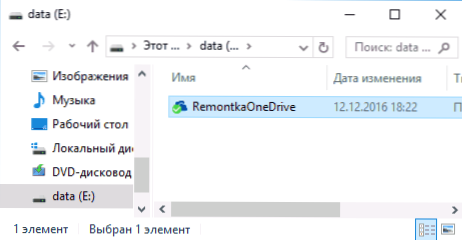
Gotowe: po tych prostych krokach i krótkim procesie znajdowania różnic między danymi w chmurze i plikami lokalnymi, folder OneDrive będzie w nowej lokalizacji, całkowicie gotowy do pracy.
Dodatkowe informacje
Jeśli systemowe foldery użytkownika "Obrazy" i "Dokumenty" na komputerze są również zsynchronizowane z OneDrive, to po wykonaniu transferu ustaw dla nich nowe lokalizacje.

Aby to zrobić, przejdź do właściwości każdego z tych folderów (na przykład w menu "Szybki dostęp" eksploratora, kliknij prawym przyciskiem myszy folder "Właściwości"), a następnie na karcie "Lokalizacja" przenieś je do nowej lokalizacji w folderze "Dokumenty" i "Obrazy". "wewnątrz folderu onedrive.