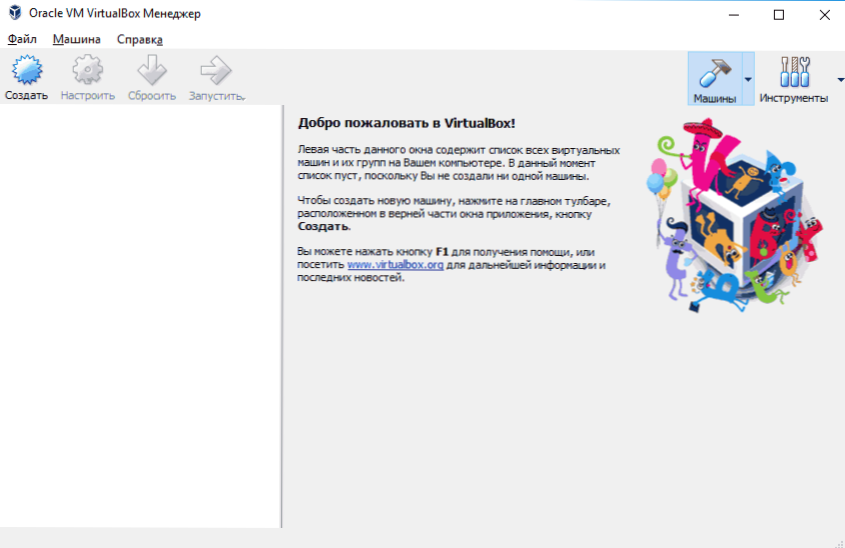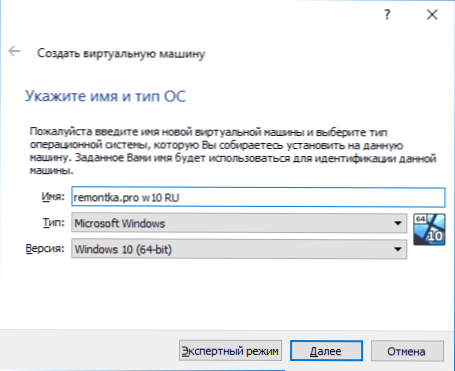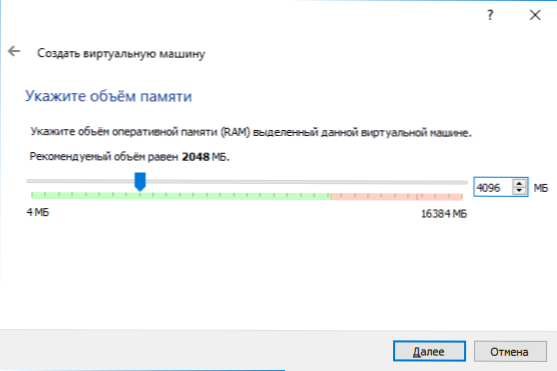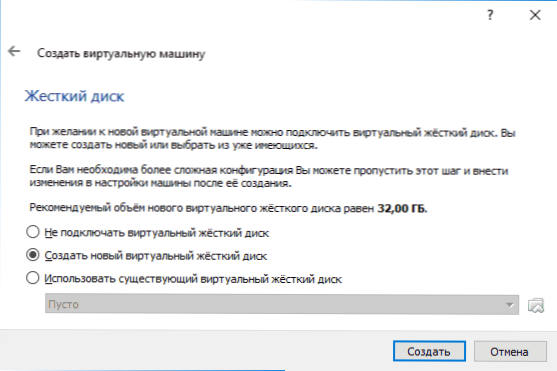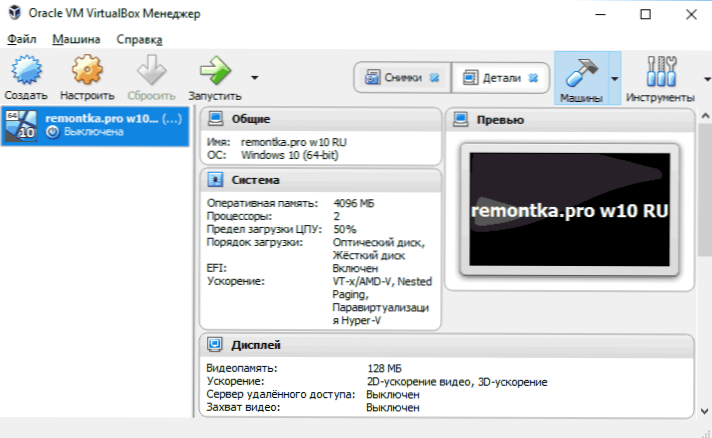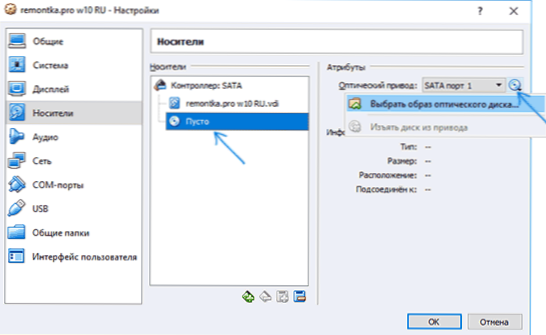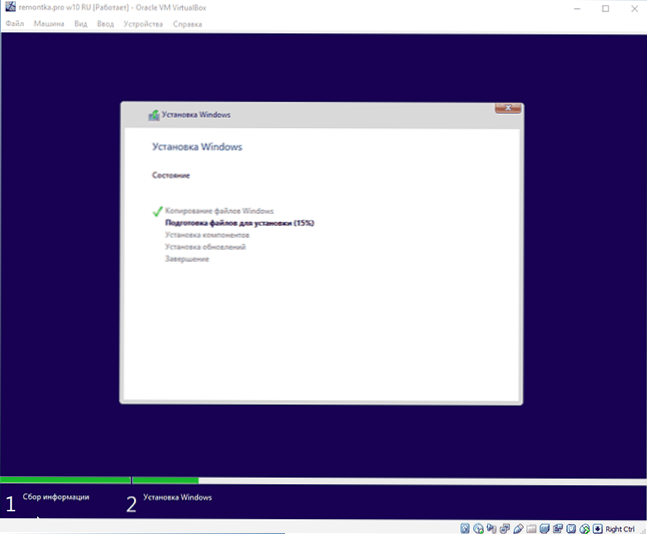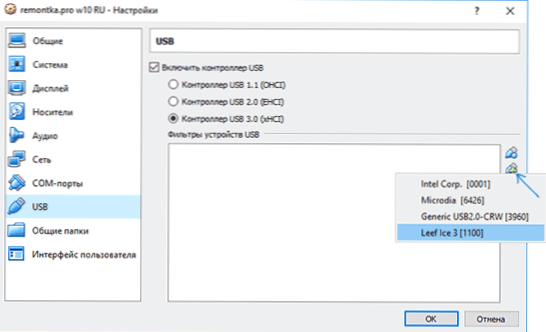Maszyny wirtualne to emulacja urządzeń na innym urządzeniu lub, w kontekście tego artykułu i uproszczone, pozwalają na uruchomienie komputera wirtualnego (jako normalnego programu) z poprawnym systemem operacyjnym na komputerze z tym samym lub innym systemem operacyjnym. Na przykład, jeśli masz system Windows na komputerze, możesz uruchomić Linuksa lub inną wersję systemu Windows na maszynie wirtualnej i pracować z nimi jak na zwykłym komputerze.
Maszyny wirtualne to emulacja urządzeń na innym urządzeniu lub, w kontekście tego artykułu i uproszczone, pozwalają na uruchomienie komputera wirtualnego (jako normalnego programu) z poprawnym systemem operacyjnym na komputerze z tym samym lub innym systemem operacyjnym. Na przykład, jeśli masz system Windows na komputerze, możesz uruchomić Linuksa lub inną wersję systemu Windows na maszynie wirtualnej i pracować z nimi jak na zwykłym komputerze.
Ten przewodnik dla początkujących szczegółowo opisuje, jak utworzyć i skonfigurować wirtualną maszynę VirtualBox (całkowicie bezpłatne oprogramowanie do pracy z maszynami wirtualnymi w systemach Windows, MacOS i Linux), a także kilka niuansów korzystania z VirtualBox, które mogą być przydatne. Nawiasem mówiąc, w Windows 10 Pro i Enterprise są wbudowane narzędzia do pracy z maszynami wirtualnymi, zobacz maszyny wirtualne Hyper-V w Windows 10. Uwaga: jeśli komponenty Hyper-V są zainstalowane na komputerze, VirtualBox zgłosi błąd Nie można otworzyć sesji dla wirtualna maszyna, jak to obejść: Uruchom VirtualBox i Hyper-V w tym samym systemie.
Czego może być potrzebna? Najczęściej maszyny wirtualne są używane do uruchamiania serwerów lub testowania pracy programów w różnych systemach operacyjnych.Dla początkującego użytkownika ta możliwość może być przydatna zarówno do wypróbowania nieznanego systemu w pracy, jak i na przykład do uruchamiania wątpliwych programów bez ryzyka zainfekowania komputera.
Zainstaluj VirtualBox
Oprogramowanie wirtualnej maszyny VirtualBox można pobrać bezpłatnie z oficjalnej strony internetowej. https://www.virtualbox.org/wiki/Downloads gdzie prezentowane są wersje dla Windows, Mac OS X i Linux. Mimo że strona jest w języku angielskim, sam program będzie w języku rosyjskim. Uruchom pobrany plik i przejdź przez prosty proces instalacji (w większości przypadków wystarczy pozostawić wszystkie domyślne ustawienia).
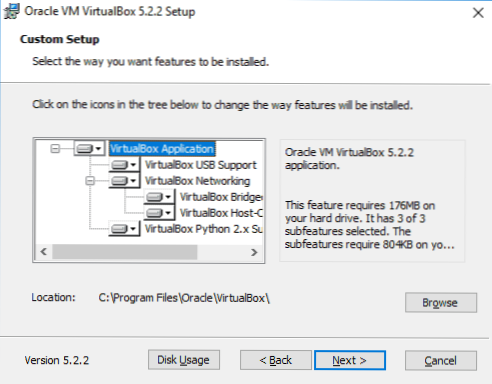
Podczas instalacji VirtualBox, jeśli pozostawisz komponentowi włączony dostęp do Internetu z maszyn wirtualnych, zobaczysz ostrzeżenie "Ostrzeżenie: interfejsy sieciowe" ostrzeżenie, że twoje połączenie internetowe zostanie tymczasowo odłączone podczas procesu instalacji (i zostanie przywrócone automatycznie po instalacji sterowniki i ustawienia połączenia).
Po zakończeniu instalacji można uruchomić Oracle VM VirtualBox.
Tworzenie maszyny wirtualnej w VirtualBox
Uwaga: maszyny wirtualne wymagają wirtualizacji VT-x lub AMD-V w BIOS-ie, aby były włączone na komputerze.Zwykle jest on domyślnie włączony, ale jeśli coś pójdzie nie tak, rozważ ten punkt.
Teraz stwórzmy naszą pierwszą wirtualną maszynę. W poniższym przykładzie VirtualBox działający w systemie Windows jest używany jako system-gość (tym, który jest wirtualizowany) będzie Windows 10.
- Kliknij "Utwórz" w oknie Oracle VM VirtualBox Manager.
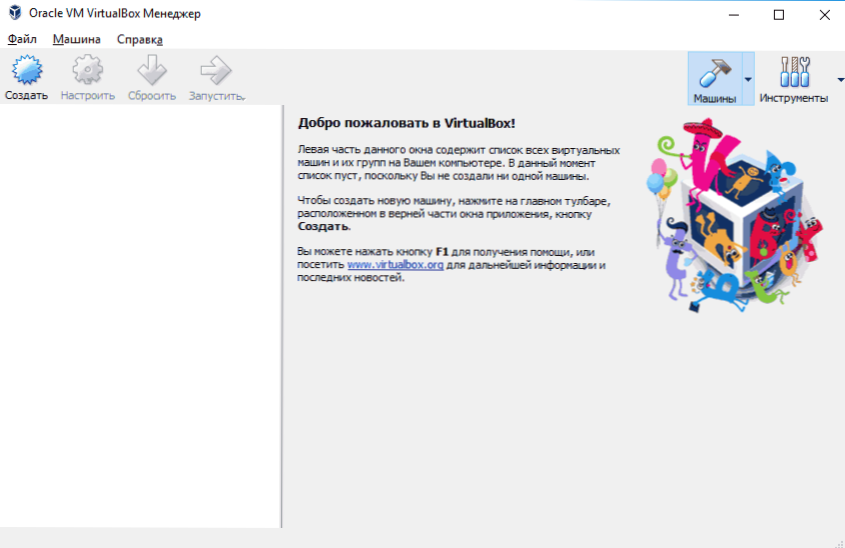
- W oknie "Określ nazwę i typ systemu operacyjnego", ustaw dowolną nazwę maszyny wirtualnej, wybierz typ systemu operacyjnego, który będzie na nim zainstalowany i wersję systemu operacyjnego. W moim przypadku - Windows 10 x64. Kliknij Dalej.
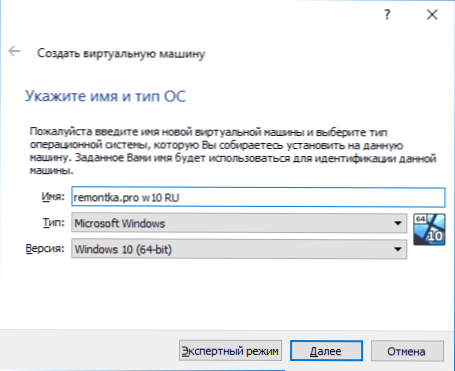
- Określ ilość pamięci RAM przydzielonej do maszyny wirtualnej. Idealnie wystarczy, aby działał, ale nie za duży (pamięć zostanie "zabrana" z głównego systemu po uruchomieniu maszyny wirtualnej). Polecam skupienie się na wartościach w "zielonej" strefie.
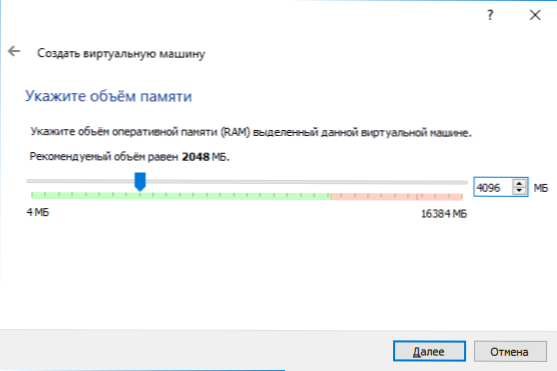
- W następnym oknie wybierz "Utwórz nowy wirtualny dysk twardy".
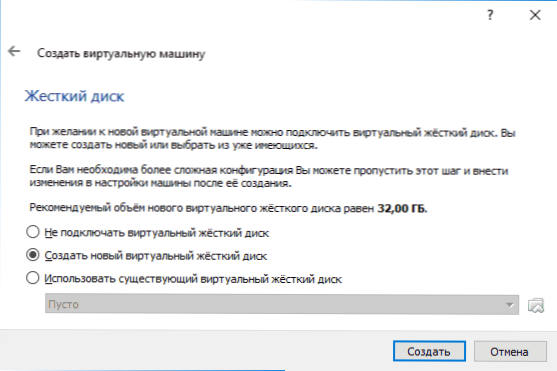
- Wybierz typ płyty. W naszym przypadku, jeśli ten wirtualny dysk nie zostanie użyty poza VirtualBox - VDI (VirtualBox Disk Image).
- Określ dynamiczny lub ustalony rozmiar dysku twardego. Zwykle używam Fixed i ręcznie ustawiam jego rozmiar.
- Określ rozmiar wirtualnego dysku twardego i umieść goprzechowywanie na komputerze lub dysku zewnętrznym (rozmiar powinien być wystarczający do instalacji i działania systemu operacyjnego gościa). Kliknij "Utwórz" i poczekaj, aż zostanie ukończone tworzenie wirtualnego dysku.

- Gotowe, maszyna wirtualna została utworzona i pojawi się na liście po lewej stronie w oknie VirtualBox. Aby zobaczyć informacje o konfiguracji, jak na zrzucie ekranu, kliknij strzałkę po prawej stronie przycisku "Maszyny" i wybierz "Szczegóły".
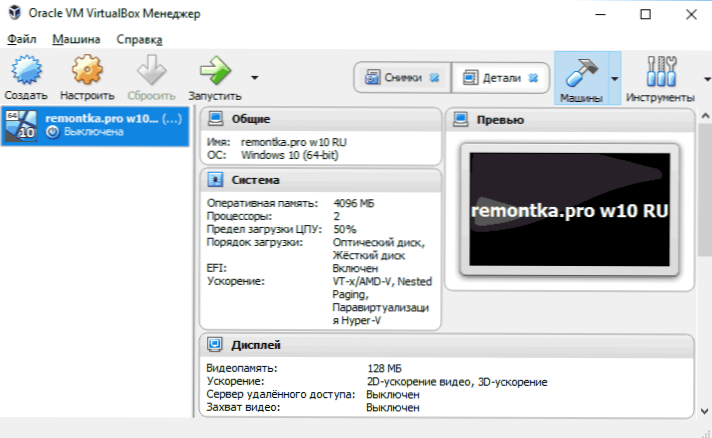
Maszyna wirtualna została utworzona, jednak po jej uruchomieniu nie zobaczysz niczego oprócz czarnego ekranu z informacjami o usłudze. Tj tylko "wirtualny komputer" został utworzony do tej pory i nie ma na nim zainstalowanego systemu operacyjnego.
Instalowanie systemu Windows w VirtualBox
Aby zainstalować system Windows, w naszym przypadku Windows 10, w wirtualnej maszynie VirtualBox, potrzebny będzie obraz ISO z dystrybucją systemu (zobacz Jak pobrać obraz ISO systemu Windows 10). Dalsze kroki będą następujące.
- Wstaw obraz ISO do wirtualnego napędu DVD. Aby to zrobić, wybierz maszynę wirtualną na liście po lewej stronie, kliknij przycisk "Konfiguruj", przejdź do "Media", wybierz dysk, kliknij przycisk z dyskiem i strzałką, a następnie wybierz "Wybierz obraz dysku optycznego". Określ ścieżkę do obrazu.Następnie w pozycji Ustawienia systemowe w sekcji Kolejność rozruchu ustaw Dysk optyczny na pierwsze miejsce na liście. Kliknij OK.
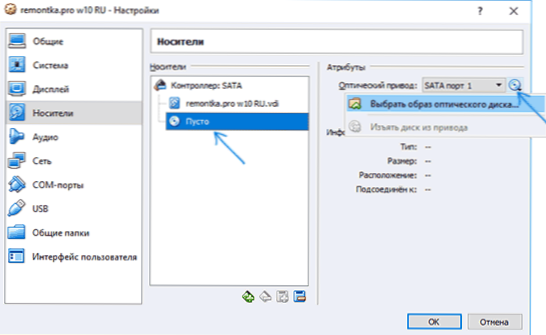
- W głównym oknie kliknij "Uruchom". Utworzona wcześniej maszyna wirtualna zostanie uruchomiona, a rozruch zostanie wykonany z dysku (z obrazu ISO), możesz zainstalować system Windows tak jak na zwykłym komputerze fizycznym. Wszystkie kroki początkowej instalacji są podobne do tych na zwykłym komputerze, zobacz Instalowanie systemu Windows 10 z dysku flash USB.
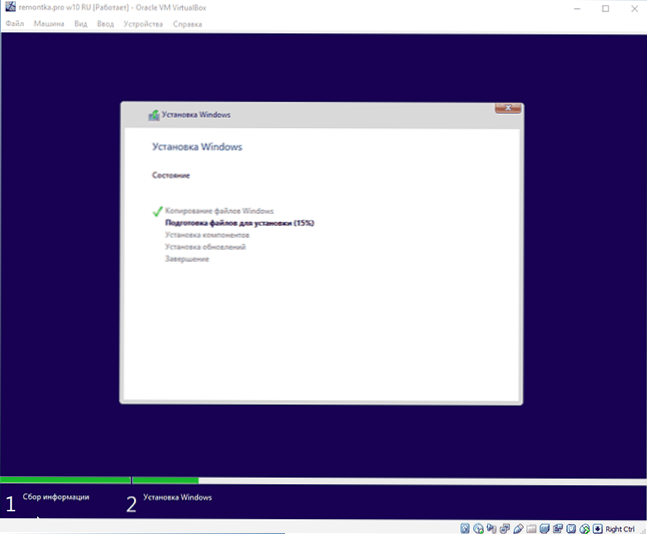
- Po zainstalowaniu i uruchomieniu systemu Windows powinieneś zainstalować kilka sterowników, które umożliwią systemowi gości poprawną pracę (i bez niepotrzebnych hamulców) na maszynie wirtualnej. Aby to zrobić, wybierz w menu "Urządzenia" - "Podłącz obraz dysku VirtualBox", otwórz dysk CD w maszynie wirtualnej i uruchom plik VBoxWindowsAdditions.exe zainstalować te sterowniki. Jeśli obraz się nie powiedzie, wyłącz wirtualną maszynę i zamontuj obraz C: \ Program Files \ Oracle \ VirtualBox \ VBoxGuestAdditions.iso w ustawieniach multimediów (jak w pierwszym kroku), a następnie uruchom ponownie maszynę wirtualną, a następnie zainstaluj ją z dysku.
Po zakończeniu instalacji i ponownym uruchomieniu maszyny wirtualnej będzie ona w pełni sprawna. Jednak możesz chcieć wykonać niektóre zaawansowane ustawienia.
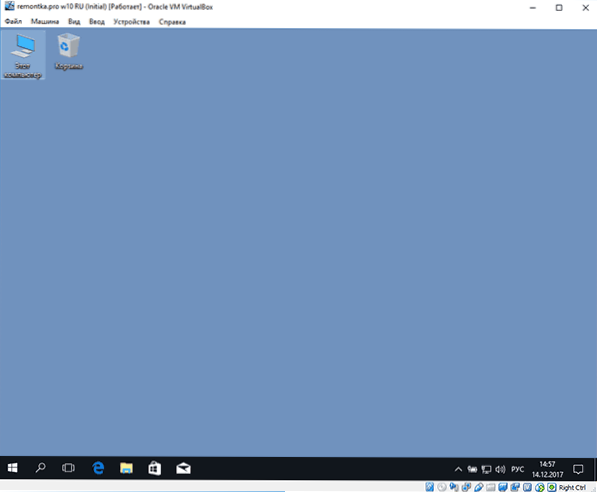
Podstawowe ustawienia wirtualnej maszyny VirtualBox
W ustawieniach maszyny wirtualnej (pamiętaj, że wiele ustawień nie jest dostępnych podczas pracy maszyny wirtualnej) możesz zmienić następujące podstawowe parametry:
- W elemencie "Ogólne" w zakładce "Zaawansowane" można włączyć wspólny schowek z głównym systemem i funkcją Przeciągnij i upuść w celu przeciągnięcia plików do systemu operacyjnego gościa lub z niego.
- W „System” - kolejność startową, tryb EFI (do instalacji na dysku GPT), wielkość pamięci RAM, liczba rdzeni procesora (nie określono liczbę większą niż liczba fizycznych rdzeni procesora w komputerze) i dopuszczalny procent ich wykorzystania (niskie wartości często prowadzą do fakt, że system gościa "spowalnia").
- Na karcie "Wyświetlanie" możesz włączyć akcelerację 2D i 3D, ustawić ilość pamięci wideo dla maszyny wirtualnej.
- Na karcie "Media" - dodaj dodatkowe dyski twarde, wirtualne dyski twarde.
- Na karcie USB dodaj urządzenia USB (fizycznie podłączone do komputera), na przykład napęd flash USB, do maszyny wirtualnej (kliknij ikonę USB ze znakiem plus po prawej). Aby używać kontrolerów USB 2.0 i USB 3.0, zainstaluj pakiet rozszerzeń Oracle VM VirtualBox (dostępny do pobrania w tym samym miejscu, w którym pobrano VirtualBox).
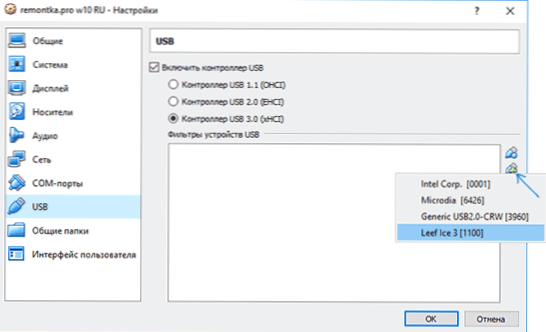
- W sekcji "Foldery publiczne" można dodawać foldery, które będą współużytkowane przez główny system operacyjny i maszynę wirtualną.
Niektóre z powyższych czynności można wykonać z działającej maszyny wirtualnej w menu głównym: na przykład można podłączyć napęd flash USB do elementu Urządzenia, wysunąć lub włożyć dysk (ISO), włączyć udostępnione foldery itp.
Dodatkowe informacje
Na koniec kilka dodatkowych informacji, które mogą być przydatne podczas korzystania z wirtualnych maszyn VirtualBox.
- Jedną z przydatnych funkcji podczas korzystania z maszyn wirtualnych jest utworzenie "migawki" (migawki) systemu w jego bieżącym stanie (z wszystkimi plikami, zainstalowanymi programami i innymi rzeczami) z możliwością przywrócenia tego stanu w dowolnym momencie (i możliwość przechowywania wielu migawek). Możesz wykonać migawkę w VirtualBox na uruchomionej wirtualnej maszynie w menu Maszyna - "Zrób migawkę stanu". I przywróć w menedżerze maszyn wirtualnych, klikając "Maszyny" - "Migawki" i wybierając zakładkę "Migawki".

- Niektóre domyślne kombinacje klawiszy są przechwytywane przez główny system operacyjny (na przykład Ctrl + Alt + Del). Jeśli chcesz wysłać podobny skrót klawiaturowy do maszyny wirtualnej, użyj pozycji menu "Enter".
- Maszyna wirtualna może "przechwytywać" wejście klawiatury i mysz (tak, że nie można przesłać danych wejściowych do głównego systemu). Aby "zwolnić" klawiaturę i mysz, w razie potrzeby użyj klucza hosta (domyślnie jest to prawy klawisz Ctrl).
- Witryna Microsoftu zawiera gotowe wirtualne maszyny wirtualne Windows do VirtualBox, które wystarczają do importu i uruchomienia. Szczegóły, jak to zrobić: Jak pobierać bezpłatne wirtualne maszyny Windows od Microsoft.