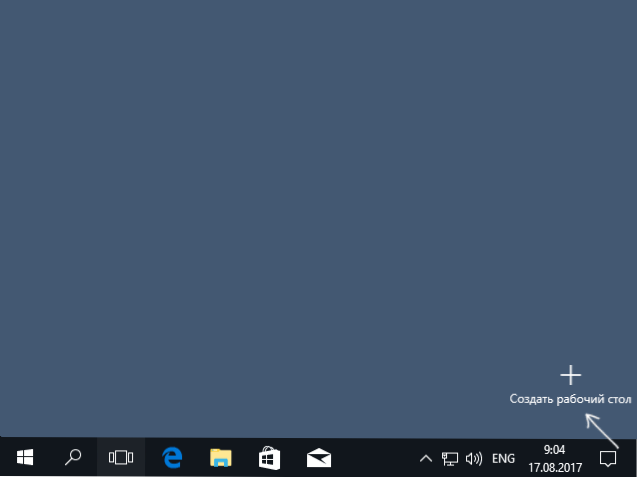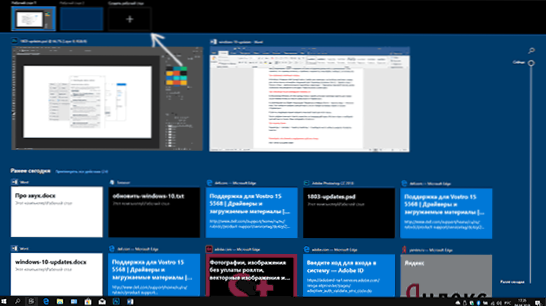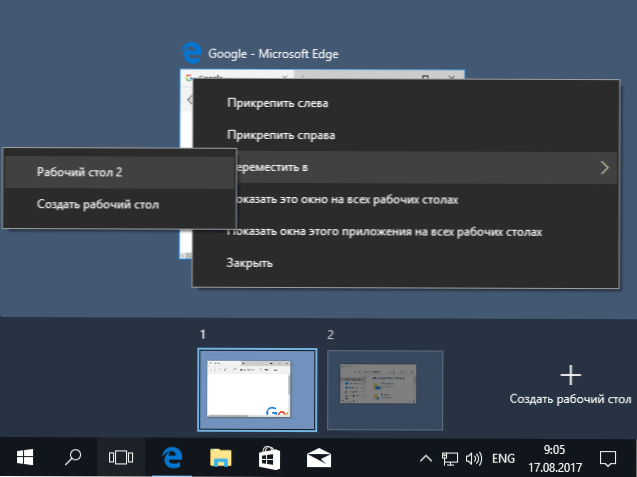W systemie Windows 10 wirtualne komputery, które były wcześniej obecne w alternatywnych systemach operacyjnych, zostały wprowadzone po raz pierwszy, aw Windows 7 i 8 były dostępne tylko za pomocą programów innych producentów (zobacz Windows 7 i 8 Virtual Desktops).
W systemie Windows 10 wirtualne komputery, które były wcześniej obecne w alternatywnych systemach operacyjnych, zostały wprowadzone po raz pierwszy, aw Windows 7 i 8 były dostępne tylko za pomocą programów innych producentów (zobacz Windows 7 i 8 Virtual Desktops).
W niektórych przypadkach wirtualne pulpity mogą sprawić, że praca na komputerze będzie naprawdę wygodniejsza. Ten samouczek zawiera szczegółowe informacje o tym, jak korzystać z wirtualnych pulpitów systemu Windows 10, aby ułatwić organizację przepływu pracy.
Czym są wirtualne komputery stacjonarne
Wirtualne pulpity umożliwiają rozpowszechnianie otwartych programów i okien w osobnych "obszarach" i wygodne przełączanie między nimi.
Na przykład na jednym z wirtualnych pulpitów programy robocze można otwierać w zwykły sposób, az drugiej strony aplikacje osobiste i rozrywkowe, a przełączać się między tymi pulpitami za pomocą prostego skrótu klawiaturowego lub kilku kliknięć myszą.
Tworzenie wirtualnego pulpitu Windows 10
Aby utworzyć nowy pulpit wirtualny, wykonaj następujące proste czynności:
- Kliknij przycisk "Widok zadania" na pasku zadań lub naciśnij klawisze Wygraj + Tab (gdzie Win to klawisz logo Windows) na klawiaturze.
- W prawym dolnym rogu kliknij element "Utwórz pulpit".
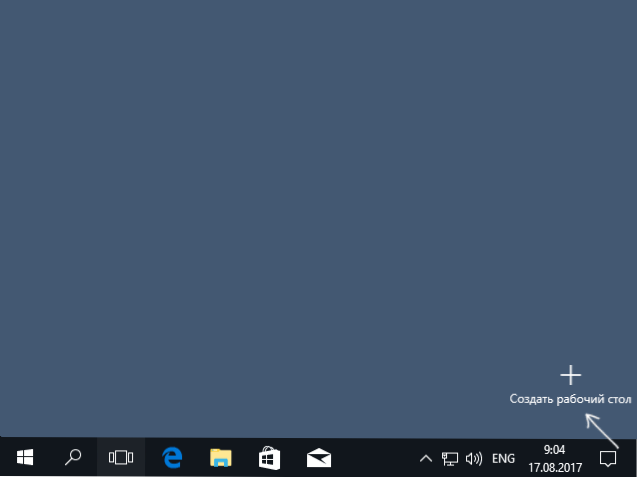
- W systemie Windows 10 1803 przycisk do tworzenia nowego pulpitu wirtualnego przesunął się na górę ekranu, a przycisk "Widok zadania" zmienił się zewnętrznie, ale esencja jest taka sama.
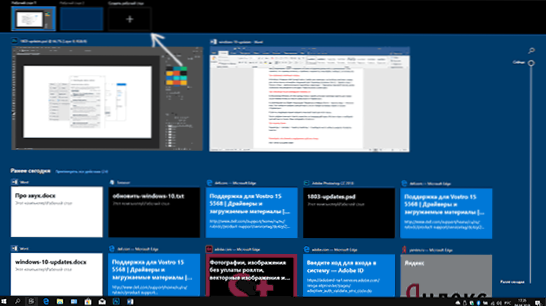
Gotowe, nowy pulpit zostanie utworzony. Aby utworzyć go całkowicie z klawiatury, nawet bez wchodzenia w Widok zadań, naciśnij klawisze Ctrl + Win + D.
Nie wiem, czy liczba wirtualnych pulpitów systemu Windows 10 jest ograniczona, ale nawet jeśli jest ograniczona, jestem niemal pewien, że jej nie napotkasz (podczas próby wyjaśnienia informacji o ograniczeniach znalazłem komunikat informujący, że jeden z użytkowników miał widok zadań zawieszony na 712 m wirtualny pulpit).
Korzystanie z wirtualnych pulpitów
Po utworzeniu wirtualnego pulpitu (lub kilku) możesz przełączać się między nimi, umieszczać aplikacje na dowolnym z nich (np. Okno programu będzie obecne tylko na jednym komputerze) i usuwać niepotrzebne komputery.
Przełączanie
Aby przełączać się między wirtualnymi pulpitami, możesz kliknąć przycisk "Prezentacja zadań", a następnie kliknąć żądany pulpit.

Druga opcja do przełączania - za pomocą skrótów klawiszowych Ctrl + Win + Arrow_Left lub Ctrl + Win + Arrow_Right.
Jeśli pracujesz na laptopie i obsługuje gesty kilkoma palcami, dodatkowe opcje przełączania można wykonywać za pomocą gestów, na przykład przesuń palcem w górę trzema palcami, aby wyświetlić reprezentację zadań, wszystkie gesty można znaleźć w Ustawieniach - Urządzenia - Panel dotykowy.
Umieszczanie aplikacji na wirtualnych pulpitach Windows 10
Po uruchomieniu programu jest on automatycznie umieszczany na aktualnie aktywnym pulpicie wirtualnym. Masz już uruchomione programy, które możesz przenieść na inny komputer, możesz to zrobić na jeden z dwóch sposobów:
- W trybie "Widok zadania" kliknij prawym przyciskiem myszy okno programu i wybierz element menu kontekstowego "Przenieś do" - "Pulpit" (również w tym menu możesz utworzyć nowy pulpit dla tego programu).
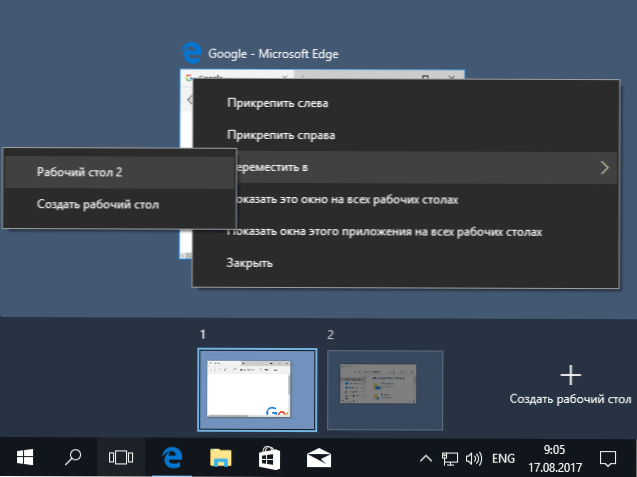
- Po prostu przeciągnij i upuść okno aplikacji na wybrany pulpit (także w widoku zadań).
Zwróć uwagę, że w menu kontekstowym są jeszcze dwa ciekawe i czasem przydatne elementy:
- Pokaż to okno na wszystkich komputerach (myślę, że nie potrzebuje wyjaśnień, jeśli zaznaczysz to pole, zobaczysz to okno na wszystkich wirtualnych pulpitach).
- Pokaż okna tej aplikacji na wszystkich komputerach - tutaj oznacza to, że jeśli program może mieć kilka okien (na przykład Word lub Google Chrome), wtedy wszystkie okna tego programu będą wyświetlane na wszystkich komputerach.
Niektóre programy (umożliwiające uruchamianie wielu instancji) można otworzyć jednocześnie na kilku komputerach: na przykład, jeśli najpierw uruchomisz przeglądarkę na jednym pulpicie, a potem na drugim, będą to dwa różne okna przeglądarki.
Programy, które można uruchomić tylko w jednym wystąpieniu, zachowują się inaczej: na przykład, jeśli uruchomisz taki program na pierwszym wirtualnym pulpicie, a następnie spróbujesz go uruchomić na drugim, automatycznie "przeniesiesz" do okna tego programu na pierwszym pulpicie.
Usuwanie wirtualnego pulpitu
Aby usunąć wirtualny pulpit, możesz przejść do "Widok zadań" i kliknąć "Krzyż" w rogu obrazu pulpitu. W tym samym czasie uruchomione na nim programy nie zostaną zamknięte, ale przejdą na pulpit,będąc na lewo od tego, który jest zamknięty.

Drugi sposób, bez użycia myszy, polega na użyciu skrótów klawiszowych. Ctrl + Win + F4 aby zamknąć bieżący pulpit wirtualny.
Dodatkowe informacje
Utworzone wirtualne pulpity systemu Windows 10 są zapisywane po ponownym uruchomieniu komputera. Jednak nawet jeśli masz programy uruchomione automatycznie, po ponownym uruchomieniu wszystkie zostaną otwarte na pierwszym wirtualnym pulpicie.
Istnieje jednak sposób, aby "wygrać" to za pomocą narzędzia VDesk innej firmy (dostępnego pod adresem github.com/eksime/VDesk) - pozwala, między innymi funkcjami zarządzania wirtualnymi pulpitami, uruchamiać programy na wybranym pulpicie w następujący sposób: vdesk.exe na: 2 uruchom: notepad.exe (Notatnik zostanie uruchomiony na drugim wirtualnym pulpicie).