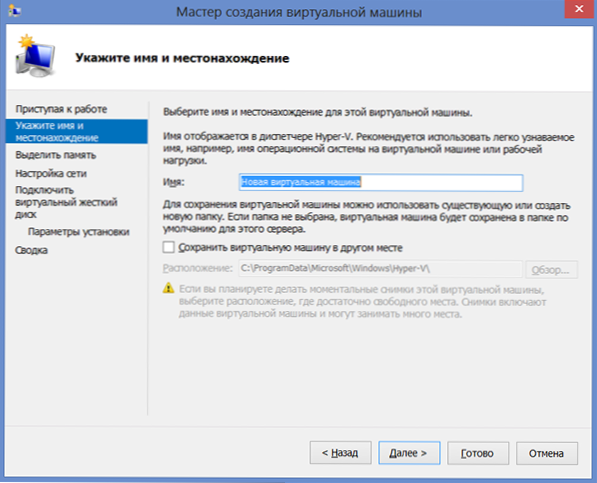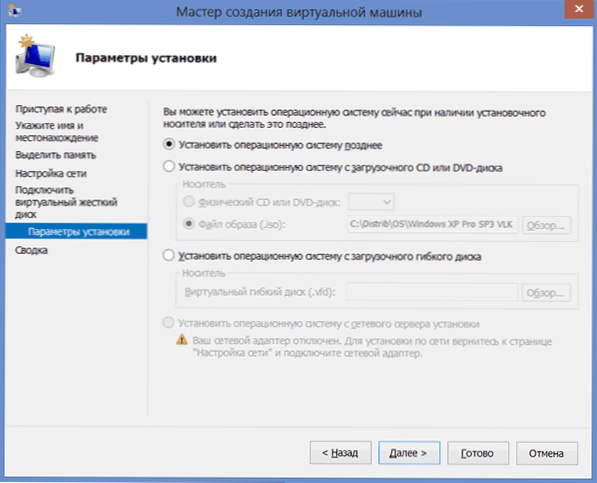Pomimo faktu, że zajmowałem się naprawą komputerów i świadczeniem wszelkiego rodzaju pomocy z nimi związanej, prawie nie pracowałem z maszynami wirtualnymi: tylko raz skonfigurowałem Mac OS X dla maszyny wirtualnej z powodu jednorazowej potrzeby. Teraz jednak konieczne było zainstalowanie innego systemu operacyjnego Windows, oprócz istniejącego Windows 8 Pro, a nie na osobnej partycji, ale na maszynie wirtualnej. Byłem zadowolony z prostoty procesu przy użyciu komponentów Hyper-V dostępnych w Windows 8 Pro i Enterprise do pracy z maszynami wirtualnymi. Napiszę o tym krótko, jest prawdopodobne, że ktoś, tak jak ja, będzie potrzebował Windows XP lub Ubuntu, pracując w Windows 8.
Pomimo faktu, że zajmowałem się naprawą komputerów i świadczeniem wszelkiego rodzaju pomocy z nimi związanej, prawie nie pracowałem z maszynami wirtualnymi: tylko raz skonfigurowałem Mac OS X dla maszyny wirtualnej z powodu jednorazowej potrzeby. Teraz jednak konieczne było zainstalowanie innego systemu operacyjnego Windows, oprócz istniejącego Windows 8 Pro, a nie na osobnej partycji, ale na maszynie wirtualnej. Byłem zadowolony z prostoty procesu przy użyciu komponentów Hyper-V dostępnych w Windows 8 Pro i Enterprise do pracy z maszynami wirtualnymi. Napiszę o tym krótko, jest prawdopodobne, że ktoś, tak jak ja, będzie potrzebował Windows XP lub Ubuntu, pracując w Windows 8.
Instalowanie składników Hyper V
Domyślnie komponenty do pracy z maszynami wirtualnymi w Windows 8 są wyłączone. Aby je zainstalować, przejdź do panelu sterowania - programy i komponenty - otwórz okno "włącz lub wyłącz komponenty Windows" i zaznacz Hyper-V. Następnie pojawi się monit o ponowne uruchomienie komputera.
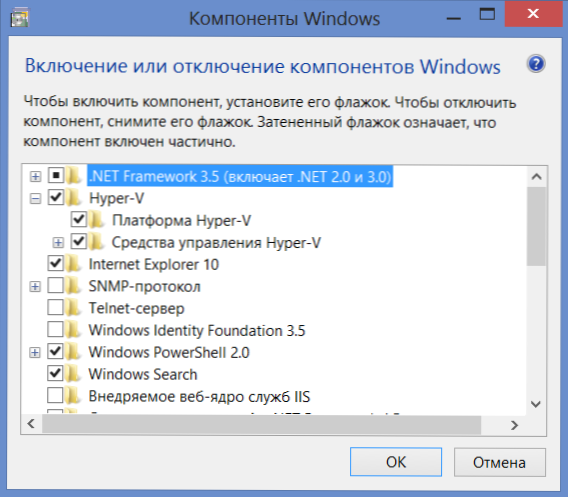
Instalowanie Hyper-V w Windows 8 Pro
Jedna uwaga: kiedy wykonałem tę operację po raz pierwszy, nie uruchomiłem ponownie komputera od razu. Zakończyłem pracę i zrestartowałem. W rezultacie z jakiegoś powodu nie pojawił się Hyper-V.W programach i komponentach wyświetlono, że tylko jeden z dwóch składników został zainstalowany, umieszczając znacznik przed usuniętym nie zainstalował go, znacznik zniknął po naciśnięciu OK. Szukałem przyczyny przez długi czas, w końcu usunąłem Hyper-V, zainstalowałem go ponownie, ale tym razem zrestartowałem komputer na żądanie. W rezultacie wszystko jest w porządku.
Po ponownym uruchomieniu komputera będziesz miał dwa nowe programy - "Menedżer Hyper-V" i "Łączenie z maszyną wirtualną Hyper-V".
Konfigurowanie maszyny wirtualnej w systemie Windows 8
Przede wszystkim uruchamiamy Hyper-V Managera, a przed stworzeniem maszyny wirtualnej tworzymy "przełącznik wirtualny", czyli kartę sieciową, która będzie działać na maszynie wirtualnej, umożliwiając dostęp do niej z Internetu.

W menu wybierz "Akcja" - "Virtual Switch Manager" i dodaj nowy, określ, które połączenie sieciowe będzie używane, podaj nazwę przełącznika i kliknij "OK". Faktem jest, że wykonanie tej czynności na etapie tworzenia maszyny wirtualnej w systemie Windows 8 nie będzie działać - wybór będzie możliwy tylko od tych już utworzonych. W tym samym czasie wirtualny dysk twardy można utworzyć bezpośrednio podczas instalacji systemu operacyjnego na maszynie wirtualnej.
A teraz, właściwie, stworzenie wirtualnej maszyny, która nie stanowi żadnych trudności:
- W menu kliknij "Akcja" - "Utwórz" - "Maszyna wirtualna" i zobacz kreatora, który poprowadzi użytkownika przez cały proces. Kliknij "Dalej".
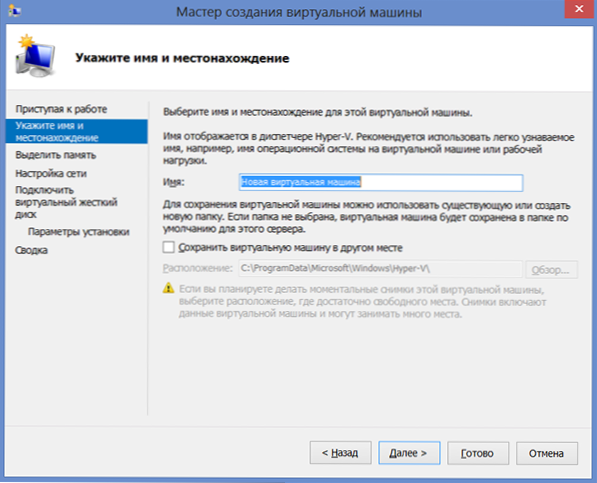
- Podajemy nazwę nowej maszyny wirtualnej i wskazujemy, gdzie będą przechowywane jej pliki. Lub pozostaw niezmienione miejsce przechowywania.
- Na następnej stronie wskazujemy, ile pamięci zostanie przydzielone dla tej maszyny wirtualnej. Warto przejść od całkowitej ilości pamięci RAM na komputerze i wymagań systemu operacyjnego gościa. Można także ustawić dynamiczną alokację pamięci, ale tego nie zrobiłem.
- Na stronie "Konfiguracja sieci" wskazujemy, która wirtualna karta sieciowa zostanie użyta do połączenia maszyny wirtualnej z siecią.
- Następnym krokiem jest utworzenie wirtualnego dysku twardego lub wybór spośród już utworzonych. Tutaj możesz określić rozmiar dysku twardego dla nowo utworzonej maszyny wirtualnej.
- I ostatni - wybór parametrów instalacji systemu operacyjnego gościa. Możesz uruchomić nienadzorowaną instalację systemu operacyjnego na maszynie wirtualnej po utworzeniu jej z obrazu ISO z systemu operacyjnego, dysku CD i DVD.Możesz wybrać inne opcje, na przykład, nie instaluj systemu operacyjnego na tym etapie. Bez tańca z tamburynem, Windows XP i Ubuntu 12. Nie wiem o innych, ale myślę, że różne systemy operacyjne dla x86 powinny działać.
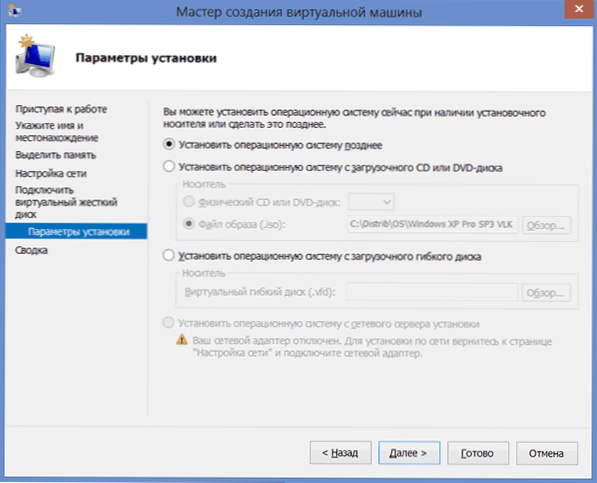
Kliknij "Zakończ", poczekaj na zakończenie procesu tworzenia i uruchom maszynę wirtualną w głównym oknie Menedżera Hyper-V. Ponadto - nie trzeba wyjaśniać procesu instalacji systemu operacyjnego, który rozpocznie się automatycznie z odpowiednimi ustawieniami. W każdym razie do tego mam osobne artykuły na ten temat na mojej stronie.
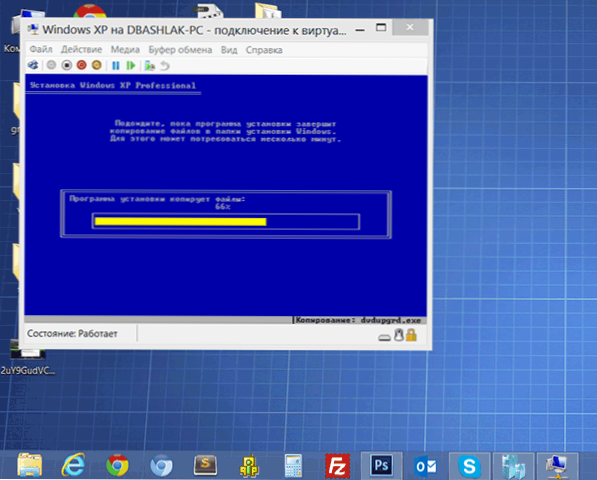
Instalowanie systemu Windows XP w systemie Windows 8
Instalowanie sterowników na maszynie wirtualnej Windows
Po zakończeniu instalacji systemu-gościa w systemie Windows 8 otrzymasz w pełni działający system. Jedyną rzeczą, będzie brak sterowników dla karty graficznej i karty sieciowej. Aby automatycznie zainstalować wszystkie niezbędne sterowniki w maszynie wirtualnej, kliknij "Akcja" i wybierz "Wstaw dysk instalacyjny usługi integracji". W rezultacie odpowiedni dysk zostanie wstawiony do napędu DVD-ROM maszyny wirtualnej, automatycznie instalując wszystkie niezbędne sterowniki.
To wszystko.Od siebie powiem, że Windows XP, którego potrzebowałem, dla którego przydzieliłem 1 GB pamięci RAM, działa świetnie na moim obecnym Ultrabooku z Core i5 i 6 GB pamięci RAM (Windows 8 Pro). Niektóre hamulce zostały zauważone tylko podczas intensywnej pracy z dyskiem twardym (instalacja oprogramowania) w systemie-gościa - podczas gdy Windows 8 zaczął wyraźnie zwalniać.