 Jeśli masz zainstalowany system Windows 10 Pro lub Enterprise na swoim komputerze, możesz nie wiedzieć, że ten system operacyjny ma wbudowaną obsługę maszyn wirtualnych Hyper-V. Tj wszystko, czego potrzebujesz do zainstalowania systemu Windows (i nie tylko) w maszynie wirtualnej, jest już na komputerze. Jeśli masz domową wersję systemu Windows, możesz użyć VirtualBox na maszynach wirtualnych.
Jeśli masz zainstalowany system Windows 10 Pro lub Enterprise na swoim komputerze, możesz nie wiedzieć, że ten system operacyjny ma wbudowaną obsługę maszyn wirtualnych Hyper-V. Tj wszystko, czego potrzebujesz do zainstalowania systemu Windows (i nie tylko) w maszynie wirtualnej, jest już na komputerze. Jeśli masz domową wersję systemu Windows, możesz użyć VirtualBox na maszynach wirtualnych.
Zwykły użytkownik może nie wiedzieć, czym jest maszyna wirtualna i dlaczego może być przydatny, spróbuję to wyjaśnić. "Maszyna wirtualna" to rodzaj oprogramowania uruchamiającego oddzielny komputer, jeśli jest jeszcze prostszy - Windows, Linux lub inny system operacyjny działający w oknie, z własnym wirtualnym dyskiem twardym, plikami systemowymi i tak dalej.
Możesz instalować systemy operacyjne, programy na maszynie wirtualnej, eksperymentować z nią w jakikolwiek sposób, a twój główny system nie zostanie w ogóle zmieniony - tzn. jeśli chcesz, możesz w szczególności uruchamiać wirusy na maszynie wirtualnej, bez obawy, że coś stanie się z twoimi plikami. Ponadto można wykonać "migawkę" maszyny wirtualnej w ciągu kilku sekund, aby w dowolnym momencie przywrócić ją do stanu pierwotnego na te same sekundy.
Do czego zwykły użytkownik tego potrzebuje? Najczęstszą odpowiedzią jest wypróbowanie dowolnej wersji systemu operacyjnego bez zastępowania obecnego systemu. Inną opcją jest zainstalowanie wątpliwych programów w celu sprawdzenia ich pracy lub zainstalowanie programów, które nie działają w systemie operacyjnym zainstalowanym na komputerze. Trzecim przypadkiem jest użycie go jako serwera do różnych zadań, a to nie wszystkie możliwe zastosowania. Zobacz także: Jak pobrać gotowe wirtualne maszyny Windows.
Uwaga: jeśli już korzystasz z wirtualnych maszyn VirtualBox, to po zainstalowaniu Hyper-V przestaną one zaczynać się od komunikatu "Nie można otworzyć sesji dla maszyny wirtualnej". Jak postępować w tej sytuacji: Uruchamianie wirtualnych maszyn VirtualBox i Hyper-V w tym samym systemie.
Instalowanie komponentów Hyper-V
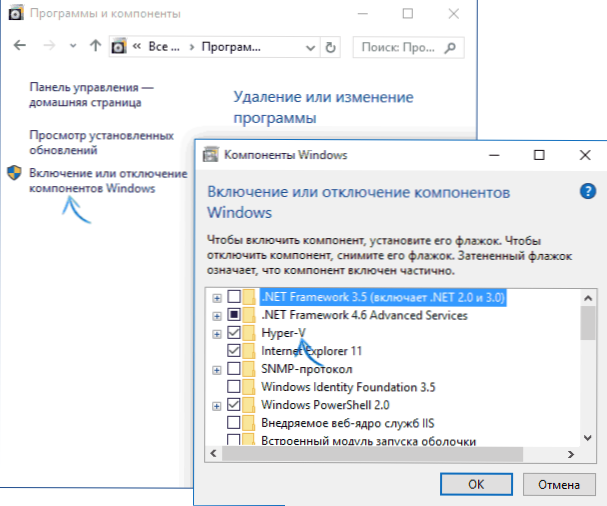
Domyślnie komponenty Hyper-V są wyłączone w systemie Windows 10. Aby zainstalować, przejdź do Panelu sterowania - Programy i funkcje - Włącz lub wyłącz komponenty Windows, zaznacz Hyper-V i kliknij "Ok". Instalacja nastąpi automatycznie, konieczne może być ponowne uruchomienie komputera.
Jeśli komponent jest nagle nieaktywny, możesz założyć, że masz na komputerze 32-bitową wersję systemu operacyjnego i mniej niż 4 GB pamięci RAM,lub nie ma wsparcia sprzętowego dla wirtualizacji (są prawie wszystkie nowoczesne komputery i laptopy, ale można je wyłączyć w BIOS lub UEFI).
Po instalacji i ponownym uruchomieniu systemu, użyj Windows 10 Search, aby uruchomić Menedżera Hyper-V, a także można go znaleźć w sekcji Narzędzia administracyjne w menu Start.

Konfigurowanie sieci i Internetu dla maszyny wirtualnej
Pierwszym krokiem jest ustawienie sieci dla przyszłych maszyn wirtualnych, pod warunkiem, że chcesz uzyskać dostęp do Internetu z zainstalowanych w nich systemów operacyjnych. Odbywa się to raz.
Jak to zrobić:
- W Menedżerze funkcji Hyper-V po lewej stronie listy wybierz drugi element (nazwę komputera).
- Kliknij go prawym przyciskiem myszy (lub element menu "Akcja") - Virtual Switch Manager.
- W Virtual Switch Manager wybierz "Utwórz wirtualny przełącznik sieciowy", "Zewnętrzny" (jeśli potrzebujesz dostępu do Internetu) i kliknij przycisk "Utwórz".
- W następnym oknie, w większości przypadków, nie musisz niczego zmieniać (jeśli nie jesteś ekspertem), chyba że możesz podać własną nazwę sieci, a jeśli masz zarówno kartę Wi-Fi, jak i kartę sieciową, wybierz "Sieć zewnętrzna" i karty sieciowe, które są używane do uzyskania dostępu do Internetu.
- Kliknij OK i poczekaj, aż wirtualna karta sieciowa zostanie utworzona i skonfigurowana. Połączenie z Internetem może w tym czasie zostać utracone.
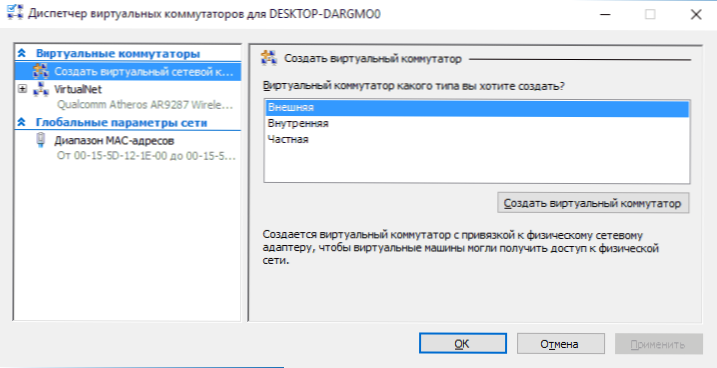
Zrobione, możesz przejść do tworzenia maszyny wirtualnej i instalowania w niej Windowsa (możesz także zainstalować Linuksa, ale zgodnie z moimi obserwacjami, w Hyper-V jego wydajność pozostawia wiele do życzenia, polecam Virtual Box do tego celu).
Tworzenie wirtualnej maszyny Hyper-V
Podobnie jak w poprzednim kroku, kliknij prawym przyciskiem myszy nazwę komputera na liście po lewej stronie lub kliknij menu "Akcja", wybierz "Utwórz" - "Maszyna wirtualna".
Na pierwszym etapie musisz podać nazwę przyszłej maszyny wirtualnej (według własnego uznania), możesz też określić własną lokalizację plików maszyny wirtualnej na komputerze zamiast domyślnej.

Następny etap pozwala wybrać generację maszyny wirtualnej (pojawił się w systemie Windows 10, w 8.1 ten krok nie był). Uważnie przeczytaj opis dwóch opcji. W istocie, generacja 2 jest maszyną wirtualną z UEFI. Jeśli planujesz dużo eksperymentować z uruchamianiem maszyny wirtualnej z różnymi obrazami i instalowaniem różnych systemów operacyjnych, zalecam opuszczenie pierwszej generacji (maszyny wirtualne drugiej generacji nie są ładowane ze wszystkich obrazów rozruchowych, tylko UEFI).

Trzeci krok to przydzielenie pamięci RAM dla maszyny wirtualnej. Użyj rozmiaru, który jest wymagany do planowanej instalacji systemu operacyjnego, a nawet lepiej, biorąc pod uwagę, że ta pamięć nie będzie dostępna dla maszyny wirtualnej podczas pracy. Zwykle usuwam znak "Użyj pamięci dynamicznej" (uwielbiam przewidywalność).

Następnie mamy konfigurację sieci. Wszystko, co jest wymagane, to określenie wirtualnej karty sieciowej utworzonej wcześniej.

Wirtualny dysk twardy jest podłączony lub utworzony w następnym kroku. Określ żądaną lokalizację jego lokalizacji na dysku, nazwę pliku wirtualnego dysku twardego, a także ustaw rozmiar, który będzie wystarczający dla twoich celów.

Po kliknięciu "Dalej" możesz ustawić parametry instalacji. Na przykład instalując opcję "Zainstaluj system operacyjny z rozruchowego dysku CD lub DVD", możesz określić dysk fizyczny w napędzie lub plik obrazu ISO z dystrybucją. W takim przypadku, po pierwszym uruchomieniu maszyna wirtualna uruchomi się z tego napędu i będziesz mógł natychmiast zainstalować system. Możesz to również zrobić w przyszłości.

To wszystko: pokażą ci kod maszyny wirtualnej, a kiedy klikniesz przycisk "Zakończ", zostanie on utworzony i pojawi się na liście maszyn wirtualnych Hyper-V Manager.

Uruchamianie maszyny wirtualnej
Aby uruchomić utworzoną maszynę wirtualną, wystarczy dwukrotnie kliknąć ją na liście Menedżera funkcji Hyper-V i kliknąć przycisk "Włącz" w oknie połączenia maszyny wirtualnej.

Jeśli podczas tworzenia podałeś obraz ISO lub dysk do uruchomienia, stanie się to przy pierwszym uruchomieniu i możesz zainstalować system operacyjny, na przykład Windows 7, tak jak instalujesz go na zwykłym komputerze. Jeśli nie podałeś obrazu, możesz to zrobić w punkcie menu "Media" połączenia z maszyną wirtualną.
Zwykle po instalacji rozruch maszyny wirtualnej jest automatycznie instalowany z wirtualnego dysku twardego. Jeśli jednak tak się nie stanie, możesz dostosować kolejność rozruchu, klikając na maszynie wirtualnej na liście Hyper-V Manager prawym przyciskiem myszy, wybierając element "Parametry", a następnie element ustawień "BIOS".

Również w parametrach można zmienić rozmiar pamięci RAM, liczbę procesorów wirtualnych, dodać nowy wirtualny dysk twardy i zmienić inne parametry maszyny wirtualnej.
Podsumowując
Oczywiście ta instrukcja jest tylko powierzchownym opisem tworzenia maszyn wirtualnych Hyper-V w systemie Windows 10, nie ma miejsca na wszystkie niuanse.Dodatkowo należy zwrócić uwagę na możliwość tworzenia punktów kontrolnych, łączenia fizycznych napędów w systemie operacyjnym zainstalowanym na maszynie wirtualnej, ustawień zaawansowanych itp.
Ale myślę, że jako pierwszy znajomy dla początkującego użytkownika jest całkiem odpowiedni. Mając wiele rzeczy w Hyper-V, możesz, jeśli chcesz, zrozumieć siebie. Na szczęście wszystko jest po rosyjsku, na tyle dobrze wytłumaczone, a jeśli to konieczne, to jest wyszukiwane w Internecie. A jeśli nagle będziesz miał pytania podczas eksperymentów - zapytaj ich, z przyjemnością odpowiem.












