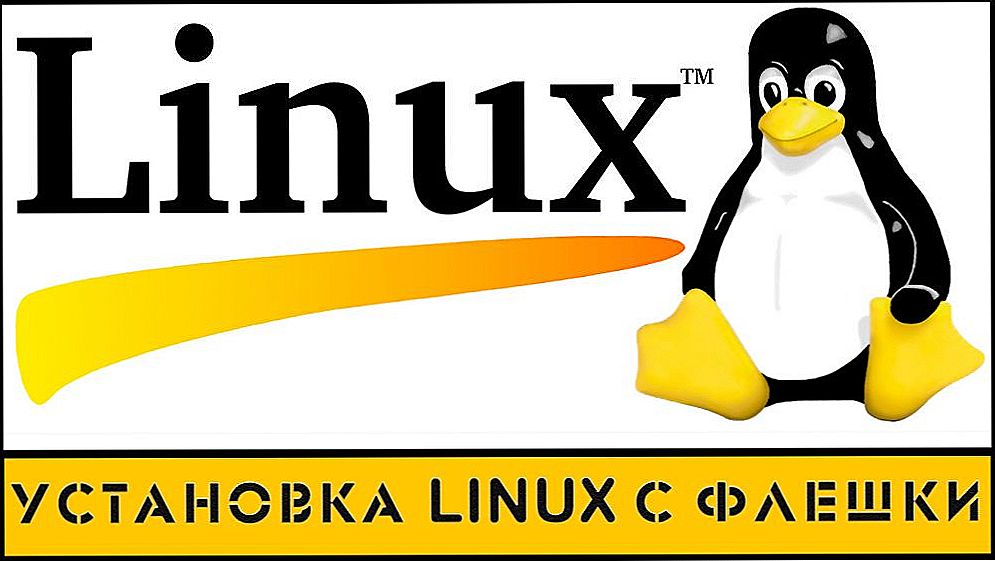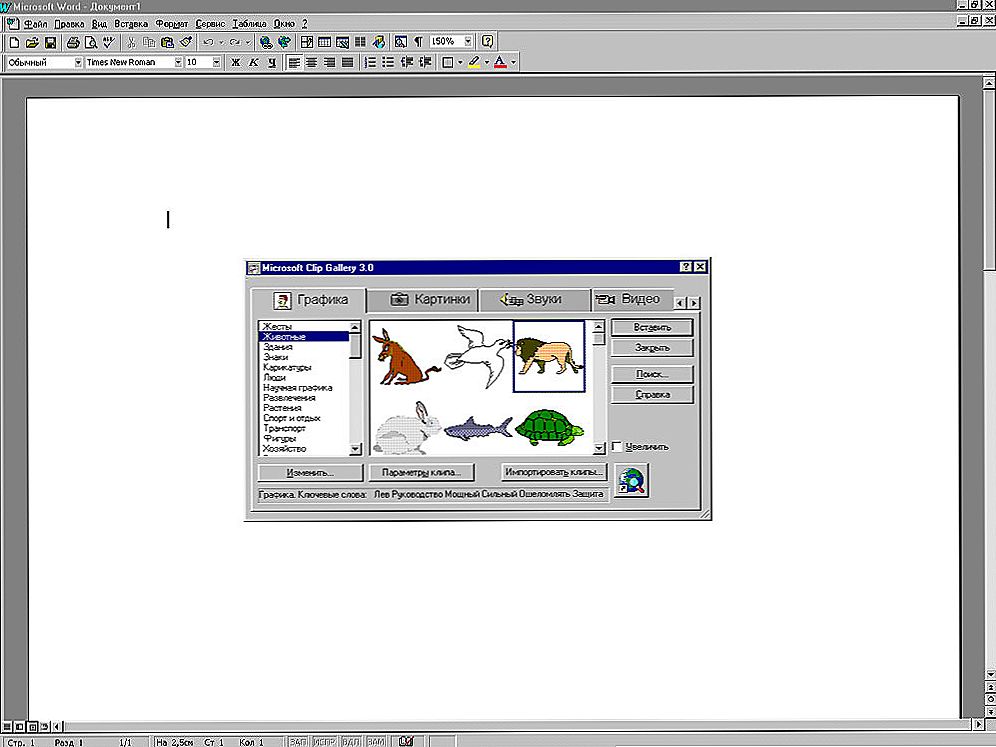W tym artykule przyjrzymy się procesowi instalacji Linux Mint. Jest to rozwinięta społecznie dystrybucja Linuksa oparta na Ubuntu. Ale istnieje również wersja oparta na Debianie (LMDE).

Głównym celem jest zapewnienie użytkownikowi "nowoczesnego, eleganckiego i wygodnego systemu operacyjnego, który jest zarówno wydajny, jak i łatwy w użyciu". Linux Mint zapewnia pełne wsparcie dla różnych formatów multimedialnych, zawiera niektóre autorskie programy i jest dostarczany z szeroką gamą aplikacji open source.
Założycielem projektu jest Clement Lefebvre, zespół programistów i społeczność użytkowników również aktywnie uczestniczą w rozwoju.
SSD, dekodery Smart TV, karty wideo do gier, procesory do komputerów PC, urządzenia wielofunkcyjne, antywirusy, routery, wzmacniacze Wi-Fi, smartfony do 10 000 rubli
TreśćPrzeczytaj artykuły o dostosowywaniu:
Część 1: kodeki i sterowniki
Część 2: Chrome, Firefox, papier, deska, aplikacje konsolowe
- Przygotowanie do instalacji
Krok 1. Pobierz obraz
Krok 2. Wypal obraz
Krok 3. Konfiguracja BIOS - Proces instalacji Linux Mint 18.3
Krok 4. Pobierz
Krok 5. Uruchom instalator
Krok 6. Powitanie i język systemu
Krok 7. Instalowanie dodatkowego oprogramowania
Krok 8. Awaria dysku twardego
Krok 9. Pozycjonowanie
Krok 10. Układ klawiatury
Krok 11. Utwórz użytkownika
Krok 12. Proces instalacji
Krok 13. Zakończenie i ponowne uruchomienie
Krok 14. Zaloguj się - Wideo z procesem instalacji
- Wnioski
Przygotowanie do instalacji
Krok 1. Pobierz obraz
Pobierz dystrybucję można znaleźć na oficjalnej stronie internetowej. Wybierz odpowiednią wersję i pobierz ją. W tej instrukcji wykorzystam Linux Mint Cinnamon

Krok 2. Wypal obraz
Teraz musimy stworzyć urządzenie rozruchowe. Jako takie urządzenie, zalecam używanie dysku flash USB. Możesz zrobić taki dysk flash USB za pomocą Linuksa używając programu Unetbootin lub użyć polecenia dd:
$ sudo dd if = ~ / linuxmint-18,3-cinnamon-64bit.iso z = / dev / sdX1
Gdzie "sdX"- twój dysk flash i"1"- pierwsza sekcja na jej temat.
Aby utworzyć startowy napęd flash USB pod Windows, polecam korzystanie z programu Rufus.
Krok 3. Konfiguracja BIOS
Nie zatrzymam się na tym etapie szczegółowo, ponieważ istnieje wiele instrukcji w Internecie (na przykład z nami). Po prostu uruchom ponownie komputer. Wejdź do menu BIOS i ustaw najpierw napęd flash na liście.
Proces instalacji Linux Mint 18.3
Krok 4. Pobierz
Poniżej znajdują się zrzuty ekranów podczas uruchamiania z systemu BIOS i UEFI. W obu przypadkach wybierz pierwszy element.


Krok 5. Uruchom instalator
Po pobraniu pulpitu znajdź na nim ikonęZainstaluj Linux Mint"i kliknij 2 razy.

Krok 6. Powitanie i język systemu
Po uruchomieniu instalatora w prawym menu należy wybrać język, który będzie używany podczas instalacji, a później w samym systemie. Aby przejść do następnego kroku, kliknij "Kontynuuj"

Krok 7. Instalowanie dodatkowego oprogramowania
Tutaj możesz zainstalować różne dodatkowe oprogramowanie, takie jak sterowniki, Flash i inne programy. Niektóre oprogramowanie jest zastrzeżone. Włóż sam. Osobiście zwykle odmawiam, a potem wkładam z rękami tylko to, czego potrzebuję.

Krok 8. Awaria dysku twardego
Tutaj musisz wybrać metodę instalacji. Ale rozwalę dysk rękami, więc wybrałem "Inna opcja".

Pojawi się okno do konfiguracji sekcji. Na początek musimy stworzyć nową tablicę partycji, jeśli zainstalujemy Linuksa czysto (jeśli umieścisz go obok Windows, pomiń ten krok). Aby utworzyć pustą tabelę, kliknij "Nowa tabela partycji ... ".

Zostaniesz powiadomiony, że wszystkie partycje na dysku twardym zostaną zniszczone. Jeśli się zgadzasz, kliknij "Kontynuuj".

Aby utworzyć nową sekcję, kliknij "+"w lewym dolnym rogu.

Jeśli instalujesz system Linux na komputerach z interfejsem UEFI, musisz utworzyć partycję ESP. Sposób konfiguracji jest pokazany na zrzucie ekranu poniżej.

Zalecam także utworzenie oddzielnej sekcji w "/ boot".

Zobacz także:
- Konfiguracja Linux Mint 18.3, Część 1: Sterowniki i kodeki
- Konfiguracja Linux Mint 18.3, Część 2: Layout, Firefox, Chrome, aplikacje konsolowe, papier, deska
- Instalowanie i konfigurowanie pakietu dystrybucyjnego Podstawowy system operacyjny
- Instalowanie systemu Q4OS i poprawianie układów klawiatury
- Jak utworzyć bootowalny dysk flash USB w systemie Windows 8 (8.1)? Uruchom instalację systemu Windows 8 z dysku USB
Możesz również utworzyć partycję wymiany. Robi to samo, co reszta, ale w paragrafie "Użyj jako"określ"zamień partycję"Jest potrzebny do hibernacji, jest również używany, gdy brakuje pamięci RAM, możesz określić żądany rozmiar.Wcześniej miałem 2 GB przestrzeni nad głową. Nie decyduję o sobie, od razu przystąpiłem do tworzenia partycji root, sam system zostanie na niej zainstalowany.

Można również utworzyć partycję domową, a następnie w przypadku ponownej instalacji systemu operacyjnego wszystkie dane na niej zostaną zapisane. Jeśli nadal zdecydujesz się to zrobić, zalecam przydzielić mu najwięcej pamięci, ponieważ tam przechowywane będą wszystkie twoje dane osobowe.

Tak wygląda mój schemat partycjonowania dysku (przypominam, że partycja ESP (efi) jest tworzona tylko podczas instalacji systemu operacyjnego w trybie UEFI).

Jeśli nadal nie zaczniesz tworzyć partycji wymiany, zostaniesz o tym powiadomiony i zaoferowany zostanie powrót do partycji oraz ponowne podzielenie jej na partycje. Jeśli jesteś pewien, że go nie potrzebujesz, po prostu kliknij "Kontynuuj".

Teraz zobaczysz wszystkie wprowadzone zmiany. Jeśli wszystko Ci odpowiada, kliknij "Kontynuuj".

Jeśli instalujesz system w trybie UEFI, a na komputerze są zainstalowane inne systemy operacyjne w trybie zgodności BIOS, instalator ostrzeże Cię o tym. Jeśli będziesz kontynuować, utracisz możliwość uruchamiania systemu operacyjnego zainstalowanego w trybie zgodności BIOS. Jeśli masz inny system operacyjny, powinieneś przerwać instalację i rozwiązać problem. Jeśli nie ma innych systemów operacyjnych, możesz kliknąć "Kontynuuj".

Krok 9. Pozycjonowanie
Następnie musisz określić swoją lokalizację na mapie świata, aby określić strefę czasową. Kliknij we właściwe miejsce i idź dalej.

Krok 10. Układ klawiatury
Teraz musisz wybrać odpowiedni układ klawiatury z listy. Możesz zostawić to, co jest określone w standardzie. Lub możesz spróbować go zidentyfikować klikając na "Zdefiniuj układ klawiatury".

Krok 11. Utwórz użytkownika
W tym oknie musisz podać swoją pełną nazwę i nazwę, która będzie używana dla użytkownika (możesz określić to samo), nazwę komputera (możesz określić, który z nich chcesz). Musisz również ustawić hasło dla swojego użytkownika. Pamiętaj, aby o tym pamiętać! Jeśli nie chcesz podawać hasła po każdym uruchomieniu, kliknij "Zaloguj się automatycznieJeśli używasz hasła, możesz ustawić szyfrowanie w swoim katalogu domowym.

Krok 12. Proces instalacji
Teraz musisz poczekać na koniec procesu instalacji systemu operacyjnego.

Krok 13. Zakończenie i ponowne uruchomienie
Po zakończeniu procesu możesz kontynuować pracę w trybie na żywo, klikając "Kontynuuj randkiJeśli chcesz rozpocząć pracę z zainstalowanym systemem operacyjnym, po prostu kliknij "Załaduj ponownie"Nie zapomnij usunąć dysku flash!

Krok 14. Zaloguj się
Po ponownym uruchomieniu, jeśli nie wybrałeś "Zaloguj się automatycznie"wtedy będziesz musiał podać hasło.


Wideo z procesem instalacji:
Wnioski
Autor zaleca również:- Jak skonfigurować bezpłatne kanały na smart TV
- Wyczyść pamięć na Androida: sprawdzone metody
- Kalibracja baterii laptopa
- Czym jest UEFI i jak jest lepszy niż BIOS?
- Jak tworzyć kopie zapasowe systemu Windows 10 na komputerze i dlaczego?
- Jak przyspieszyć ładowanie systemu Windows 10
- Jeśli wideo zwalnia podczas oglądania online
W tym artykule omówiliśmy szczegółowo proces instalacji dystrybucji Linux Mint 18.3. Po zakończeniu instalacji, jeśli jest to wymagane, możesz dostosować system do swoich potrzeb. Jeśli masz jakieś pytania, zapytaj w komentarzach!