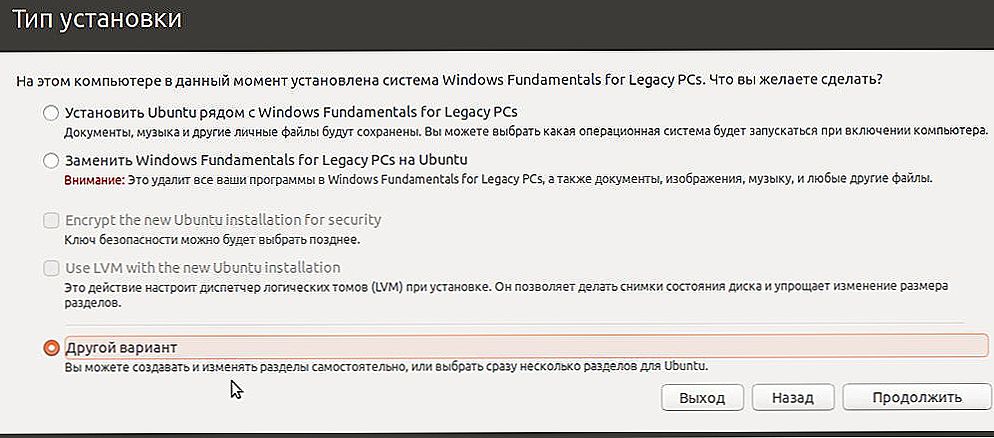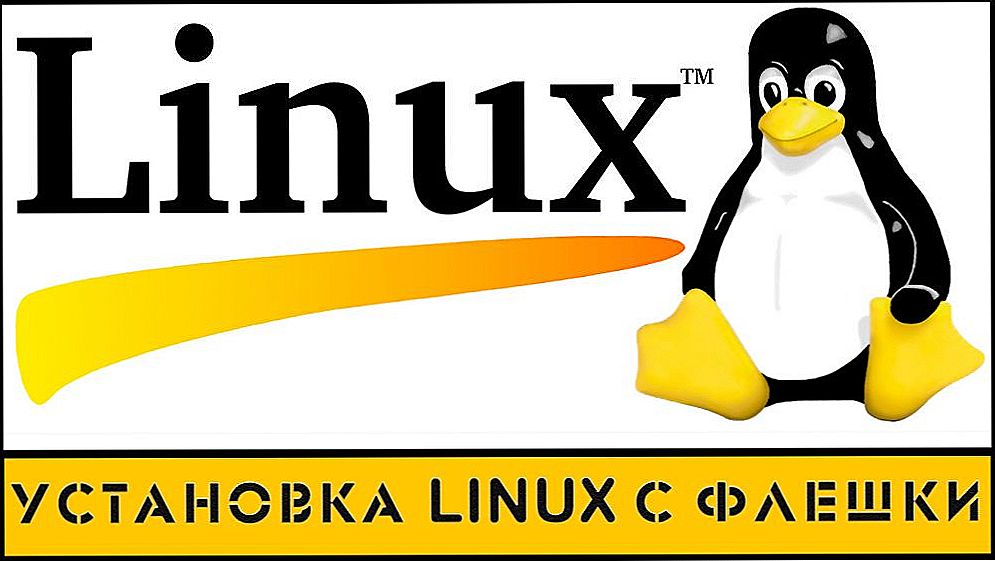Wiele osób uważa, że instalacja Linuksa jest trudnym zadaniem w rozpoczęciu pracy z tym systemem operacyjnym. W rzeczywistości instalacja systemu Ubuntu nie jest szczególnie trudna dla systemu Windows, wystarczy jednak posiadać niewielką wiedzę o tym, jak postępować. Natychmiast powiemy, że artykuł będzie dotyczył instalacji Ubuntu z drugim systemem obok Windows, chociaż informacje te są również przydatne do regularnej instalacji.

Treść
- 1 Instalowanie systemu Linux - który system operacyjny wybrać, aby rozwiązać problemy?
- 2 Jak zainstalować Ubuntu - przejdź do głównego procesu instalacji
- 2.1 Jak zainstalować czynności przygotowawcze Ubuntu
- 2.2 Przejdź do procesu instalacji
- 2.3 Jak zainstalować Ubuntu na komputerze - zakończenie instalacji i konfiguracji
- 3 Czy muszę zainstalować Ubuntu na komputerze?
Instalowanie systemu Linux - który system operacyjny wybrać, aby rozwiązać problemy?
Obecnie systemy Linux są reprezentowane na różnych platformach do wyboru, w zależności od indywidualnych zadań i wymagań użytkownika. Najpopularniejszą i najbardziej popularną opcją jest Ubuntu, jedna z najbardziej progresywnych dystrybucji. W ostatnich latach platformę uzupełniły liczne innowacje, znacznie poszerzające możliwości użytkowników.
Wśród innych popularnych dystrybucji, Linux OpenSUSE i Linux-mint wyróżniają się swoją prostotą, choć możliwości są znacznie mniejsze.
Jak zainstalować Ubuntu - przejdź do głównego procesu instalacji
Jak zainstalować czynności przygotowawcze Ubuntu
Przede wszystkim musimy stworzyć dysk rozruchowy lub pamięć flash USB, z której zostanie zainstalowana platforma. Ich przygotowanie jest tematem oddzielnego artykułu, który można znaleźć na naszej stronie internetowej lub w Internecie.
Rozważymy pracę, gdy mamy już dysk startowy lub dysk flash Ubuntu. W takim przypadku uruchamiamy komputer ponownie z dysku lub dysku flash.
Przejdź do procesu instalacji
W oknie, które się pojawi podczas uruchamiania z dysku lub dysku flash, wybierz język rosyjski i kliknij "Zainstaluj Ubuntu".

Od tego momentu rozpoczyna się cały proces instalacji. Tutaj użytkownik zostanie poinformowany, czy jest wystarczająco dużo miejsca na instalację, ustalana jest obecność połączenia z Internetem.

Potrzebujesz takiego połączenia internetowego, aby zaktualizować system. Przy nieograniczonym dostępie do Internetu zalecamy wybranie tego połączenia i kliknięcie przycisku "Pobierz aktualizacje podczas instalacji".
Kliknij "Kontynuuj", po czym zostaniesz poproszony o wybór odpowiedniego typu instalacji:
- Instalacja znajduje się obok systemu Windows. W takim przypadku rozmiar partycji, na której jest zainstalowany system Windows, jest automatycznie zmniejszany. W wolnej przestrzeni tworzona jest nowa partycja dysku, na której znajduje się Linux.Najprostszy i najbardziej zrozumiały sposób, ale nadal nie jest zalecany do pracy z nim - ponieważ sam użytkownik nie może kontrolować, która partycja dysku zmniejszy się, ile miejsca zostanie przydzielone dla Ubuntu.
- Wymiana systemu Windows na Ubuntu. W takim przypadku usuwane są nie tylko dane systemu Windows, ale wszystkie pliki na komputerze. Ta opcja jest wybrana, jeśli nie musisz niczego zapisywać na komputerze.
- Szyfrowanie nowej instalacji Ubuntu. W tym przypadku partycja jest szyfrowana za pomocą Ubuntu. Wydajność spadnie, ale nikt nie będzie miał dostępu do danych. Ta opcja nie jest odpowiednia dla początkujących użytkowników, ponieważ problemy z dostępem są zbyt częste.
- Inna opcja. Możliwość samodzielnego ustawienia struktury dysków i partycji do instalacji. Będziemy pracować z tą proponowaną opcją - wybierz ją i kliknij "Kontynuuj".
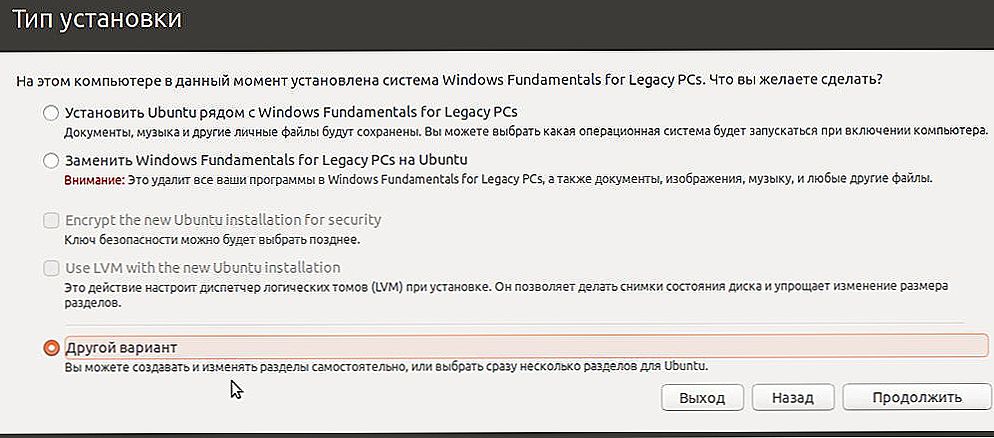
Przed nami pojawia się struktura dysków twardych, partycje na nich. Z reguły w pojawiającej się tabeli widzimy jeden dysk twardy (/ dev / sda), aw nim jedną partycję (/ dev / sda1) typu NTFS. Ta sekcja jest podobna do "Drive C" w Windows. Możliwe, że będziesz miał jedną lub kilka sekcji.Najważniejszą rzeczą jest wybór spośród dostępnej partycji, która jest odpowiednia do zmniejszenia rozmiaru o 10 GB, w celu utworzenia partycji dla Ubuntu na wolnej przestrzeni.

Dlatego wybierz taką partycję, a następnie kliknij przycisk Zmień. Tutaj wskazujemy nowy rozmiar dysku, który przydzielamy dla systemu Ubuntu, a także typ dysku. Nie uwzględniamy elementu "formatowanie partycji", ponieważ utracimy wszystkie wcześniej dostępne dane, w tym pliki systemu Windows.
Wielu początkujących jest zaskoczonych punktem "punktu zamontowania" - co to znaczy samo w sobie? W rzeczywistości w systemach Linux struktura plików zakłada obecność folderu głównego, w którym znajduje się system operacyjny. Wszystkie pozostałe dyski, foldery i inne urządzenia będą już podłączone. Jeśli nic nie rozumiesz po tych słowach, nie martw się - po prostu wybierz "/ windows" jako punkt montowania na liście rozwijanej, aby mieć dostęp do wszystkich folderów i plików w tej sekcji w celu dalszej pracy.

Po wybraniu wszystkich parametrów uruchom "OK". W takim przypadku wyświetli się automatyczne powiadomienie, że nie będzie można anulować tej akcji w przyszłości.
Zgadzamy się i kliknij przycisk Kontynuuj. Nie da się tu powiedzieć wszystkiego powszechnie - może zająć kilka minut lub kilka godzin. Wpływa na to ilość wolnego miejsca na wybranym napędzie.W każdym razie warto poczekać, bez wyłączania komputera - w przeciwnym razie można by utracić ważne dane.

Po wybraniu "wolnego miejsca" naciśnij przycisk ze znakiem "plus" - "Dodaj". Następnie pojawia się nowe okno, w którym określamy "partycję wymiany". Na początek 1 GB jest w porządku.

Teraz widzimy, że stworzyliśmy własną partycję wymiany, ale wciąż jest wolna przestrzeń. Naciśnij ponownie przycisk ze znakiem "plus" ("Dodaj"). Teraz tworzymy partycję główną, aby zainstalować Ubuntu.

Jeśli masz wybór typu nowej sekcji, wybierz "logiczny". Zestaw lokalizacji "Początek tego miejsca". Określamy maksymalny możliwy rozmiar, zazwyczaj jest on już domyślnie zainstalowany. Następnie musimy ustawić punkt montowania - aby zainstalować Ubuntu w folderze głównym.
Pozostaje kliknąć "OK", a w wyświetlonym oknie "Zainstaluj teraz" rozpocznie się proces zmiany struktury partycji, pliki Ubuntu zostaną skopiowane na komputer.
Jak zainstalować Ubuntu na komputerze - zakończenie instalacji i konfiguracji
Podczas instalacji system zaoferuje odpowiedź na serię powiązanych pytań. W tym "Gdzie jesteś" - aby wybrać odpowiednią strefę czasową.

Podczas instalacji, Ubuntu zostanie zapytany o odpowiedni sposób zalogowania się użytkownika:
- Automatyczne logowanie.Podczas uruchamiania systemu operacyjnego login i hasło nie będą zadawane, natychmiast zobaczysz pulpit.
- Poproś o hasło. Bezpieczniejsza opcja, szczególnie cenna dla komputerów z poufnymi danymi, podczas pracy z systemami płatniczymi itp.
W rzeczywistości cały proces jest prawie ukończony - po instalacji zostanie uruchomione ponowne uruchomienie komputera w celu uruchomienia nowego systemu.
Czy muszę zainstalować Ubuntu na komputerze?
W rzeczywistości pytanie retoryczne, jeśli już zdecydowałeś się zainstalować. Musimy przyznać, że nowoczesne systemy linuksowe oferują ważne korzyści w pracy, chociaż nie powinniśmy też zapominać o ich wadach. Główną zaletą jest całkowicie bezpłatna platforma, pozwalająca na zaoszczędzenie około 100 USD na zakupie i mniejszą podatność na wirusy.
Ale znaczącą wadą jest mniejsza ilość dostępnego oprogramowania. Oczywiście istnieje wiele podobnych programów dla Ubuntu. W wielu funkcjach są one nieco gorsze. W przypadku Ubuntu dostępne są również niektóre programy działające pod kontrolą systemu Windows - ze względu na ich wersje dla systemu Linux.
A jeśli system Windows jest zainstalowany obok Ubuntu lub dbać o emulatory w wirtualnej powłoce systemu Windows, problem braku oprogramowania jest prawie całkowicie rozwiązany.
Podsumowując, zauważamy, że instalacja Ubuntu z jego pozorną złożonością może być dostępna dla wszystkich. Oczywiście może to zająć trochę czasu i wysiłku. W naszym artykule zbadaliśmy uniwersalną zasadę instalacji platformy, jednak w zależności od jej modyfikacji i wersji możliwe są pewne różnice indywidualne w trakcie działań. Jeśli podczas procesu instalacji pojawią się dodatkowe elementy lub pytania, nie bój się wyszukiwać informacji w sieci, aby prawidłowo i bezpiecznie zakończyć instalację danych na komputerze.