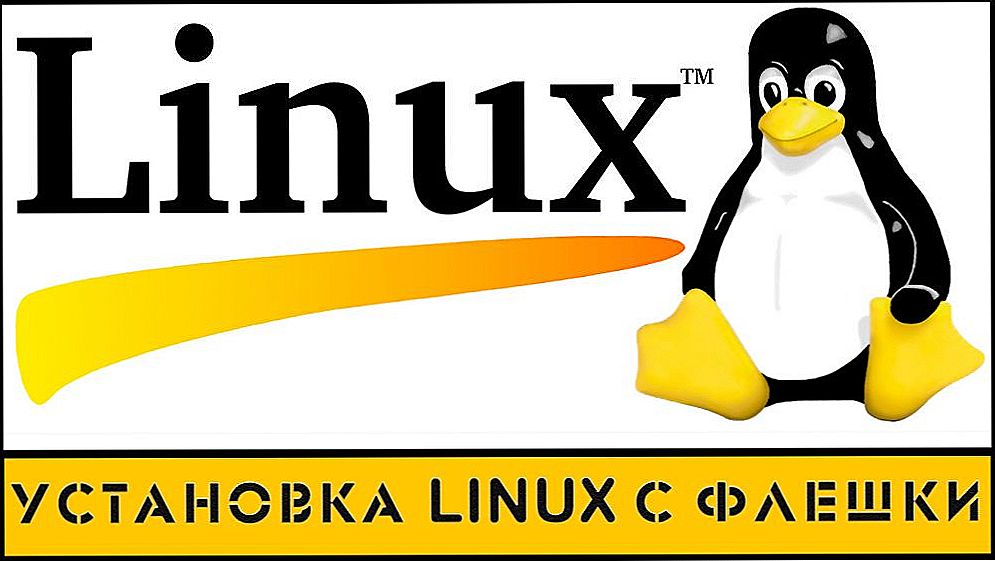System operacyjny Linux jest bardzo popularny, szczególnie wśród administratorów systemu i programistów. Ogromna liczba różnych urządzeń działających pod jego kontrolą. Niestety, urządzenia mobilne, takie jak tablet, z natywną obsługą Linuksa prawie nie istnieją. W tej chwili wydany został tylko jeden model działający na systemie Ubuntu. Ale kupowanie go może nie być łatwe, ponieważ nie jest dostępne w każdym kraju.

W razie potrzeby można zainstalować na tablecie z systemem Linux, zastępując system Android.
Naturalnie, wielu może się zastanawiać, czy możliwe jest zainstalowanie Linuksa na tablecie, oryginalnie działającego na systemie Android, zamiast na tym systemie operacyjnym. Oficjalnie zarówno system Android, jak i Linux mają jeden rdzeń, ale niestety Linux nie będzie działał w pełni na tablecie z Androidem. W tym kierunku trwają prace, a wielu programistów aktywnie pracuje nad rozwiązaniem tego problemu, ale dzisiejsza rzeczywistość jest taka, że konieczne jest osiągnięcie doskonałości w uruchamianiu dystrybucji Linuksa na tablecie z Androidem.
W tym artykule przedstawimy przegląd i krok po kroku, jak umieścić dystrybucję Linuksa na tablecie. Powiemy Ci, jakie warunki należy spełnić, jak przygotować urządzenie, a także poinformujesz o funkcjach procedury.

Co potrzebujesz:
- Tablet na Androida.
- Karta SD o pojemności 3,5 GB lub więcej.
- dostęp do roota
- pełna kopia wszystkich danych dla absolutnej pewności bezpiecznego wyniku. Przenosisz duże pliki i wykonujesz wiele operacji, więc jest to koniecznością.
Treść
- 1 Krok 1. Zainstaluj biblioteki BusyBox.
- 2 Krok 2. Instalowanie emulatora terminala i sprawdzanie jego poprawności.
- 3 Krok 3. Pobierz skrypty i system Ubuntu
- 4 Krok 4: Uruchom system Ubuntu
- 5 Wniosek
Krok 1. Zainstaluj biblioteki BusyBox.
Upewnij się, że masz uprawnienia administratora. Na prawie każdym urządzeniu możesz to zrobić, sprawdzając, czy masz aplikację Superuser. Jeśli root nie jest poprawny, możesz je zdobyć. Aby to zrobić, zapoznaj się z instrukcjami dla danego urządzenia.

Biblioteki BusyBox pomogą ci w interakcji z systemem Android. Możesz pobrać instalator ze Sklepu Play (lub Android Market), przechodząc tutaj (https://play.google.com/store/apps/details?id=stericson.busybox) i pobierając go. Przejdź do zakładki "Zainstaluj BusyBox" i kliknij przycisk "Zainstaluj".Po zainstalowaniu narzędzia możesz przejść do następnego kroku, instalując emulator terminalu.
Krok 2. Instalowanie emulatora terminala i sprawdzanie jego poprawności.
Najpopularniejszy emulator terminalu na Androida znajduje się na tej stronie (https://play.google.com/store/apps/details?id=jackpal.androidterm) na rynku Play. Po linku pobierz, zainstaluj go na tablecie i uruchom.
Po otwarciu okna aplikacji wpisz słowo "su". Narzędzie poprosi cię o dostęp do roota i musisz je przekazać, ponieważ narzędzie uruchamia skrypty systemowe, które później wykorzystamy do uruchomienia Ubuntu.

Aby sprawdzić, czy terminal BusyBox i biblioteki działają poprawnie, wprowadź polecenie "busybox arping -help". Jeśli terminal wyświetla tekst z wieloma parametrami, na przykład -f -q -b, wszystko działa. Jeśli nie, sprawdź, czy Twój telefon ma prawa roota, czy BusyBox został poprawnie zainstalowany i czy terminal ma uprawnienia. Jeśli wszystko jest w porządku, możesz kontynuować.
Krok 3. Pobierz skrypty i system Ubuntu
Jeśli wykonałeś wszystkie niezbędne czynności w krokach 1 i 2, nie musisz się martwić. Następne kilka kroków jest bardzo proste. Zacznij od połączenia telefonu z komputerem. Musisz włączyć napęd USB, który pozwoli ci otworzyć kartę SD na komputerze (większość z was,kiedy przenosisz muzykę i inne pliki z komputera na Androida, wiedzą o tym).
Następnie musisz utworzyć na karcie SD folder o nazwie "Ubuntu". Następnie należy pobrać ten (https://sourceforge.net/projects/linuxonandroid/files/Ubuntu/10.10/ubuntuV5-image.zip/download) i to (https://sourceforge.net/projects/linuxonandroid/files/Ubuntu / 10.10/ubuntuV5-script.zip/download) pliki. Są to pliki zip, które zawierają 2 ważne rzeczy: skrypt startowy i system plików Ubuntu. Jeśli otworzysz pierwsze archiwum ZIP, znajdziesz plik IMG, a jeśli rozpakujesz drugi plik, znajdziesz plik SH.

Rozpakuj oba archiwa i przenieś pliki do folderu "Ubuntu". Teraz powinieneś mieć dwa pliki w folderze. Większość wymaganych procesów jest kompletna.
Krok 4: Uruchom system Ubuntu
Wróć do aplikacji terminalowej i napisz "su" ponownie, a następnie napisz "cd / mnt / sdcard". Aby upewnić się, że wszystko działa, spróbuj wpisać "ls" i sprawdź, czy potrafisz rozpoznać foldery (możesz również znaleźć folder Ubuntu).
Aby uruchomić system Ubuntu, wpisz "cd / ubuntu", a następnie "sh ubuntu.sh". Doprowadzi to do wykonania wielu procesów, które próbują zainstalować twój system. Następnie narzędzie poprosi o wybór rozdzielczości ekranu. Wprowadź go w formacie szerokość x wysokość, na przykład 1280 x 720. Aby uzyskać lepszą wydajność, aby tablet nie zwolnił, wybierz mniejszą rozdzielczość. Teraz wszystko jest gotowe.
System Ubuntu działa, ale nie możemy go zobaczyć.Aby wyświetlić interfejs graficzny, należy użyć klienta protokołu VNC. Możemy pobrać dowolne z nich ze Sklepu Play.

Uruchom program i wprowadź następujące dane:
- login: użytkownik
- hasło: ubuntu
- adres: localhost
Wniosek
Powiedzieliśmy Ci o najbardziej pracującym i najmniej problematycznym sposobie instalacji Linuksa na tablecie. Jeśli chcesz uruchomić system w pełni, zamiast Androida, musisz być programistą i przynajmniej móc przeprogramować partycje w przypadku jakichkolwiek błędów.
Czy udało Ci się uruchomić Linuksa na swoim tablecie? Powiedz nam w komentarzach.