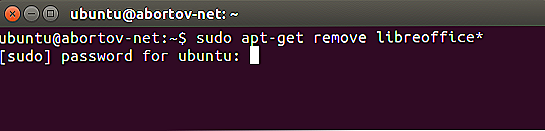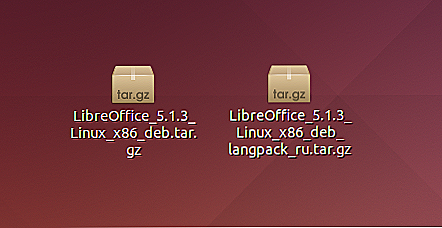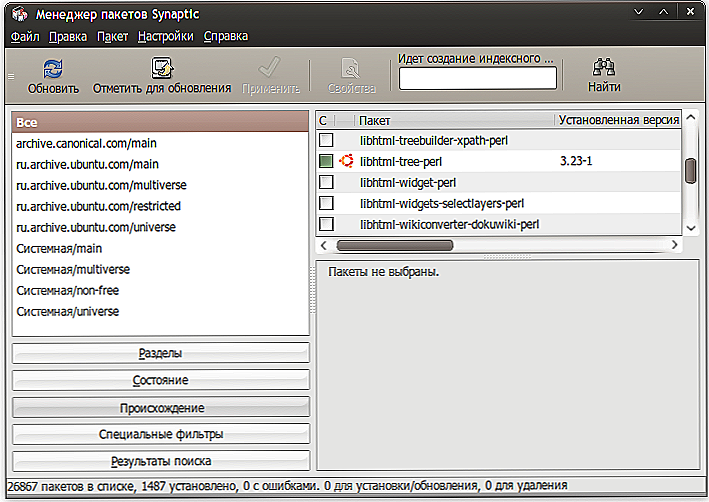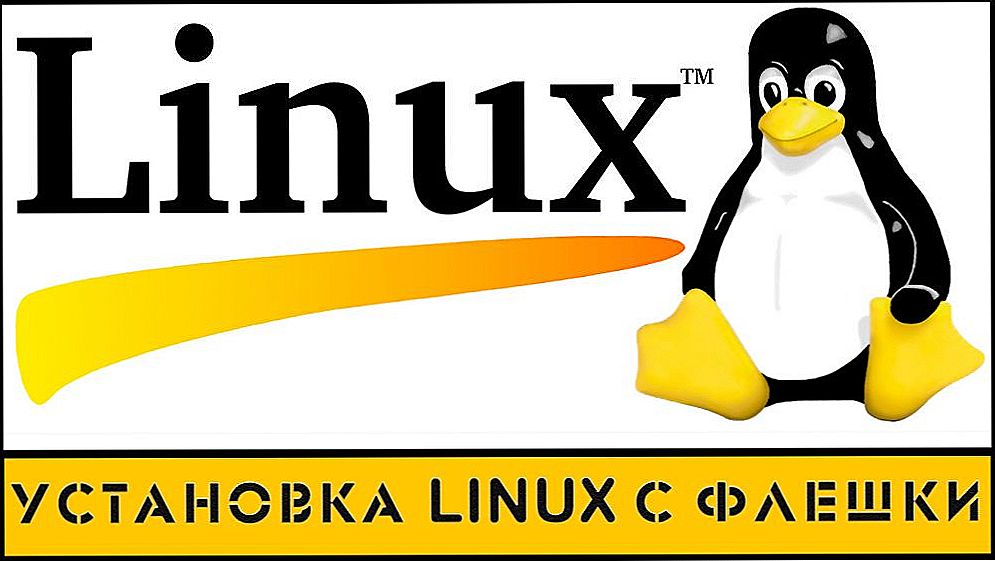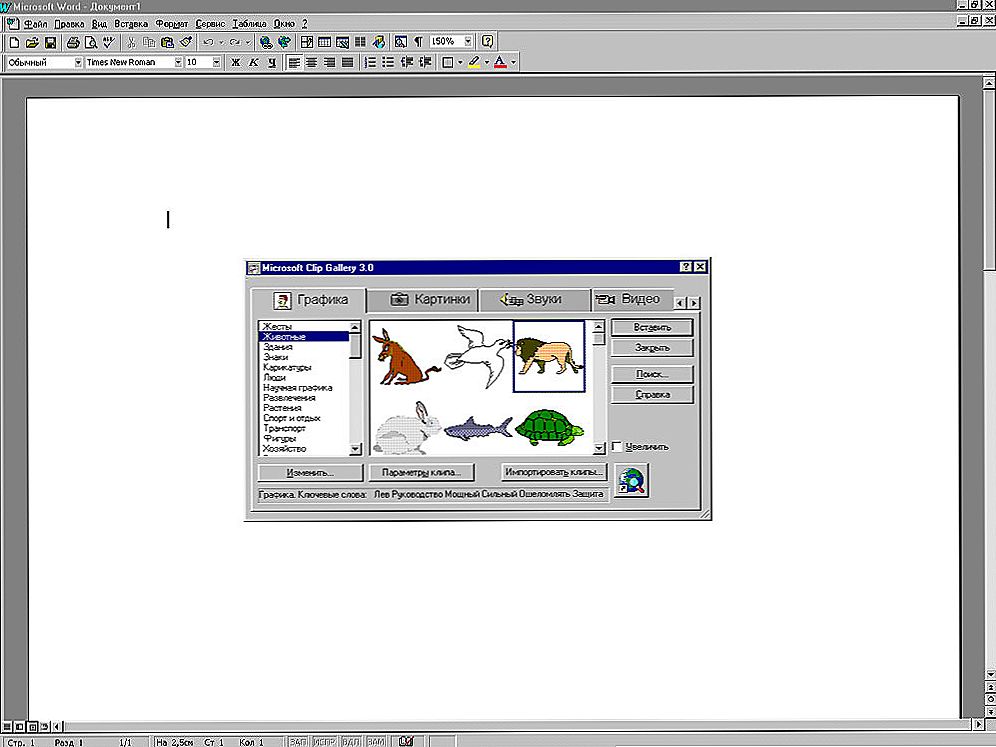LibreOffice to darmowy pakiet biurowy, który pojawił się w 2010 roku z projektu OpenOffice, ale jest niezależny od Oracle. Ponieważ Ubuntu 11.04 jest instalowany w systemie domyślnie zamiast wcześniej rozproszonego OpenOffice. Dlatego, jeśli masz nowsze wersje, nie będziesz musiał instalować LibreOffice w Ubuntu. Z wyjątkiem sytuacji, gdy sam usunąłeś to oprogramowanie i chcesz je zwrócić. Możliwe jest również powrót do OpenOffice podczas odinstalowywania libre.

Ubuntu jest systemem operacyjnym opartym na systemie Linux, a proces instalacji różni się od zwykłego korzystania z systemu Windows. Nie ma znanego pliku exe i kreatora instalacji. Ale pod wieloma względami zasada i narzędzia są podobne.
Instalacja
Instalacja LibreOffice może być przeprowadzona z repozytorium lub pobranych plików deb. Pierwsza metoda jest lepsza, ponieważ eliminuje błędy i umożliwia automatyczną aktualizację i integrację ze środowiskiem pracy.
Możesz zainstalować LibreOffice w Ubuntu z repozytorium za pomocą następujących narzędzi:
- Poprzez interfejs graficzny:
- Przejdź do Application Center.
- Przejdź do menu "Edytuj", a następnie "Źródła".
- Kliknij "Dodaj".
- Wprowadź ppa: libreoffice / ppa.
- W oknie, które zostanie otwarte, kliknij "Aktualizuj".
- Wyszukaj nazwę LibreOffice w Centrum aplikacji.
- Kliknij "Zainstaluj".

Centrum aplikacji Ubuntu
- Przez terminal:
- Otwórz Terminal z menu "Aplikacje", "Standard".
- Wpisz sudo add-apt-repository, następnie powyższe źródło i natychmiast wyrażenie, aby zaktualizować aktualizację pakietów && sudo apt-get. W ten sposób podłączyłeś źródło i zaktualizowałeś pakiety.
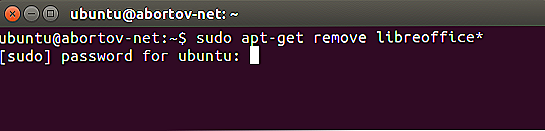
Instalowanie LibreOficce przez terminal w systemie Ubuntu
- Teraz możesz rozpocząć instalację bezpośrednio za pomocą sudo apt-get install libreoffice.
- Nie można umieścić całego pakietu, ale tylko pojedyncze aplikacje, na przykład program libreoffice-writer instaluje tylko edytor tekstu. Inne aplikacje są instalowane w ten sam sposób, wprowadzając ich nazwy do komendy.
- Następnie zostaje ustanowiona integracja z systemem: sudo apt-get install libreoffice-gnome.
Ponadto możesz dodać rozszerzenia do pakietu biurowego:
- help-ru - pomoc;
- l10n-ru - rusyfikacja;
- pdfimport - do importowania plików pdf;
- minimalizator prezentacji - kompresja prezentacji;
- mozilla-libreoffice - moduł Mozilla;
- lo-menubar to globalne menu ergonomiczne zamiast własnego LibreOffice.
- language-support-writing-ru - obsługa sprawdzania pisowni, słowników i dzielenia wyrazów dla języka rosyjskiego. To samo polecenie dodaje obsługę języka angielskiego, tylko zamiast ru musisz wprowadzić en.
Spójrzmy, jak zainstalować LibreOffice w Ubuntu z plików deb. Metoda nie jest zalecana i jest używana w przypadkach, gdy chcesz zainstalować wersję, która nie znajduje się w repozytoriach lub w przypadku braku połączenia z Internetem:
- Pobierz niezbędne pliki deb na swój komputer.
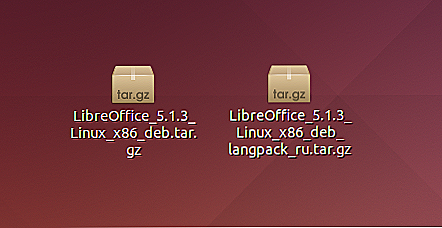
- Za pomocą menedżera plików przejdź do folderu, kliknij prawym przyciskiem myszy właściwości pliku;
- Zaznacz "Zezwól na wykonanie jako program".
- Zamknij właściwości i uruchom plik.
- Kliknij Uruchom.
Podczas instalacji w ten sposób nie będzie można zaktualizować do najnowszych wersji.
Uaktualnij
Możesz zaktualizować LibreOffice za pomocą Menedżera aktualizacji. Lub użyj Terminal, aby zainstalować LibreOffice 5:
- Zaktualizuj listę dostępnych pakietów aktualizacji sudo apt-get.
- Następnie uaktualnij system sudo apt-get dist-upgrade.
Wersja 5.3 jest obecnie aktualna. Jego główne różnice w stosunku do poprzednich to:
- Nowy interfejs wstążki, który nie jest domyślnie włączony. Aby połączyć:
- Przejdź do "Narzędzia" i wybierz "Opcje".
- Przejdź do "Funkcje zaawansowane".
- Włącz funkcje eksperymentalne, umieszczając odpowiedni znacznik.
- Potwierdź zmiany.
- Przejdź do menu "Widok", "Układ panela" i wybierz "Wstążka".
- Zmiany w pisarzu:
- Możliwość szybkiego przejścia do strony.
- Ulepszone i zaktualizowane style tabel.
- Dodano paletę Arrows.
- Poprawiona kompatybilność z innymi programami.
- Ulepszony nawigator.
- Calc Table Editor:
- Dodano także paletę Arrows.
- Dodano nowe funkcje.
- Rozszerzone formaty liczb.
- Nowe i ulepszone style komórek.
- Niektóre istniejące funkcje zostały rozszerzone, dodano nowe ustawienia.
- Dodano nowe narzędzia i funkcje do Impress i Draw.
- Ulepszanie pakietu biurowego jako całości. Poprawione rysowanie, poprawione błędy, rozbudowane palety kolorów, ulepszone filtry, dodany tryb awaryjny.
Usunięcie
Jeśli nie podoba ci się pakiet LibreOffice, możesz go usunąć i przejść do używania go w Ubuntu OpenOffice. Instrukcje szybkiego usuwania:
- Przejdź do "System", "Administracja".
- Uruchom menedżera pakietów Synaptic.
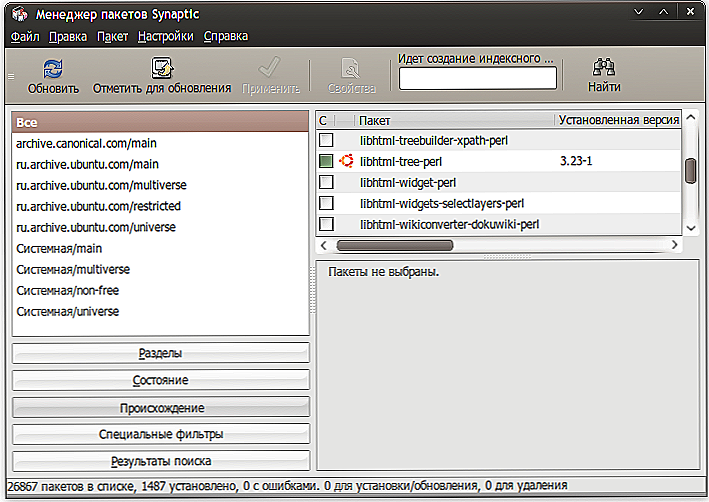
Menedżer pakietów Synaptic
- Kliknij "Odśwież".
- Poszukaj openoffice.org.
- Oznacz potrzebne pakiety.
- Kliknij "Zastosuj" i zgódź się na usunięcie LibreOffice.
- Usuń źródło LibreOffice, usuwając odpowiedni znacznik w Synaptic.
Aby całkowicie usunąć Ubuntu LibreOffice:
- Wykonaj kroki 1-3 poprzednich instrukcji.
- W typie wyszukiwania LibreOffice.
- Wybierz wszystkie pakiety, zaznacz je do usunięcia.
- Kliknij "Zastosuj".
- Usuń źródło LibreOffice, usuwając odpowiedni znacznik w Synaptic.
- Kliknij "Odśwież".
- Poszukaj openoffice.org.
- Zaznacz pakiety, które chcesz zainstalować.
- Kliknij "Zastosuj".
To jest przewodnik po instalacji i aktualizacji do najnowszej wersji LibreOffice dla systemu Ubuntu. Jeśli nie podoba ci się ten pakiet, możesz go łatwo usunąć i powrócić do zwykłego pakietu OpenOffice. Jednak nie spiesz się z tym, bez zapoznania się i przetestowania wszystkich funkcji i nowych funkcji Libre. Aktualizacja LibreOffice jest wydana co kilka miesięcy. Postępuj zgodnie z instrukcjami aktualizacji, aby korzystać z najnowszych osiągnięć w wolnym środowisku biurowym.