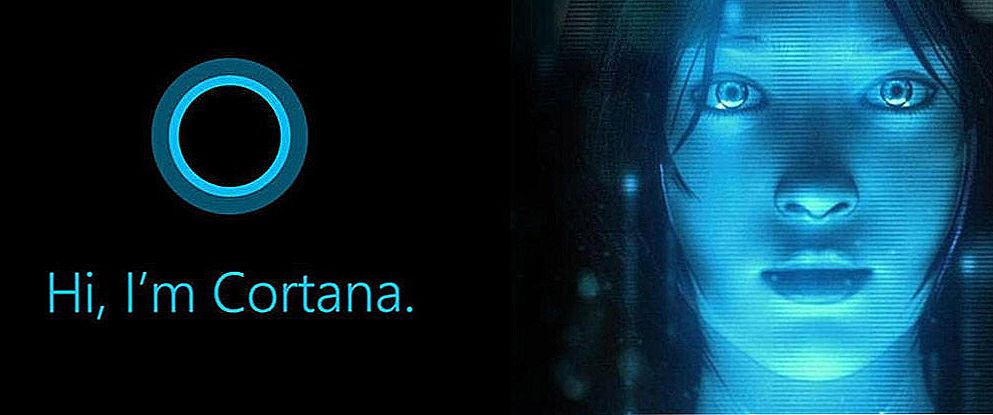Jedną z istotnych zmian, która pojawiła się w systemie Windows 10, jest praca z Bluetooth. Jeśli w systemie Windows 7 nie było całkiem jasne, jak włączyć adapter Bluetooth i gdzie go szukać, wówczas w systemie Windows 10 wszystko jest znacznie prostsze i bardziej przejrzyste. W tym artykule przyjrzymy się, jak włączyć Bluetooth w Windows 10, jak znaleźć ustawienia i co zrobić, jeśli Bluetooth nie działa na laptopie, nie ma przycisku zasilania i nie ma nawet menedżera urządzeń Bluetooth.
Jeśli nie wiesz, czy w twoim laptopie jest jakikolwiek Bluetooth, możesz przejrzeć specyfikacje na stronie internetowej lub w sklepie internetowym. Myślę, że jeśli twój laptop nie jest bardzo stary, to jest w nim adapter Bluetooth. To tylko pytanie w sterowniku. W końcu, jeśli system Windows 10 nie mógłby pobrać i zainstalować sterownika na samym adapterze, to oczywiście Bluetooth nie będzie działał.
Być może po przejściu do ustawień lub próbie włączenia Bluetooth na laptopie zobaczysz, że przycisk zasilania i sekcja "Bluetooth" w ustawieniach systemu Windows 10 nie jest. Co robić w takiej sytuacji, rozważymy również w tym artykule. Cokolwiek zrobisz, zrobimy wszystko zgodnie z tym schematem:
- Włącz Bluetooth na laptopie
- Rozważ opcje Bluetooth w systemie Windows 10 (wyszukaj urządzenia, podłącz urządzenia, wyłącz adapter).
- Zrozumiemy, co zrobić, jeśli nie ma przycisku zasilania Bluetooth. Zainstaluj i zaktualizuj sterowniki.
Włącz Bluetooth w systemie Windows 10
Z jakiegoś powodu każdy pisze, że aby włączyć adapter, trzeba użyć skrótu klawiaturowego Fn + F2, Fn + F3 itd. Szczerze mówiąc, nie rozumiem skąd pochodzą te informacje. Na laptopie Asus po naciśnięciu klawiszy Fn + F2 (F2 z ikoną sieci bezprzewodowej) tryb samolotowy jest włączany i wyłączany. Jest oczywiste, że w przypadku pracy Bluetooth tryb "w płaszczyźnie" powinien być wyłączony. Jeśli na laptopie jest inaczej, napisz o tym w komentarzach.
Wszystko jest znacznie łatwiejsze. Kliknij ikonę centrum powiadomień i widzimy tam przyciskBluetooth. Kliknij na niego, a zmieni kolor na niebieski. Oznacza to, że Bluetooth jest już włączony. Aby go wyłączyć, kliknij ponownie ten przycisk.

To wszystko 🙂 Można podłączyć urządzenia, takie jak słuchawki Bluetooth.
Jeśli nie masz takiego przycisku, jak na powyższym zrzucie ekranu, najprawdopodobniej karta jest wyłączona lub sterownik nie jest zainstalowany. Przeczytaj, jak rozwiązać ten problem na końcu tego artykułu.
Zarządzanie urządzeniem Bluetooth, połączenie, konfiguracja
Aby otworzyć ustawienia, wyświetlić dostępne i podłączone urządzenia i włączyć wykrywanie komputera przenośnego przez inne urządzenia, po prostu naciśnij przycisk włączania Bluetooth prawym przyciskiem myszy i wybierz Przejdź do opcji.

Otworzy się okno z parametrami.Laptop wyszuka urządzenia Bluetooth i wyświetli je na liście. Możesz połączyć się z tymi urządzeniami. Po prostu wybierz żądane urządzenie, naciśnij przycisk Aby związaći postępuj zgodnie z instrukcjami. Jeśli jest to zestaw słuchawkowy Bluetooth, głośnik itp., Są one domyślnie widoczne, a ich laptop wykryje je. A jeśli jest to na przykład smartfon, to można go ukryć przed wyszukiwaniem, a Windows 10 go nie zobaczy. Wszystko to jest wyłączone w ustawieniach samego smartfona.

W tym samym oknie znajduje się również przycisk do włączania i wyłączania Bluetooth. Jeśli chodzi o ustawienia, nie ma ich wiele. Aby je otworzyć, kliknij element Inne opcje Bluetooth. Pojawi się nowe okno, w którym możesz włączyć lub wyłączyć wykrywanie laptopa. Jeśli usuniesz znacznik wyboru z punktu Pozwól urządzeniom Bluetooth wykryć ten komputer.wtedy wszystkie urządzenia nie będą mogły zobaczyć twojego laptopa. Ale zobaczysz je i będziesz mógł się z nimi połączyć.

Ponadto natychmiast po włączeniu w panelu powiadomień pojawi się ikona. Klikając, możesz szybko przejść do innych ustawień: dodaj nowe urządzenie, wyślij / odbierz pliki, przejdź do ustawień itd.

To są ustawienia.Możesz łatwo łączyć nowe urządzenia i zarządzać nimi. Prawdopodobnie nie przeniesiesz plików, ale słuchawki bezprzewodowe, akustyka, myszy itp. Są bardzo wygodne.
Bluetooth nie działa w systemie Windows 10. Brak przycisku zasilania
Jeśli więc na laptopie nie ma żadnych znaków Bluetooth (nie ma przycisku zasilania i nie ma sekcji w ustawieniach), najprawdopodobniej:
- W adapterze nie jest zainstalowany żaden sterownik.
- Adapter jest odłączony, a zatem połączenie Bluetooth nie działa.
- Lub nie jest zainstalowany wcale w laptopie.
Łatwo to sprawdzić. Musimy otworzyć menedżera urządzeń. Aby to zrobić, kliknij prawym przyciskiem myszy przycisk. "Start"i wybierz z listy Menedżer urządzeń.

Następnie znajdujemy kartęBluetooth i kliknij na niego. Musi być jedno lub więcej urządzeń. Jeśli masz ikonę obok adaptera (w formie strzałki), kliknij ją prawym przyciskiem myszy i wybierz Engage.

Potem wszystko będzie działać.
Co się stanie, jeśli adapter nie jest w menedżerze urządzeń?
W takim przypadku wystarczy zainstalować sterownik Bluetooth w adapterze zainstalowanym w laptopie. Ten sterownik powinien być przeznaczony dla systemu Windows 10. W dyspozytorze najprawdopodobniej na karcie będzie znajdować się co najmniej jedno nieznane urządzenie Inne urządzenia.
Pobierz sterownik, możesz z oficjalnej strony swojego laptopa i zawsze dla swojego modelu. Jeśli posiadasz adapter USB Bluetooth, poszukaj w nim sterowników (model i producent znajdują się na pudełku). To prawda, że nie możesz znaleźć sterowników dla systemu Windows 10. Ale myślę, że to rzadkość, ponieważ "tuzin" zwykle instaluje sterowniki na modułach bezprzewodowych. W skrajnych przypadkach można użyć programu do automatycznego wyszukiwania i instalowania sterowników. Po zainstalowaniu sterownika w menedżerze urządzeń powinieneś mieć coś takiego (możesz mieć różne nazwy):

A jeśli masz niezbędne urządzenia, ale Bluetooth nie działa lub nie działa stabilnie, musisz zaktualizować sterownik. Możesz to zrobić, pobierając sterownik i instalując go lub przez Internet z menedżera urządzeń. Ja, przy okazji, sam system Windows 10 zaktualizował sterownik (po prostu pisze, że aktualizacja nie jest potrzebna).
Kliknij adapter prawym przyciskiem myszy i wybierz Zaktualizuj sterowniki.

Następnie wybierz Automatyczne wyszukiwanie zaktualizowanych sterowników, a jeśli takie istnieją, system pobierze go z Internetu i zainstaluje. Cóż, lub powiedz, że aktualizacja nie jest konieczna.Twój laptop powinien oczywiście być podłączony do Internetu.
Myślę, że po tych działaniach wszystko działa dobrze dla ciebie. Widziałem w Internecie wiele podobnych instrukcji, w których tylko masa niepotrzebnych informacji, które tylko myli. Dlatego starałem się, aby artykuł był tak prosty i wyczerpujący, jak to tylko możliwe.