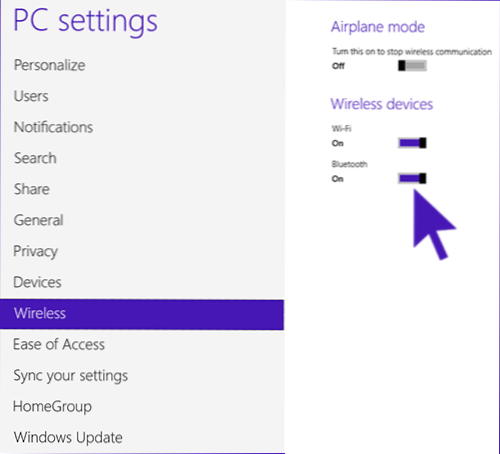W tej instrukcji opiszę szczegółowo, jak włączyć Bluetooth na laptopie (jednak jest odpowiedni dla komputerów PC) w Windows 10, Windows 7 i Windows 8.1 (8). Zauważam, że w zależności od modelu laptopa mogą istnieć dodatkowe sposoby włączania Bluetooth, realizowane z reguły za pośrednictwem firmowych narzędzi Asus, HP, Lenovo, Samsung i innych, które są preinstalowane na urządzeniu. Jednak podstawowe metody samego systemu operacyjnego Windows powinny działać niezależnie od tego, który konkretny laptop masz. Zobacz też: Co zrobić, jeśli Bluetooth nie działa na laptopie.
W tej instrukcji opiszę szczegółowo, jak włączyć Bluetooth na laptopie (jednak jest odpowiedni dla komputerów PC) w Windows 10, Windows 7 i Windows 8.1 (8). Zauważam, że w zależności od modelu laptopa mogą istnieć dodatkowe sposoby włączania Bluetooth, realizowane z reguły za pośrednictwem firmowych narzędzi Asus, HP, Lenovo, Samsung i innych, które są preinstalowane na urządzeniu. Jednak podstawowe metody samego systemu operacyjnego Windows powinny działać niezależnie od tego, który konkretny laptop masz. Zobacz też: Co zrobić, jeśli Bluetooth nie działa na laptopie.
Najważniejszą rzeczą, o której należy pamiętać, jest to, że aby ten moduł bezprzewodowy działał prawidłowo, należy zainstalować oficjalne sterowniki ze strony internetowej producenta laptopa. Faktem jest, że wielu ponownie instaluje system Windows, a następnie polega na tych sterownikach, które system instaluje automatycznie lub są obecne w pakiecie sterowników. Nie doradziłbym tego, ponieważ właśnie z tego powodu nie można włączyć funkcji Bluetooth. Jak zainstalować sterowniki na laptopie.
Jeśli ten sam system operacyjny, z którym został sprzedany, jest zainstalowany na laptopie, a następnie przejrzyj listę zainstalowanych programów, najprawdopodobniej znajdziesz tam narzędzie do zarządzania sieciami bezprzewodowymi, w którym jest również kontrola Bluetooth.
Jak włączyć Bluetooth w Windows 10
W systemie Windows 10 opcje włączania Bluetooth znajdują się w kilku miejscach jednocześnie, a dodatkowo dostępny jest dodatkowy parametr - tryb samolotowy (w locie), który wyłącza Bluetooth po włączeniu. Wszystkie miejsca, w których można włączyć BT, pokazano na poniższym zrzucie ekranu.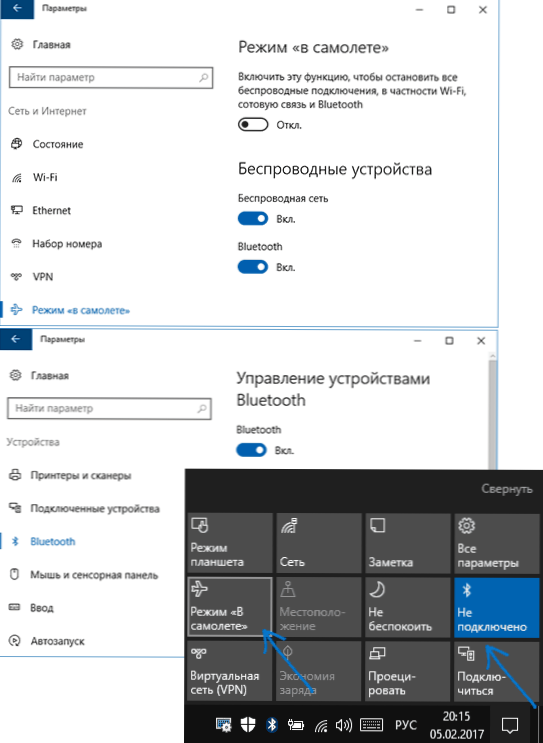
Jeśli te opcje nie są dostępne lub z jakiegoś powodu nie działają, zalecam przeczytanie materiałów na temat tego, co należy zrobić, jeśli Bluetooth nie działa na laptopie wspomnianym na początku tej instrukcji.
Włącz Bluetooth w Windows 8.1 i 8
W przypadku niektórych laptopów, aby obsługiwać moduł Bluetooth, należy przesunąć przełącznik sprzętu bezprzewodowego w pozycję On (na przykład w SonyVaio), a jeśli nie zostanie to zrobione, po prostu nie będzie widać ustawień Bluetooth w systemie, nawet jeśli zainstalowane są sterowniki. Nie widziałem włączania się przy użyciu ikony Fn + Bluetooth w ostatnim czasie, ale na wszelki wypadek, spójrz na klawiaturę, ta opcja jest możliwa (na przykład na starym Asusie).
Windows 8.1
Jest to jeden ze sposobów włączenia Bluetooth, który jest odpowiedni tylko dla systemu Windows 8.1, jeśli masz tylko osiem lub są zainteresowani innymi sposobami - patrz poniżej. Oto najłatwiejszy, ale nie jedyny sposób:
- Otwórz panel Charms (ten po prawej), kliknij "Opcje", a następnie kliknij "Zmień ustawienia komputera".
- Wybierz "Komputer i urządzenia", a tam - Bluetooth (jeśli nie ma elementu, przejdź do dodatkowych metod w tym podręczniku).
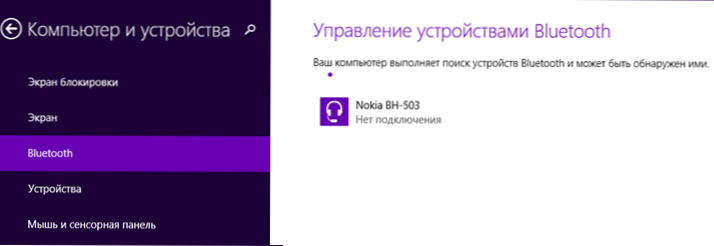
Po wybraniu określonej pozycji menu moduł Bluetooth automatycznie przełączy się na stan wyszukiwania urządzenia, a jednocześnie będzie można przeszukiwać komputer przenośny lub sam komputer.
Windows 8
Jeśli masz zainstalowany system Windows 8 (nie 8.1), możesz włączyć Bluetooth w następujący sposób:
- Otwórz panel po prawej stronie, najeżdżając kursorem myszy na jeden z rogów, kliknij "Opcje"
- Wybierz "Zmień ustawienia komputera", a następnie Wireless.
- Na ekranie zarządzania modułami bezprzewodowymi, w których możesz wyłączyć lub włączyć Bluetooth.
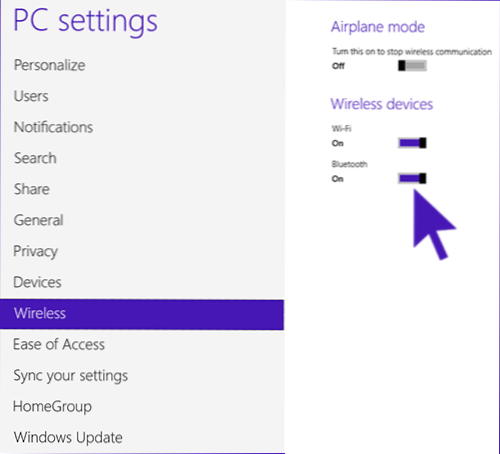
Aby następnie połączyć urządzenie przez Bluetooth, w tym samym miejscu, w "Zmień ustawienia komputera" przejdź do "Urządzenia" i kliknij "Dodaj urządzenie".

Jeśli te metody nie pomogły, przejdź do menedżera urządzeń i sprawdź, czy Bluetooth jest włączony, a także czy zainstalowane są na nim oryginalne sterowniki. Możesz wejść do menedżera urządzeń, naciskając klawisze Windows + R na klawiaturze i wprowadzając polecenie devmgmt.msc.

Otwórz właściwości adaptera Bluetooth i zobacz, czy są jakieś błędy w jego pracy, a także zwróć uwagę na dostawcę sterownika: jeśli jest to Microsoft, a data wydania sterownika znajduje się kilka lat od sterownika, poszukaj oryginalnego.
Możliwe, że zainstalowałeś system Windows 8 na swoim komputerze, a sterownik na stronie laptopa jest tylko w wersji dla Windows 7, w tym przypadku możesz spróbować uruchomić instalację sterownika w trybie zgodności z poprzednią wersją systemu operacyjnego, to często działa.
Jak włączyć Bluetooth w Windows 7
Na laptopie z systemem Windows 7 najłatwiej jest włączyć Bluetooth, korzystając z firmowych narzędzi producenta lub ikony w obszarze powiadomień systemu Windows, które w zależności od modelu adaptera i sterownika wyświetlają inne menu do sterowania funkcjami BT za pomocą kliknięcia prawym przyciskiem myszy. Nie zapomnij o przełączniku sieci bezprzewodowej, jeśli znajduje się on na laptopie, powinien być w pozycji "włączony".

Jeśli w obszarze powiadomień nie ma ikony Bluetooth, ale masz pewność, że zainstalowane są odpowiednie sterowniki, możesz wykonać następujące czynności:
Opcja 1
- Przejdź do Panelu sterowania, otwórz "Urządzenia i drukarki"
- Kliknij prawy przycisk myszy na adapterze Bluetooth (może być inaczej nazywany, może nawet nie istnieć, nawet jeśli zainstalowane są sterowniki)
- Jeśli istnieje taki element, możesz wybrać "Ustawienia Bluetooth" w menu - tam możesz skonfigurować wyświetlanie ikony w obszarze powiadomień, widoczność dla innych urządzeń i inne ustawienia.
- Jeśli nie ma takiej pozycji, nadal możesz podłączyć urządzenie Bluetooth, klikając "Dodaj urządzenie". Jeśli wykrywanie jest włączone, a sterownik jest na miejscu, należy go znaleźć.
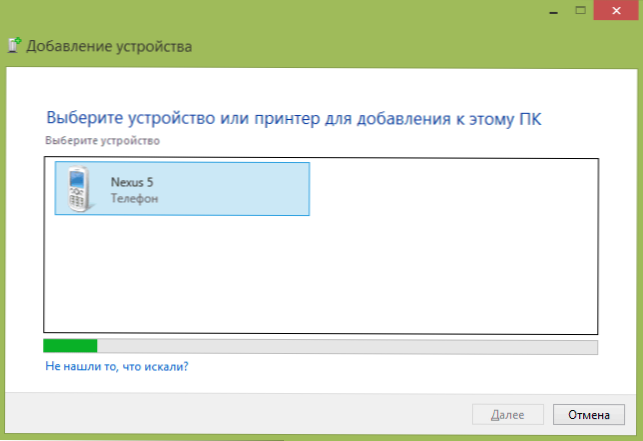
Opcja 2
- Kliknij prawym przyciskiem myszy ikonę sieci w obszarze powiadomień i wybierz "Centrum sieci i udostępniania".
- W menu po lewej stronie kliknij "Zmień ustawienia adaptera".
- Kliknij prawym przyciskiem myszy "Połączenie sieciowe Bluetooth" i kliknij "Właściwości". Jeśli nie ma takiego połączenia, oznacza to, że coś złego dzieje się ze sterownikami, a może z czymś innym.
- We właściwościach otwórz zakładkę "Bluetooth", a tam - otwórz ustawienia.
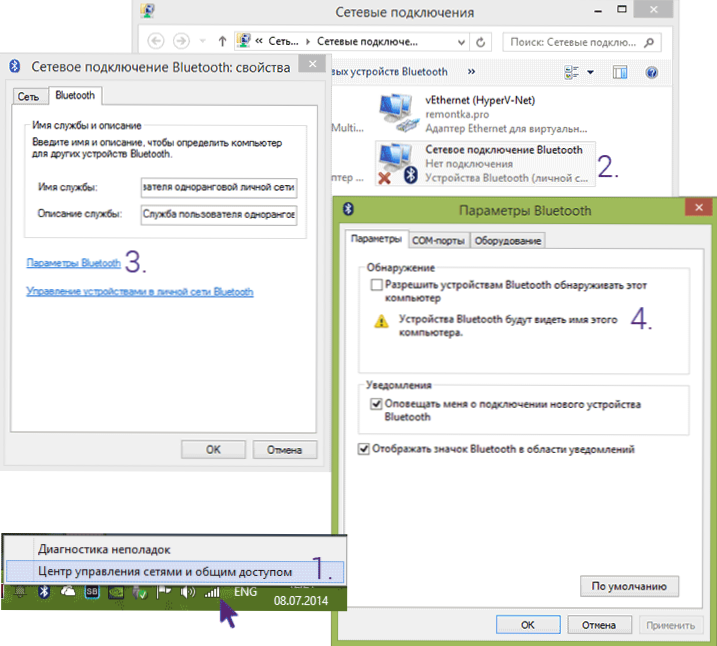
Jeśli w jakikolwiek sposób nie jest możliwe, aby włączyć Bluetooth i podłączyć urządzenie, ale mają absolutne zaufanie kierowców, nie wiem jak pomóc: Sprawdź to niezbędne usługi Windows i ponownie upewnić się, że robisz to dobrze.