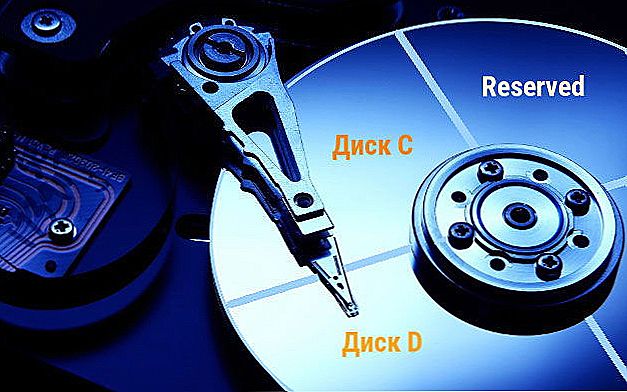Microsoft Office Excel - program do edycji danych. Informacje w pliku są przedstawione w formie tabeli, która składa się z wierszy i kolumn. Najmniejszą jednostką miary w dokumencie Excela jest komórka. Elementy te mają numer warunkowy, który jest określony przez ich związek z kolumną i wierszem, na przykład A1 lub D13. Możesz zmienić szerokość i wysokość komórek, nadając im pożądany wygląd, aby kształt, rozmiar i proporcje odpowiadały wymaganiom. Ponadto można łączyć sąsiadujące elementy po obu stronach lub anulować podział, aby dostosować strukturę tabeli. Niestety, ponieważ komórka jest minimalną jednostką pliku w programie Excel, nie można jej podzielić.
Arkusze kalkulacyjne programu Excel są bardzo popularne i często są wykorzystywane do pracy z danymi. Czasami użytkownicy muszą podzielić komórkę na dwie lub więcej części, ale nie ma takiej możliwości w programie. Istnieją jednak sposoby na obejście tego ograniczenia i nadanie mu pożądanego wyglądu.

Potrzeba podziału komórki może pojawić się, jeśli jedna lub więcej kolumn danych ma być zawartych w jednej z kolumn. Na przykład dwie lub więcej nazw określonych pozycji, podczas gdy inne w kolumnie "nazwa" mają tylko jedną.Ponadto niektórzy użytkownicy muszą podzielić dane zawarte w jednej komórce na kilka. Najczęstszym przykładem jest podział pełnego imienia i nazwiska osoby na nazwisko, imię i nazwisko, tak aby każda wartość zajmowała osobną komórkę. W obu przypadkach można wykonać separację przy użyciu takich funkcji, jak łączenie komórek, tekst według kolumn, natychmiastowe wypełnianie i wiele formuł dostosowanych do każdego przypadku.
Treść
- 1 Jak podzielić komórkę w arkuszu kalkulacyjnym Excel za pomocą planowania struktury
- 2 Jak podzielić komórki, które są łączone podczas planowania struktury
- 3 Jak wizualnie podzielić komórkę w arkuszu kalkulacyjnym Excel, jak podzielić element po przekątnej
- 4 Jak podzielić dane komórek na kolumny w arkuszu kalkulacyjnym Excel za pomocą separatora
- 5 Jak rozpowszechniać dane komórki w kolumnach w arkuszu kalkulacyjnym Excel przy użyciu funkcji natychmiastowego wypełnienia
- 6 Jak rozpowszechniać dane komórek w kolumnach w arkuszu kalkulacyjnym Excel przy użyciu formuł
- 6.1 Jak podzielić imię i nazwisko w 2 kolumnach
- 6.2 Jak podzielić imię, nazwisko i drugie imię w 3 kolumnach
- 6.3 Jak rozdzielić dane, jeśli rozdzielane są przecinkami
- 6.4 Inne formuły
- 7 Wynik
Jak podzielić komórkę w arkuszu kalkulacyjnym Excel za pomocą planowania struktury
Excel ma pewną strukturę tabeli - jest to konieczne, aby ułatwić nawigację danych, a także nie wystąpiły błędy w formułach i obliczeniach, problemy z połączeniem i odczytem. Każda komórka ma swój indywidualny numer, który określa jej pozycja na osiach liczb i łacińskich liter. Na przykład alfanumeryczny adres pierwszego elementu w tabeli to A1. Jedna linia odpowiada jednej komórce tabeli i odwrotnie. Oznacza to, że jest to element minimalny i nie można go podzielić na dwa lub więcej niezależne.

W niektórych przypadkach użytkownik Excela musi mieć dwie lub więcej wartości w tej samej kolumnie dla przecięcia jednego z wierszy. Na przykład w przypadku, gdy ta lub ta rzecz ma kilka nazw lub liczb, a dane pozostałych mieszczą się w jednej komórce. Podobnie, w przypadku wierszy, jeśli jedna kolumna zawiera kategorie podstawowe (na przykład "programiści", "projektanci" itd.), A druga - drugorzędna ("programiści" - Iwan, Piotr). Pomimo faktu, że redaktor nie może zrobić tego bezpośrednio, ograniczenie można obejść. Do tego potrzebujesz:
- Zaplanuj z góry, jaka maksymalna liczba wartości będzie zawierać wiersz lub kolumnę;
- Na etapie przygotowywania arkusza Excel do pracy połącz te komórki kolumny lub wierszy, które będą używane jako pojedyncze komórki;
- Zatem "podzielone" komórki będą elementami niezależnymi, a "całość" - połączona, to znaczy wynik będzie wizualny (ale nadal będzie spełniał wymagania Excela).
Przykład: w kolumnie A i liniach 1-5 masz 5 nazw, a następna kolumna B zawiera pozycje tych osób w firmie. Jeśli jedna lub więcej osób zajmuje 2 pozycje, wpisz drugą w kolumnie C, a dla pozostałych po prostu połącz B1 i C1, B2 i C2, i tak dalej. Podobnie w przypadkach, gdy jedna wartość w pierwszej kolumnie odpowiada więcej niż 2 w kolejnych. Każda komórka będzie miała swój adres w Excelu i pozostanie w pełni funkcjonalna.
Jak podzielić komórki, które są łączone podczas planowania struktury
Jeśli po działaniach takich jak opisane w poprzednim akapicie zdecydowałeś, że cała strona powinna powrócić do poprzedniego stanu, a komórki powinny zostać zerwane:
- Otwórz wymagany arkusz, zaznacz wszystkie komórki (lub określoną część) i przejdź do zakładki "Strona główna" na górnym panelu Excela;
- W obszarze Wyrównanie kliknij strzałkę i otwórz listę rozwijaną za pomocą funkcji Połącz i Umieść w Centrum, a następnie wybierz Odłącz komórki;
- Elementy zostaną podzielone na pojedyncze, ale wszystkie dane przesuną się w lewą górną stronę - możesz je rozdzielić między kolumny używając funkcji "Tekst po kolumnach", którą przyjrzymy się dalej.

Jak wizualnie podzielić komórkę w arkuszu kalkulacyjnym Excel, jak podzielić element po przekątnej
Jeśli po prostu przerwiesz komórkę wizualnie, bez zmiany jej właściwości i adresów w Excelu, musisz:
- Ustaw kursor na wybranym elemencie lub wybierz kilka (lub cały arkusz).
- Otwórz kartę "Strona główna", w obszarze "Komórki" kliknij "Formatuj".
- Zostanie otwarte rozwijane menu, w którym należy wybrać opcję "Formatuj komórki".
- W nowym oknie musisz przejść do zakładki "Obramowanie" - tutaj możesz narysować niezbędne ramki komórek (linie pionowe, poziome i ukośne, kilka opcji linii i wiele kolorów).
- Jest jeszcze jedna opcja - kliknij prawym przyciskiem myszy wybrane komórki, aby wyświetlić menu kontekstowe, a następnie wybierz "Formatuj komórki", przejdź do karty "Obramowanie" i narysuj linie w ten sam sposób.
- Jedna lub więcej wybranych komórek otrzyma określony język znaczników.
Aby utworzyć komórkę, która będzie zawierać nazwy wierszy i kolumn w tym samym czasie, musisz wykonać następujące czynności:
- W oknie "Format komórek" w zakładce "Obramowanie" narysuj dowolną linię ukośną, która biegnie od górnego lewego do dolnego prawego rogu.
- Zastosuj formatowanie.
- Wprowadź tekst w "górnej części" komórki (jest ona podzielona tylko wizualnie), która będzie odpowiadać linii, na przykład "nazwa").
- Wyrównaj do lewej lub prawej krawędzi, ustaw bardziej precyzyjnie za pomocą spacji.
- Podczas edycji elementu naciśnij Alt + Enter, aby przejść do nowej linii, a następnie wprowadź tekst kolumny, na przykład "ilość";
- Jeśli tekst jest zlokalizowany lub wygląda źle, musisz zmienić jego położenie za pomocą spacji lub zmienić rozmiar i proporcje komórek.

Jak podzielić dane komórek na kolumny w arkuszu kalkulacyjnym Excel za pomocą separatora
Jeśli masz komórki wypełnione pewnymi danymi i musisz je podzielić na kolumny, użyj funkcji podziału. Jest idealny w przypadku, gdy elementy zawierają informacje, na przykład o zaproszonych osobach - imię, nazwisko, numer biletu, ich miasto lub kraj, datę przyjazdu. Jeśli wszystko to zostało przeniesione z dokumentu tekstowego, nie będzie formatowania.Aby ułatwić pracę w programie Excel, dane muszą być przedstawione z podziałem według odpowiednich kolumn - „nazwa”, „nazwa” i tak dalej.
Odbywa się to w ten sposób:
- Utwórz nowy, pusty kolumn, jeżeli prawo do jednego, który zawiera informacje, nie tyle z nich (nie powinna być mniejsza niż liczba kategorii danych), w przeciwnym razie informacje będą zapisywane na drugi, już zakończone. Umieść kursor myszy po żądanej kolumny w wierszu z łacińskiego alfabetu i kliknij na ramie stołu prawym klawiszem myszy, wybierz z menu kontekstowego „Wklej”. Jeśli chcesz dodać kilka puste kolumny przed tym wybrać numer podobny do prawej pożądany (kliknij na komórce z literą i przeciągnij zaznaczenie).
- Wybierz kolumnę, którą chcesz podzielić. Otwórz „dane” - „Praca z danymi” - „Tekst jako kolumny”.
- W nowym oknie (tekst kolumn Mistrz dystrybucja), wybrać format danych. W razie potrzeby informacje kolumna różnych kategoriach podzielonych spacjami lub przecinkami, wybierz „rozdzielany” jeśli to ma stałą ilość danych - „width Fixed” (na przykład cyfrowy identyfikator - rozważyć tę opcję później), kliknij „Dalej”.
- Następnie określ ograniczniki używane w tablicy tekstowej w kolumnie. Określ je w "Znak ogranicznika jest" (jeśli jest ich kilka, wypisz wszystko w polu "Inne"). Określ także "Uwzględnij kolejne ograniczniki jako jeden", jeśli w danym wierszu występuje kilka typów (na przykład dwie spacje w wierszu lub kropka wskazująca skrót słowa, a nie koniec zdania, po którym następuje przecinek).
- Dostosuj terminator linii, jeśli w tekście występują znaki, które są oznaczone cudzysłowami, i są ograniczniki z innego elementu, ale nie można ich łamać. Należą do nich zdania typu "Rosja, Moskwa" - adres w tym przypadku musi pozostać kompletny. Jeśli nie ustawisz limiter, "Rosja" i "Moskwa" będą w różnych kolumnach.
- Wybierz format danych. Domyślnie jest to "Ogólne". Jeśli Twoje informacje zawierają daty lub kwoty pieniędzy, wskaż odpowiednie kolumny, w których zostaną umieszczone. Tutaj możesz również określić, gdzie zostaną umieszczone określone dane. Kliknij ikonę wyboru zakresu po prawej stronie "Miejsce na" i jako pierwszą kolumnę podaj lewą z wolnych, które powinny zostać wypełnione.Niestety danych nie można przenieść do innego skoroszytu programu Excel ani nawet do innego arkusza, ale można go podzielić na bieżący, a następnie skopiować go we właściwe miejsce.
- Kliknij "Zakończ" - wszystkie ustawienia zostaną zastosowane. Zapisz dokument, aby go nie zgubić.
Jak rozpowszechniać dane komórki w kolumnach w arkuszu kalkulacyjnym Excel przy użyciu funkcji natychmiastowego wypełnienia
Począwszy od wersji 2013, Microsoft Office Excel oferuje opcję recyklingu Instant Fill. Dzięki tej funkcji możesz zmusić redaktora do automatycznej dystrybucji danych w komórkach kolumny, gdy tylko zobaczy wzór wprowadzania danych.
Opcja działa w ten sposób: Excel zaczyna analizować dane wprowadzone w komórkach arkusza roboczego i próbuje ustalić, skąd pochodzą, co odpowiadają i czy istnieje w nich wzorzec. Tak więc, jeśli w kolumnie A masz nazwiska i imiona osób, aw B wpisujesz nazwy, za pomocą narzędzia "Natychmiastowe wypełnienie" obliczysz tę zasadę i zaproponujesz automatyczne rozdzielenie wszystkich wartości w kolumnie B.
Korzystając z podanego narzędzia, wystarczy wprowadzić w nowej kolumnie tylko część danych - biorąc pod uwagę, że funkcja działa w trybie pasywnym, jest to bardzo wygodne. Aby go aktywować i używać:
- Upewnij się, że masz włączone „chwilową napełnianie” - to jest w „Plik” - wybierz „Ustawienia” - „Advanced” - „Automatycznie wypełnij natychmiastowy” (zaznacz pole wyboru, jeśli go tam nie ma).
- Rozpocznij wprowadzanie danych od innej do jednej z kolumn, a sam redaktor będzie oferował dystrybucję informacji w dużych ilościach. Jeśli oferta programu Excel jest dla Ciebie odpowiednia, naciśnij klawisz Enter.
- Jeśli funkcja jest aktywna, ale nie działa w określonym szablonie, należy uruchomić narzędzie ręcznie w „dane” - „Instant wypełnienie” lub naciśnij Ctrl + „E”.

Jak rozpowszechniać dane komórek w kolumnach w arkuszu kalkulacyjnym Excel przy użyciu formuł
Excel ma formuły, które ułatwiają rozkładanie danych i sprawiają, że jest bardziej funkcjonalny. Co do zasady, to zwykle wystarczy polecenie „lewy”, „MID”, „prawo”, „Szukaj”, „Szukaj” i „len”. Przyjrzyjmy się, kiedy są potrzebne i jak z nich korzystać.

Jak podzielić imię i nazwisko w 2 kolumnach
Jednym z najczęstszych przypadków jest potrzeba rozdzielenia imienia i nazwiska z kolumny A na B i C, odpowiednio. Aby to zrobić, musisz upewnić się, że sam redaktor znajdzie odstęp między wartościami i automatycznie wszystko zepsuł. Użyj wzoru "= LEFT (A2; SEARCH ("; A2; 1) -1) ".Szuka spacji w wyszukiwaniu, a następnie bierze je jako separator i wysyła, na przykład, nazwiska po lewej stronie dwóch kolumn i nazwiska po prawej stronie. Podobnie, z innymi wartościami, które są oddzielone spacjami. Ta formuła nie jest odpowiednia dla bardziej złożonych komórek, w tym nazw z nazwiskami i nazwami patronimicznymi, przyrostkami i innymi danymi.
Jak podzielić imię, nazwisko i drugie imię w 3 kolumnach
Jeśli chcesz podzielić na kolumny pełną nazwę trzech wartości (każda z nich może być tylko w formie pierwszej litery):
- Użyj wzoru "= LEFT (A2; FIND ("; A2; 1) -1) ", aby oddzielić nazwę;
- Użyj "= PSTR (A2; ZNAJDŹ (" "; A2; 1) +1; ZNAJDŹ (" "; A2; ZNAJDŹ (" "; A2; 1) +1) - (ZNAJDŹ (" "; A2; 1) + 1)) "znaleźć drugie imię (w zapisie jak" Iwan Iwanowicz ")
- Użyj "= ERR (A2; DLSTR (A2) - FIND (" "; A2; FIND ("; A2; 1) +1)) ", aby wyodrębnić nazwisko.
Te same formuły można wykorzystać do takich zapisów jak "Iwanow Iwan Młodszy" (w stylu zachodnim) lub innych zawierających sufiks.
Jak rozdzielić dane, jeśli rozdzielane są przecinkami
Jeśli dane w komórkach są zapisywane jako "Czarny, Bob Mark" (pełne imię i nazwisko z przodu - w języku angielskim wymagany jest przecinek), można je rozdzielić na zwykły "Bob Mark White" w ten sposób:
- Użyj "= PSTR (A2; SZUKAJ ("; A2; 1) +1; ZNAJDŹ (""; A2; ZNAJDŹ (""; A2; 1) +1) - (ZNAJDŹ (""; A2; 1) + 1)) ", aby podświetlić nazwę;
- Użyj "= ERR (A2; DLSTR (A2) - FIND (" "; A2; FIND (" "; A2; 1) +1))", aby wyodrębnić drugie imię;
- Użyj "= LEWO (A2; ZNAJDŹ (" "; A2; 1) -2)", aby wyodrębnić nazwisko. "
Inne formuły
Program Excel umożliwia pracę nie tylko z nazwiskami i nazwiskami osób, ale także z innymi typami danych. Innym częstym przykładem są adresy. Jeśli komórka zawiera informacje takie jak "Rosja, Moskwa, Arbat Street", możesz podzielić wartości na inne elementy, używając przecinka, kropki lub innego dowolnego znaku jako separatora. Aby złamać taki adres z 3 części (kraj, miasto, ulica):
- Użyj "= LEWO (A2; SZUKAJ (", "; A2) -1)", aby oddzielić kraj;
- Użyj "= PSTR (A2, SEARCH (", "; A2) +2; SEARCH (", "; A2; SEARCH (", "; A2) +2) - WYSZUKIWANIE (", "; A2) -2)" podświetlić miasto;
- Użyj "= ERR (A2; DLSTR (A2) - (SEARCH (", "; A2; SEARCH (", "; A2) +1) +1))", aby oddzielić ulicę.

Tak więc celem określonej formuły jest rozdzielenie danych w miejscu, w którym pojawia się dana ikona (w tym przypadku przecinek). Po prostu umieść to w cudzysłowie.
Wynik
Microsoft Office Excel oferuje wiele możliwości pracy zarówno z siatką tabeli, jak i jej zawartością.Chociaż nie ma funkcji podziału komórki na kilka części, można osiągnąć wynik, planując strukturę i grupując elementy. Jeśli formatowanie nie jest dla Ciebie odpowiednie, możesz je anulować na całym arkuszu. Używając ramek, możesz podzielić element po przekątnej, aby uzyskać nazwy kolumn w prawym górnym rogu i wiersze w lewym dolnym rogu. Jeśli chcesz rozpowszechniać tablicę informacji w komórkach innych kolumn, użyj formuł, funkcji "Natychmiastowe wypełnienie" lub "Tekst według kolumn".