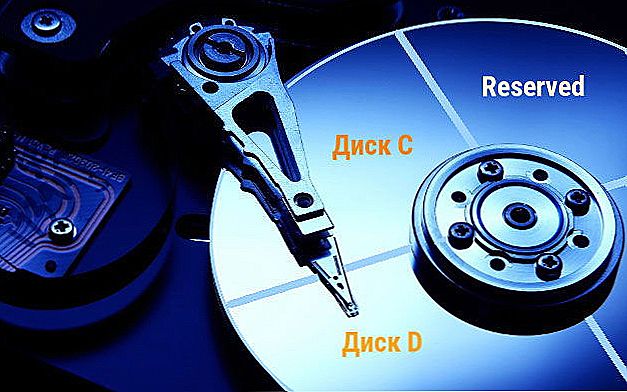Wielu użytkowników jest przyzwyczajonych do używania dwóch partycji na jednym fizycznym dysku twardym lub SSD - warunkowo, dysk C i dysk D. W tej instrukcji dowiesz się, jak podzielić dysk w systemie Windows 10 na wbudowane narzędzia systemowe (podczas instalacji i po niej), i przy pomocy darmowych programów innych producentów do pracy z sekcjami.
Wielu użytkowników jest przyzwyczajonych do używania dwóch partycji na jednym fizycznym dysku twardym lub SSD - warunkowo, dysk C i dysk D. W tej instrukcji dowiesz się, jak podzielić dysk w systemie Windows 10 na wbudowane narzędzia systemowe (podczas instalacji i po niej), i przy pomocy darmowych programów innych producentów do pracy z sekcjami.
Pomimo tego, że istniejące narzędzia systemu Windows 10 wystarczają do wykonywania podstawowych operacji na partycjach, niektóre działania przy ich pomocy nie są tak proste do wykonania. Najbardziej typowym z tych zadań jest zwiększenie partycji systemowej: jeśli jesteś zainteresowany tą akcją, zalecam użycie innego samouczka: Jak zwiększyć dysk C przy użyciu dysku D.
Jak podzielić dysk na już zainstalowany system Windows 10
Pierwszym scenariuszem, który rozważymy, jest to, że system operacyjny jest już zainstalowany na komputerze, wszystko działa, ale zdecydowano się podzielić systemowy dysk twardy na dwie partycje logiczne. Można to zrobić bez programów.
Kliknij prawym przyciskiem myszy przycisk "Start" i wybierz "Zarządzanie dyskami". Możesz także uruchomić to narzędzie, naciskając klawisze Windows (klawisz z logo) + R na klawiaturze i wprowadzając diskmgmt.msc w oknie Uruchom.Zostanie otwarte narzędzie do zarządzania dyskami systemu Windows 10.
U góry zobaczysz listę wszystkich sekcji (woluminy). U dołu - lista połączonych fizycznych dysków. Jeśli masz jeden fizyczny dysk twardy lub dysk SSD na swoim komputerze lub laptopie, najprawdopodobniej zobaczysz go na liście (na dole) pod nazwą "Dysk 0 (zero)".
W tym samym czasie w większości przypadków zawiera już kilka (dwóch lub trzech) partycji, z których tylko jedna odpowiada napędowi C. Nie należy wykonywać żadnych czynności na ukrytych sekcjach "bez litery" - zawierają dane z bootloadera systemu Windows 10 i odzyskiwania danych.
Aby podzielić dysk C na C i D, kliknij prawym przyciskiem myszy odpowiedni wolumin (na dysku C) i wybierz element "Compress Volume".

Domyślnie użytkownik zostanie poproszony o zmniejszenie objętości (zwolnienie miejsca na dysku D, innymi słowy) do całego dostępnego wolnego miejsca na dysku twardym. Nie polecam tego - zostaw co najmniej 10-15 gigabajtów na partycji systemowej. Oznacza to, że zamiast sugerowanej wartości, wprowadź tę, którą sam uznasz za potrzebną dla dysku D. W moim przykładzie na zrzucie ekranu - 15000 megabajtów lub trochę mniej niż 15 gigabajtów. Kliknij "Squeeze".

Nowy nieprzydzielony obszar dysku pojawi się w zarządzaniu dyskami, a dysk C zmniejszy się. Kliknij prawym przyciskiem myszy obszar "niepodzielony" i wybierz element "Utwórz prosty wolumin", rozpocznie się kreator tworzenia woluminów lub partycji.

Kreator poprosi o wielkości nowego woluminu (jeśli chcesz utworzyć tylko dysk D, a następnie pozostawić w pełnym rozmiarze), prośba o przypisanie litery dysku i sformatować nową partycję (pozostaw domyślne wartości, zmienić etykietę do wyboru).

Następnie nowa partycja zostanie automatycznie sformatowana i zamontowana w systemie pod określoną literą (tzn. Pojawi się w eksploratorze). Zrobione.
Uwaga: możliwe jest podzielenie dysku na zainstalowany system Windows 10 przy użyciu specjalnych programów, zgodnie z opisem w ostatniej sekcji tego artykułu.
Tworzenie partycji podczas instalowania systemu Windows 10
Dyski z partycjami są również możliwe dzięki czystej instalacji systemu Windows 10 na komputerze z dysku flash USB lub dysku. Należy jednak zwrócić uwagę na jeden ważny punkt: nie można tego zrobić bez usuwania danych z partycji systemowej.
Podczas instalowania systemu, po wprowadzeniu (lub pominięciu wejścia, więcej szczegółów w artykule Aktywacja Windows 10) klucza aktywacyjnego, wybierz "Instalacja niestandardowa",W następnym oknie zostanie zaproponowany wybór partycji do instalacji, a także narzędzia do dostosowywania partycji.

W moim przypadku dysk C jest partycją 4 na dysku. Aby utworzyć dwie partycje, najpierw musisz usunąć partycję za pomocą odpowiedniego przycisku poniżej, w wyniku czego zostanie ona przekształcona w "nieprzydzielone miejsce na dysku".
Drugim krokiem jest wybór nieprzydzielonego miejsca i kliknięcie "Utwórz", a następnie ustawienie rozmiaru przyszłego "dysku C". Po jego utworzeniu będziemy mieli wolne nieprzydzielone miejsce, które może zostać zamienione na drugą partycję dysku w ten sam sposób (używając "Utwórz").

Zalecam również, aby po utworzeniu drugiej partycji wybrać ją i kliknąć "Formatuj" (w przeciwnym wypadku może nie pojawić się w Eksploratorze Windows po zainstalowaniu systemu Windows 10, a będziesz musiał go sformatować i przypisać literę dysku poprzez Zarządzanie dyskami).
I na koniec wybierz partycję, która została utworzona jako pierwsza, kliknij przycisk "Dalej", aby kontynuować instalację systemu na dysku C.
Oprogramowanie do partycjonowania
Oprócz własnych narzędzi systemu Windows istnieje wiele programów do pracy z partycjami na dyskach.Z dobrze sprawdzonych darmowych programów tego typu mogę polecić Aomei Partition Assistant Free i Minitool Partition Wizard za darmo. W poniższym przykładzie rozważ użycie pierwszego z tych programów.

W rzeczywistości partycjonowanie dysku w Aomei Partition Assistant jest tak proste (a także wszystko w języku rosyjskim), że nawet nie wiem, co napisać tutaj. Kolejność jest następująca:
- Zainstalowałem program (z oficjalnej strony) i uruchomiłem go.
- Przydzielony dysk (partycja), który należy podzielić na dwa.
- Po lewej stronie w menu wybierz element "Podziel sekcję".
- Zainstalowano nowe rozmiary dla dwóch partycji za pomocą myszy, przesuwając separator lub wprowadzając liczbę w gigabajtach. Kliknąłeś OK.
- Kliknął przycisk "Zastosuj" w lewym górnym rogu.
Jeśli jednak przy użyciu którejś z opisanych powyżej metod będziesz miał problemy - napisz, a ja odpowiem.