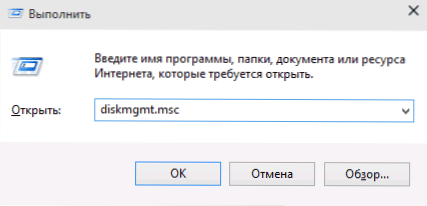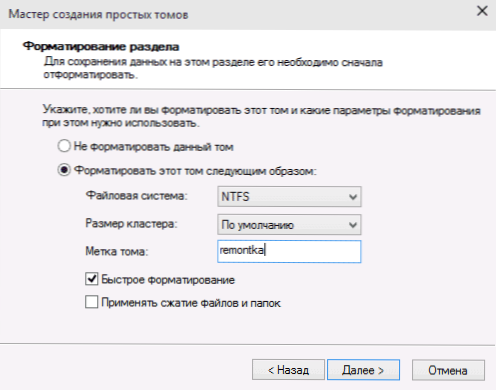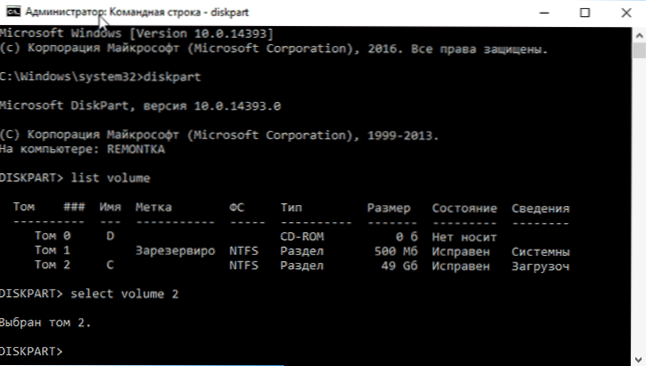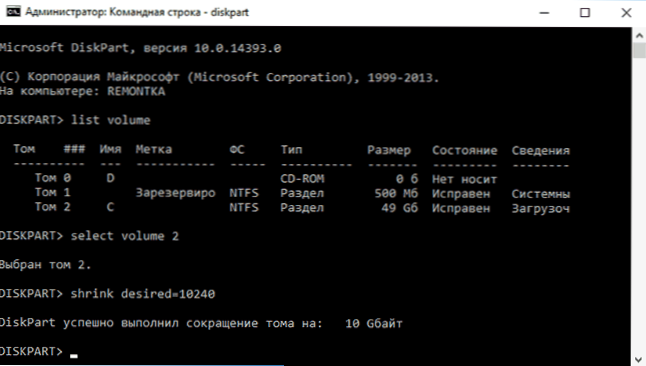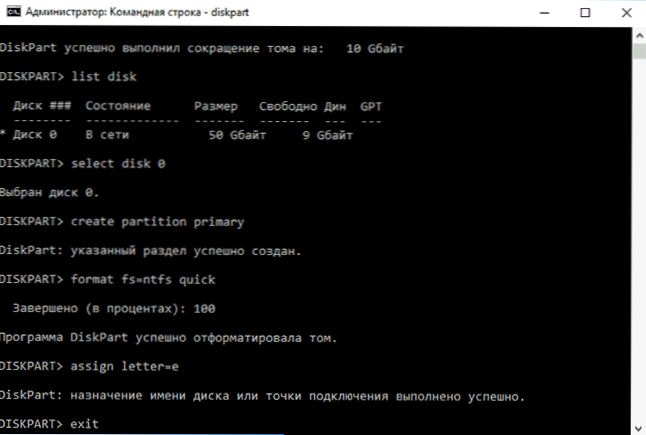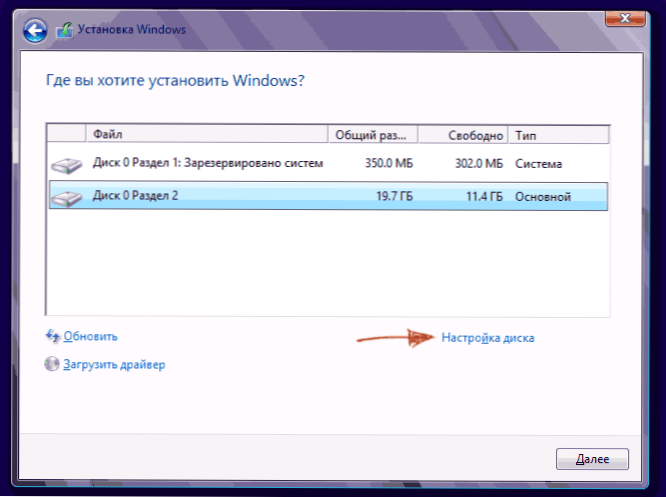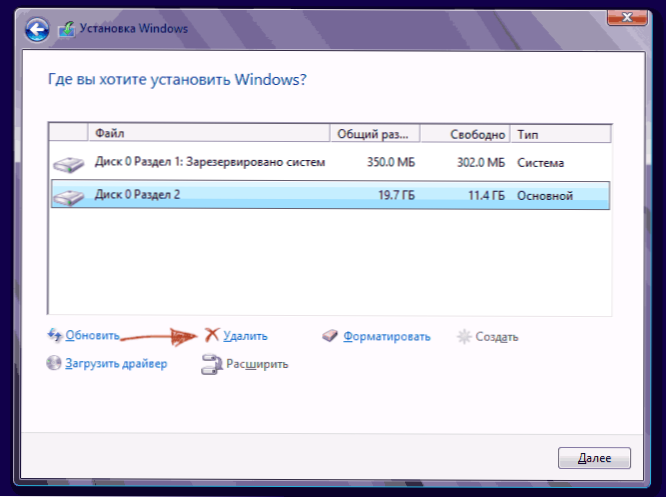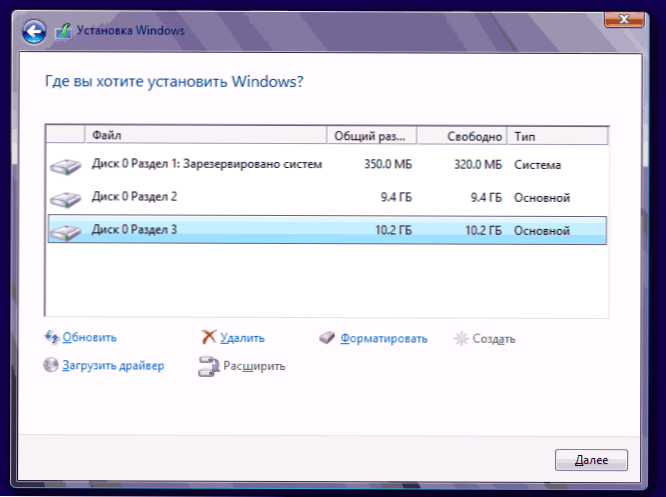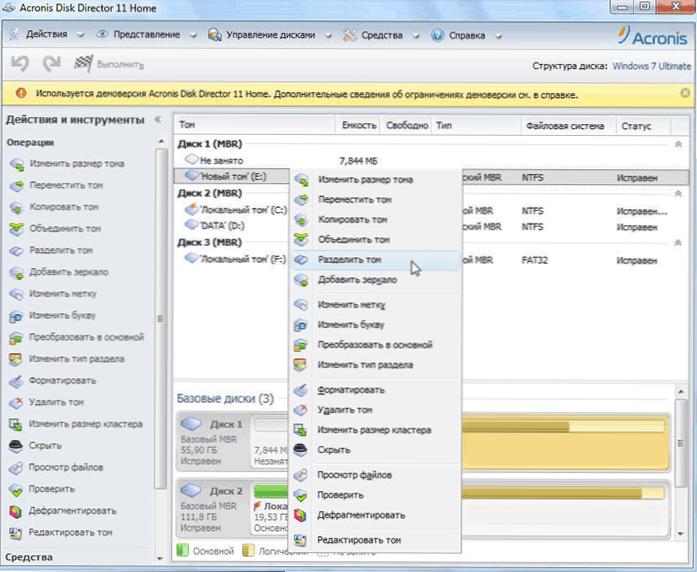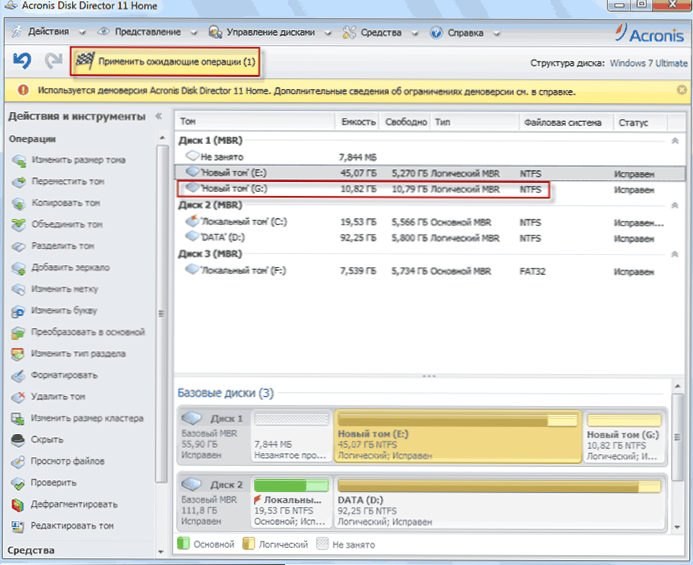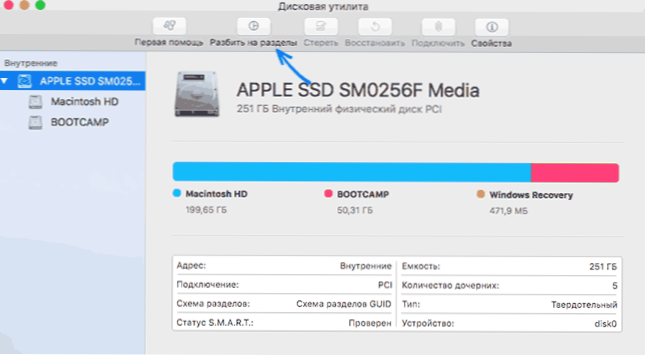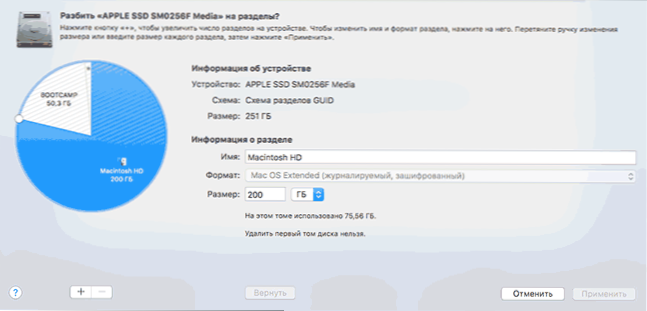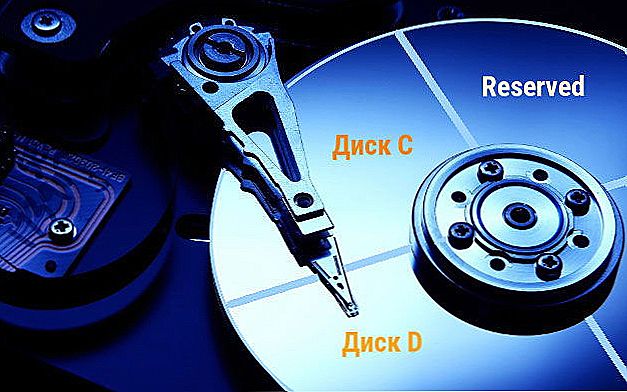Kupując komputer lub instalując system Windows lub inny system operacyjny, wielu użytkowników chce podzielić dysk twardy na dwa, a dokładniej na kilka partycji (na przykład dysk C na dwa dyski). Ta procedura umożliwia przechowywanie oddzielnych plików systemowych i danych osobistych, tj. pozwala na zapisanie plików w przypadku nagłego "zwinięcia" systemu i poprawy szybkości systemu operacyjnego poprzez zmniejszenie fragmentacji partycji systemowej.
Kupując komputer lub instalując system Windows lub inny system operacyjny, wielu użytkowników chce podzielić dysk twardy na dwa, a dokładniej na kilka partycji (na przykład dysk C na dwa dyski). Ta procedura umożliwia przechowywanie oddzielnych plików systemowych i danych osobistych, tj. pozwala na zapisanie plików w przypadku nagłego "zwinięcia" systemu i poprawy szybkości systemu operacyjnego poprzez zmniejszenie fragmentacji partycji systemowej.
Aktualizacja 2016: dodano nowe sposoby podziału dysku (dysku twardego lub SSD) na dwa lub więcej, dodano również wideo dotyczące dzielenia dysku w systemie Windows bez użycia programów i programu AOMEI Partition Assistant. Poprawki do instrukcji. Oddzielna instrukcja: jak podzielić dysk na system Windows 10.
Zobacz także: Jak podzielić dysk twardy podczas instalacji systemu Windows 7, Windows nie widzi drugiego dysku twardego.
Możesz złamać dysk twardy na kilka sposobów (patrz poniżej). Instrukcje przejrzały i opisały wszystkie te metody, wskazały ich zalety i wady.
- W Windows 10, Windows 8.1 i 7 - bez użycia dodatkowych programów, przy użyciu standardowych narzędzi.
- Podczas instalacji systemu operacyjnego (w tym, będzie to rozważone, jak to zrobić podczas instalacji XP).
- Przy pomocy darmowego oprogramowania Minitool Partition Wizard, AOMEI Partition Assistant i Acronis Disk Director.
Jak podzielić dysk w systemie Windows 10, 8.1 i Windows 7 bez programów
Możesz podzielić dysk twardy lub dysk SSD we wszystkich ostatnich wersjach systemu Windows na już zainstalowany system. Jedynym warunkiem jest to, że wolna przestrzeń dyskowa nie jest mniejsza niż ta, którą chcesz przydzielić dla drugiego dysku logicznego.
Aby to zrobić, wykonaj następujące kroki (w tym przykładzie dysk systemowy C zostanie podzielony):
- Naciśnij klawisze Win + R na klawiaturze i wprowadź diskmgmt.msc w oknie Run (klawisz Win jest tym z logo Windows).
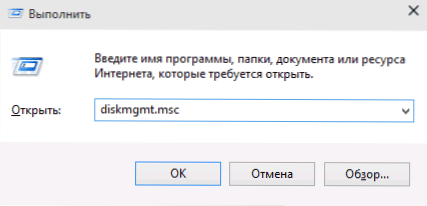
- Po pobraniu narzędzia do zarządzania dyskami kliknij prawym przyciskiem myszy partycję odpowiadającą napędowi C (lub inną, którą chcesz podzielić) i wybierz element menu "Kompresuj głośność".

- W oknie Kompresja objętościowa określ w polu "Rozmiar przestrzeni ściśliwej" rozmiar, który chcesz przydzielić dla nowego dysku (partycja logiczna na dysku). Kliknij przycisk "Squeeze".

- Następnie po prawej stronie dysku pojawi się spacja "Nieprzydzielone". Kliknij na nim prawym przyciskiem myszy i wybierz "Utwórz prosty wolumin".

- Domyślnie rozmiar nowego prostego woluminu jest równy całemu nieprzydzielonemu miejscu. Ale możesz określić mniej, jeśli chcesz utworzyć wiele dysków logicznych.
- W następnym kroku należy określić literę dysku, który ma zostać utworzony.
- Ustaw system plików dla nowej partycji (lepiej pozostawić taką, jaka jest) i kliknij "Dalej".
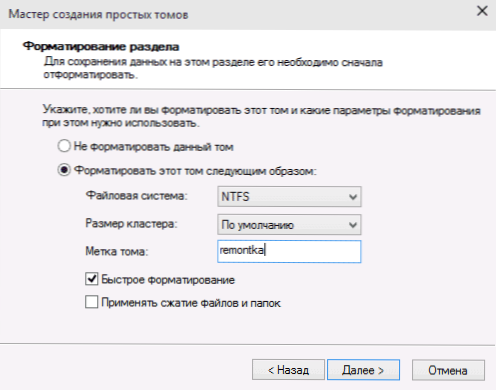
Po tych akcjach dysk zostanie podzielony na dwa, a nowo utworzony otrzyma swoją literę i zostanie sformatowany w wybranym systemie plików. Możesz zamknąć okno "Zarządzanie dyskami".
Uwaga: być może później chcesz zwiększyć rozmiar partycji systemowej. Jednak nie będzie można tego zrobić w ten sam sposób ze względu na pewne ograniczenia rozważanego narzędzia systemowego. Pomocny Ci będzie artykuł Jak zwiększyć dysk C?
Jak podzielić dysk na partycje w wierszu poleceń
Można podzielić dysk twardy lub dysk SSD na kilka partycji nie tylko w Zarządzanie dyskami, ale także przy użyciu wiersza poleceń systemu Windows 10, 8 i Windows 7.
Bądź ostrożny: poniższy przykład działa bez problemów tylko w tych przypadkach, gdy masz jedną partycję systemową (i ewentualnie parę ukrytych), które trzeba podzielić na dwie sekcje - pod systemem i danymi. W niektórych innych sytuacjach (dysk MBR i istnieją już 4 partycje, jeśli zmniejszysz dysk, "po którym" jest inny dysk), może to zadziałać nieoczekiwanie, jeśli jesteś początkującym użytkownikiem.
Poniższe kroki pokazują, jak podzielić dysk C na dwie części w wierszu poleceń.
- Uruchom wiersz polecenia jako administrator (jak to zrobić). Następnie wprowadź kolejno następujące polecenia.
- diskpart
- lista głośności (w wyniku tego polecenia powinieneś zwrócić uwagę na liczbę woluminów odpowiadającą napędowi C)
- wybierz głośność N (gdzie N jest numerem z poprzedniego elementu)
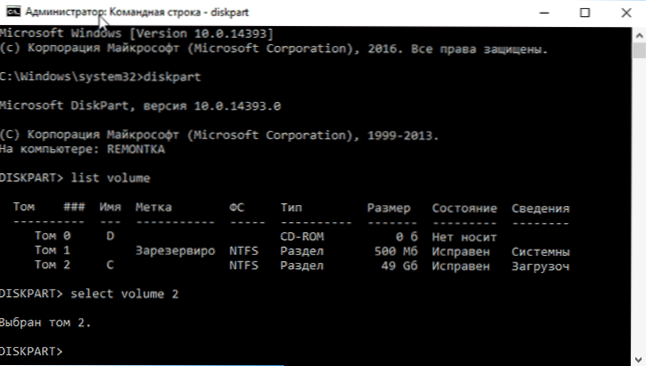
- zmniejszyć pożądany = rozmiar (gdzie size to liczba podana w megabajtach, w której przecięliśmy dysk C, aby podzielić go na dwa dyski).
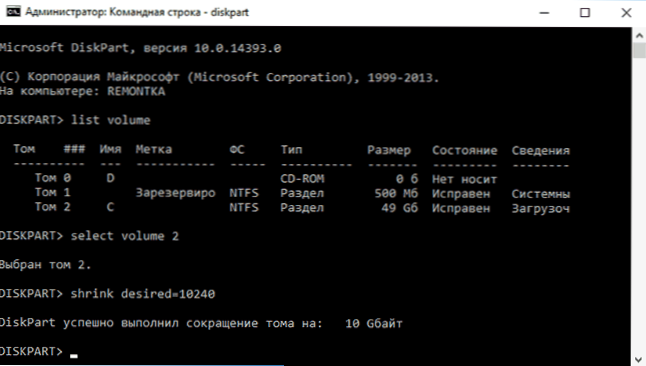
- wypisz dysk (tutaj należy zwrócić uwagę na numer fizycznego dysku twardego lub dysku SSD, który zawiera partycję C).
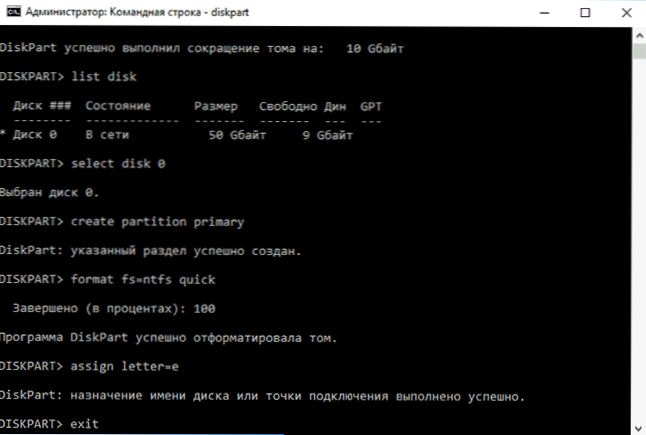
- wybierz dysk M (gdzie M jest numerem dysku z poprzedniego elementu).
- utwórz partycję podstawową
- formatuj szybko fs = ntfs
- przypisz letter = desired_drive_disk
- wyjść
Gotowe, możesz teraz zamknąć wiersz poleceń: w Eksploratorze Windows zobaczysz nowo utworzony dysk, lub raczej partycję dysku z określoną literą.
Jak podzielić dysk na sekcje w programie Minitool Partition Wizard Za darmo
Minitool Partition Wizard Free to doskonały darmowy program, który pozwala zarządzać partycjami na dyskach, w tym podzielić jedną partycję na dwie lub więcej. Jedną z zalet tego programu jest to, że oficjalny plik obrazu ISO jest dostępny na oficjalnej stronie internetowej, której można użyć do stworzenia bootowalnego dysku flash USB (programista zaleca zrobienie tego z Rufusem) lub do nagrania płyty.
Umożliwia to łatwe wykonywanie operacji partycjonowania dysku w przypadkach, gdy nie można go wykonać w działającym systemie.
Po pobraniu do Kreatora partycji wystarczy kliknąć dysk, który chcesz podzielić, kliknąć prawym przyciskiem myszy i wybrać "Podziel".

Następne kroki są proste: dostosuj rozmiar sekcji, kliknij przycisk OK, a następnie kliknij przycisk "Zastosuj" w lewym górnym rogu, aby zastosować zmiany.

Pobierz obraz ISO Minitool Partition Wizard Darmowy obraz startowy z oficjalnej strony za darmo. https://www.partitionwizard.com/partition-wizard-bootable-cd.html
Instrukcja wideo
Nagrałem też wideo o tym, jak podzielić dysk w systemie Windows. Pokazuje proces tworzenia partycji przy użyciu standardowych środków systemu, jak opisano powyżej i przy użyciu prostego, darmowego i wygodnego programu do tych zadań.
Jak podzielić dysk podczas instalacji systemu Windows 10, 8 i Windows 7
Zaletami tej metody są jej prostota i wygoda. Podział zajmuje również stosunkowo mało czasu, a sam proces jest bardzo wizualny. Główną wadą jest to, że metoda może być używana tylko podczas instalowania lub ponownego instalowania systemu operacyjnego, co samo w sobie nie jest zbyt wygodne, a ponadto nie ma możliwości edycji partycji i ich rozmiarów bez formatowania dysku twardego (na przykład, gdy na partycji systemowej zabrakło miejsca,a użytkownik chce dodać trochę miejsca z innej partycji dysku twardego). Tworzenie partycji na dysku podczas instalacji systemu Windows 10 opisano bardziej szczegółowo w artykule Instalacja systemu Windows 10 z dysku flash USB.
Jeśli te niedociągnięcia nie są krytyczne, należy rozważyć proces partycjonowania dysku podczas instalacji systemu operacyjnego. Ta instrukcja jest w pełni stosowana podczas instalowania systemu Windows 10, 8 i Windows 7.
- Po uruchomieniu programu instalacyjnego program ładujący zaoferuje wybór partycji, na której zostanie zainstalowany system operacyjny. To w tym menu można tworzyć, edytować i usuwać partycje na dysku twardym. Jeśli dysk twardy nie został wcześniej uszkodzony, oferowana jest jedna partycja. Jeśli jest uszkodzona, konieczne jest usunięcie tych sekcji, których objętość ma zostać ponownie rozdzielona. Aby skonfigurować partycje na dysku twardym, kliknij odpowiedni link na dole listy - "Ustawienia dysku".
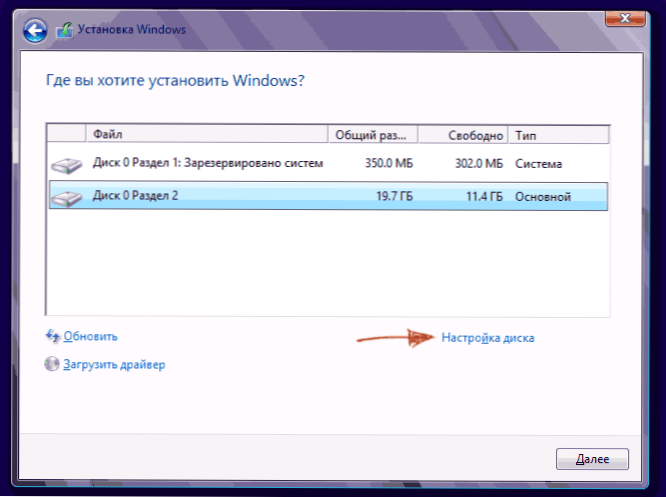
- Aby usunąć partycje z twardego dysku, użyj odpowiedniego przycisku (link)
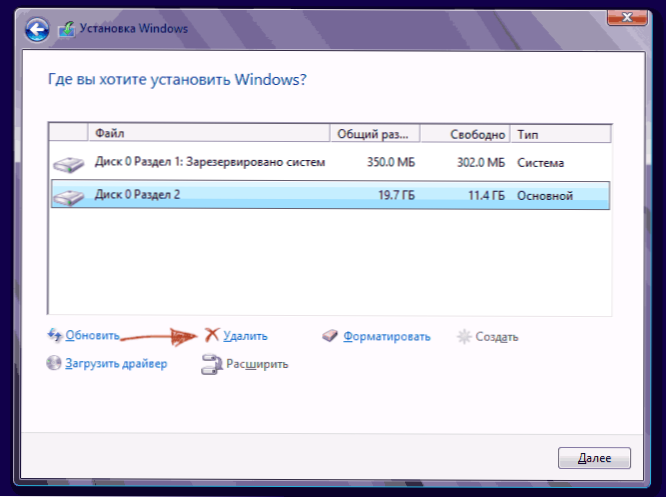
Uwaga! Podczas usuwania partycji wszystkie dane na nich zostaną usunięte.
- Następnie utwórz partycję systemową, klikając "Utwórz". W wyświetlonym oknie wprowadź objętość sekcji (w megabajtach) i kliknij "Zastosuj".

- System zaoferuje przydzielenie miejsca na obszar kopii zapasowej, potwierdź żądanie.
- Podobnie utwórz żądaną liczbę sekcji.
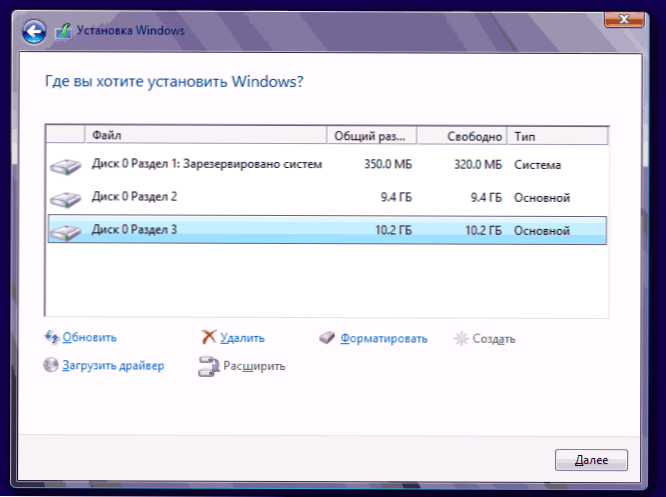
- Następnie wybierz sekcję, która będzie używana dla Windows 10, 8 lub Windows 7 i kliknij "Dalej". Następnie należy normalnie instalować system.
Podzielamy dysk twardy podczas instalacji systemu Windows XP
Podczas tworzenia systemu Windows XP nie utworzono intuicyjnego graficznego interfejsu użytkownika. Ale nawet jeśli zarządzanie odbywa się za pośrednictwem konsoli, partycjonowanie dysku twardego podczas instalacji systemu Windows XP jest tak proste, jak instalacja dowolnego innego systemu operacyjnego.
Krok 1. Usuń istniejące sekcje.
Możesz redystrybuować dysk podczas definiowania partycji systemowej. Wymagane jest podzielenie sekcji na dwie części. Niestety system Windows XP nie zezwala na tę operację bez formatowania dysku twardego. Dlatego kolejność działań jest następująca:
- Wybierz sekcję;
- Naciśnij "D" i potwierdź usunięcie sekcji naciskając przycisk "L". Podczas usuwania partycji systemowej użytkownik zostanie poproszony o potwierdzenie tej czynności za pomocą przycisku Enter;

- Partycja zostanie usunięta i otrzymasz nieprzydzielone miejsce.
Krok 2. Utwórz nowe sekcje.
Teraz musisz utworzyć niezbędne partycje dysku twardego z nieprzydzielonego miejsca. Robi się to po prostu:
- Naciśnij przycisk "C";

- W wyświetlonym oknie wprowadź wymagany rozmiar partycji (w megabajtach) i naciśnij Enter;

- Następnie zostanie utworzona nowa partycja i nastąpi powrót do menu definicji dysku systemowego. Podobnie utwórz wymaganą liczbę sekcji.
Krok 3. Określ format systemu plików.
Po utworzeniu partycji wybierz partycję, która ma być systemem, i naciśnij Enter. Zostaniesz poproszony o wybranie formatu systemu plików. Format FAT - bardziej przestarzały. Nie będziesz mieć problemów z kompatybilnością, na przykład Windows 9.x, jednak ze względu na to, że systemy starsze niż XP są dziś rzadkością, ta zaleta nie odgrywa szczególnej roli. Jeśli uważasz, że system plików NTFS jest szybszy i bardziej niezawodny, umożliwia pracę z plikami o dowolnym rozmiarze (FAT - do 4 GB), wybór jest oczywisty. Wybierz żądany format i naciśnij Enter.
Następnie instalacja rozpocznie się w trybie standardowym - po sformatowaniu partycji rozpocznie się instalacja systemu. Będziesz musiał tylko wprowadzić parametry użytkownika na końcu instalacji (nazwa komputera, data i godzina, strefa czasowa itp.).Z reguły odbywa się to w wygodnym trybie graficznym, więc nie ma trudności.
Darmowy program AOMEI Partition Assistant
Aomei Partition Assistant to jeden z najlepszych darmowych programów do zmiany struktury partycji na dysku, przenoszenie systemu z dysku twardego na dysk SSD, w tym używanie go do podziału dysku na dwa lub więcej. Jednocześnie interfejs programu w języku rosyjskim, w przeciwieństwie do innych dobrych produktów - MiniTool Partition Wizard.
Uwaga: pomimo faktu, że program twierdzi, że obsługuje system Windows 10, z jakiegoś powodu nie przeprowadziłem partycji w tym systemie, ale też nie wystąpiły awarie (uważam, że do 29 lipca 2015 r. Powinny zostać naprawione). W Windows 8.1 i Windows 7 działa bez problemów.
Po uruchomieniu AOMEI Partition Assistant, w głównym oknie programu zobaczysz połączone dyski twarde i SSD, a także partycje na nich.

Aby podzielić dysk, kliknij go prawym przyciskiem myszy (w moim przypadku C) i wybierz element menu "Podziel partycję".
W następnym kroku musisz określić rozmiar tworzonej partycji - można to zrobić, wprowadzając numer lub przesuwając separator między dwoma dyskami.

Po kliknięciu OK program wyświetli, że dysk jest już podzielony. W rzeczywistości tak nie jest - aby zastosować wszystkie wprowadzone zmiany, należy kliknąć przycisk "Zastosuj".Po tym można ostrzec, że komputer uruchomi się ponownie, aby ukończyć operację.

Po ponownym uruchomieniu komputera w Eksploratorze będziesz mógł obserwować wynik partycjonowania dysków.
Inne programy do tworzenia partycji na dysku twardym
Aby podzielić dysk twardy na partycje, istnieje ogromna liczba różnych programów. Są to zarówno produkty komercyjne, na przykład z Acronis lub Paragon, jak i te dystrybuowane na podstawie bezpłatnej licencji - Partition Magic, MiniTool Partition Wizard. Rozważ podział dysku twardego za pomocą jednego z nich - programu Acronis Disk Director.
- Pobierz i zainstaluj program. Przy pierwszym uruchomieniu zostanie wyświetlony monit o wybranie trybu działania. Wybierz "Ręczny" - jest bardziej konfigurowalny i działa bardziej elastycznie niż "Automatyczny"
- W oknie, które zostanie otwarte, wybierz partycję, którą chcesz podzielić, kliknij ją prawym przyciskiem myszy i wybierz "Podziel wolumen"
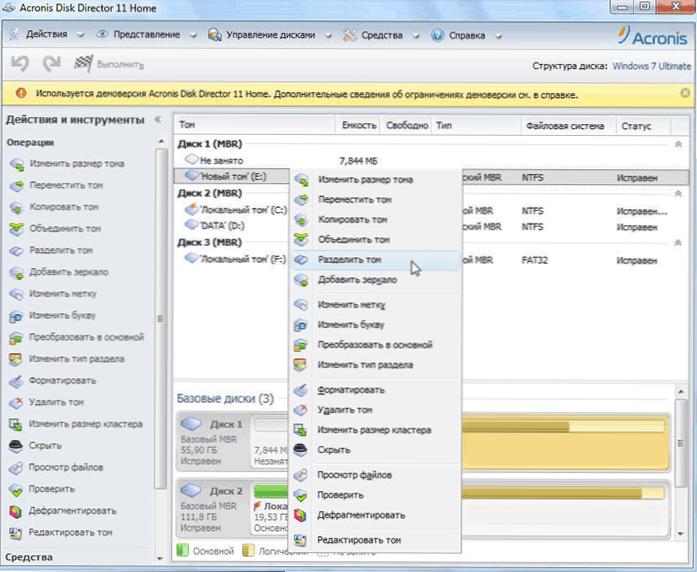
- Ustaw rozmiar nowej partycji. Zostanie on odjęty od objętości, która jest zepsuta. Po ustawieniu głośności kliknij "OK"
- Jednak to nie wszystko. Symulowaliśmy tylko schemat partycjonowania dysku, aby uczynić plan rzeczywistością, konieczne jest potwierdzenie operacji. Aby to zrobić, kliknij "Zastosuj operacje oczekujące".Zostanie utworzona nowa sekcja.
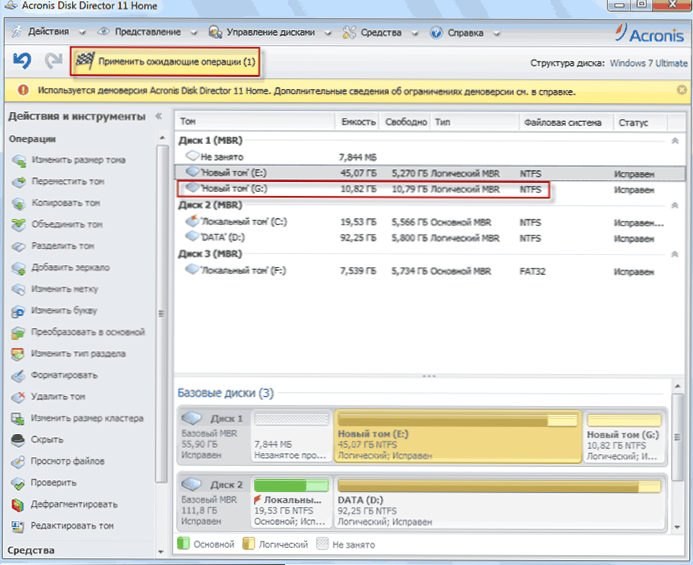
- Zostanie wyświetlony komunikat o potrzebie ponownego uruchomienia komputera. Kliknij "OK", a następnie komputer uruchomi się ponownie i zostanie utworzona nowa partycja.
Jak podzielić dysk twardy na MacOS X zwykłymi metodami
Można przeprowadzić partycjonowanie dysku twardego bez ponownej instalacji systemu operacyjnego, bez instalowania dodatkowego oprogramowania na komputerze. W systemie Windows Vista i nowszym narzędzie dyskowe jest wbudowane w system, a także działa na systemach Linux i MacOS.
Aby wykonać partycję dysku w systemie Mac OS, wykonaj następujące czynności:
- Uruchom Narzędzie dyskowe (w tym celu wybierz "Programy" - "Narzędzia" - "Narzędzie dyskowe") lub znajdź je za pomocą wyszukiwania Spotlight
- Po lewej wybierz dysk (a nie partycję, a mianowicie dysk), który chcesz podzielić na sekcje, kliknij przycisk Podziel na górze.
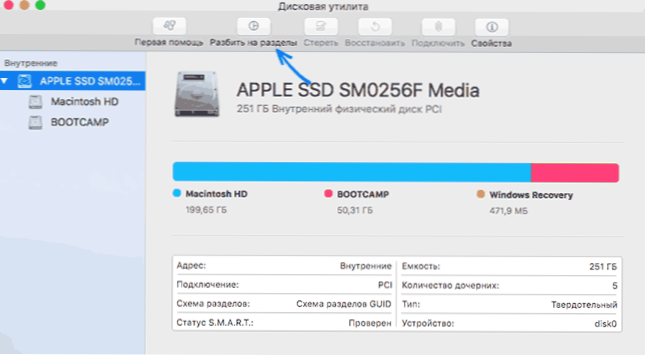
- Pod listą woluminów kliknij przycisk + i określ nazwę, system plików i objętość nowej partycji. Następnie potwierdź operację, klikając przycisk "Zastosuj".
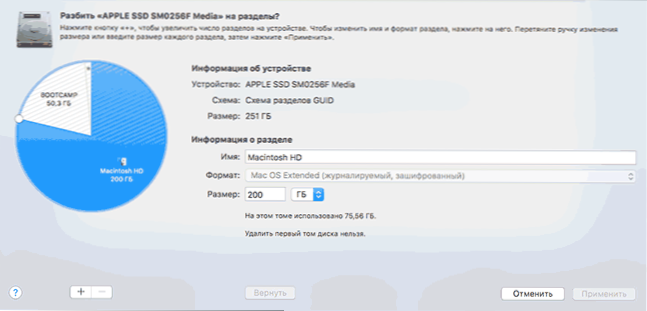
Po tym, po krótkim (w każdym przypadku na SSD) procesie tworzenia partycji, zostanie on utworzony i dostępny w Finderze.
Mam nadzieję, że informacje będą przydatne, a jeśli coś nie działa zgodnie z oczekiwaniami lub masz jakieś pytania, zostawiasz komentarz.