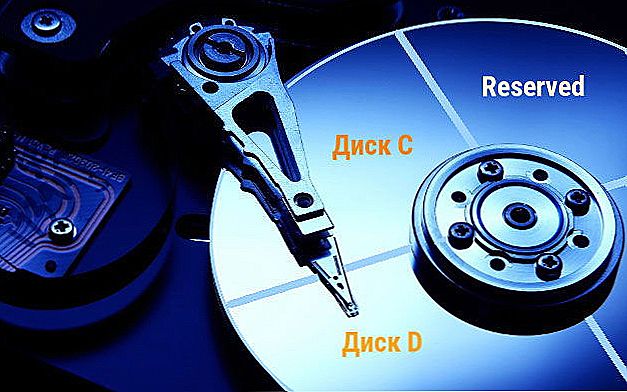Dziś porozmawiamy o tym, jak rozprowadzać Internet przez Wi-Fi z laptopa lub komputera wyposażonego w odpowiedni adapter bezprzewodowy. Czego może być potrzebna? Na przykład kupiłeś tablet lub telefon i chcesz połączyć się z Internetem przez Internet bez kupowania routera. W takim przypadku możesz dystrybuować Wi-Fi z laptopa podłączonego do sieci przewodowo lub bezprzewodowo. Spójrzmy, jak to zrobić. W tym przypadku rozważamy od razu trzy sposoby, jak zrobić laptopa routerem. Sposoby dystrybucji Wi-Fi z laptopa są brane pod uwagę dla Windows 7, Windows 8, są również odpowiednie dla Windows 10. Jeśli wolisz niestandardowe lub nie chcesz instalować dodatkowych programów, możesz od razu przejść do metody, w której wdrożenie dystrybucji za pośrednictwem Wi-Fi będzie przy użyciu wiersza poleceń systemu Windows.
Dziś porozmawiamy o tym, jak rozprowadzać Internet przez Wi-Fi z laptopa lub komputera wyposażonego w odpowiedni adapter bezprzewodowy. Czego może być potrzebna? Na przykład kupiłeś tablet lub telefon i chcesz połączyć się z Internetem przez Internet bez kupowania routera. W takim przypadku możesz dystrybuować Wi-Fi z laptopa podłączonego do sieci przewodowo lub bezprzewodowo. Spójrzmy, jak to zrobić. W tym przypadku rozważamy od razu trzy sposoby, jak zrobić laptopa routerem. Sposoby dystrybucji Wi-Fi z laptopa są brane pod uwagę dla Windows 7, Windows 8, są również odpowiednie dla Windows 10. Jeśli wolisz niestandardowe lub nie chcesz instalować dodatkowych programów, możesz od razu przejść do metody, w której wdrożenie dystrybucji za pośrednictwem Wi-Fi będzie przy użyciu wiersza poleceń systemu Windows.
I na wszelki wypadek: jeśli spotkasz gdzieś darmowy program HotSpot Creator w sieci Wi-Fi, naprawdę nie polecam pobierania i korzystania z niego - oprócz tego sam zainstaluje niepotrzebne śmieci na komputerze, nawet jeśli je odrzucisz. Zobacz także: Internetowa dystrybucja przez Wi-Fi w Windows 10 za pomocą wiersza poleceń.
Zaktualizuj 2015. Od momentu napisania podręcznika pojawiły się pewne niuanse dotyczące Virtual Router Plus i Virtual Router Manager, o których zdecydowano się dodać informacje. Ponadto instrukcja dodała inny program do dystrybucji Wi-Fi z laptopa, z bardzo pozytywnymi recenzjami, opisuje dodatkową metodę bez używania programów dla Windows 7, a także na końcu przewodnika opisuje typowe problemy i błędy napotykane przez użytkowników próbujących dystrybuować Internet w taki sposób.
Prosta dystrybucja Wi-Fi z laptopa podłączonego przez połączenie przewodowe w Virtual Router
Wielu, którzy byli zainteresowani dystrybucją Internetu za pośrednictwem Wi-Fi z laptopa, słyszało o programie takim jak Virtual Router Plus lub tylko Virtual Router. Początkowo ta sekcja została napisana o pierwszym z nich, ale musiałem wprowadzić szereg poprawek i wyjaśnień, które polecam przeczytać, a następnie zdecydować, który z tych dwóch wolisz używać.
Virtual Router Plus - darmowy program, który jest wykonany z prostego wirtualnego routera (wzięli oprogramowanie open source i wprowadził zmiany) i niewiele różni się od oryginału. Na oficjalnej stronie internetowej był pierwotnie czysty, a ostatnio dostarcza niechciane oprogramowanie na komputer, który nie jest tak łatwy do odrzucenia.Sama wersja wirtualnego routera jest dobra i prosta, ale należy zachować ostrożność podczas instalowania i pobierania. W tej chwili (początek 2015 r.) Możesz pobrać Virtual Router Plus po rosyjsku i bez dodatkowych rzeczy ze stronyhttp://virtualrouter-plus.en.softonic.com/.
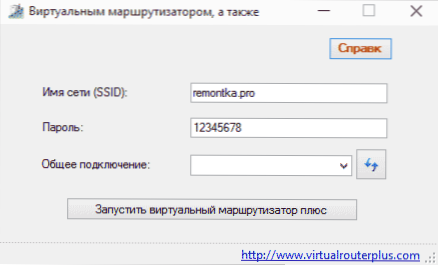
Metoda dystrybucji Internetu za pomocą Virtual Router Plus jest bardzo prosta i prosta. Wadą tej metody zamiany laptopa w punkt dostępu Wi-Fi jest to, że aby zadziałał, laptop musi być podłączony do Internetu nie za pośrednictwem Wi-Fi, ale za pomocą kabla lub modemu USB.
Po instalacji (wcześniej program był archiwum ZIP, teraz jest pełnoprawnym instalatorem) i uruchomieniu programu zobaczysz proste okno, w którym będziesz musiał wprowadzić tylko kilka parametrów:
- Nazwa sieci SSID - ustaw nazwę sieci bezprzewodowej, która będzie dystrybuowana.
- Hasło - hasło Wi-Fi o długości co najmniej 8 znaków (przy użyciu szyfrowania WPA).
- Udostępnione połączenie - w tym polu wybierz połączenie, przez które twój laptop jest podłączony do Internetu.
Po wprowadzeniu wszystkich ustawień kliknij przycisk "Start Virtual Router Plus". Program zostanie zminimalizowany do zasobnika systemu Windows, a pojawi się komunikat o pomyślnym uruchomieniu programu.Następnie możesz połączyć się z Internetem za pomocą laptopa jako routera, na przykład z tabletu na Androida.
Jeśli twój laptop jest podłączony nie przewodowo, ale także przez Wi-Fi, program również się uruchomi, ale nie będziesz mógł połączyć się z wirtualnym routerem - nie powiedzie się, gdy otrzyma adres IP. We wszystkich innych przypadkach Virtual Router Plus to świetne darmowe rozwiązanie do tego celu. W dalszej części artykułu znajduje się film o tym, jak działa program.
Wirtualny router - Jest to program wirtualnego routera o otwartym kodzie źródłowym, który leży u podstaw produktu opisanego powyżej. Ale w tym samym czasie, podczas pobierania z oficjalnej stronyhttp://virtualrouter.codeplex.com/ nie ryzykujesz postawienia sobie tego, co jest potrzebne (przynajmniej dzisiaj).

Dystrybucja Wi-Fi na laptopie w Virtual Router Manager jest absolutnie taka sama jak w wersji Plus, z tym, że nie ma języka rosyjskiego. W przeciwnym razie to samo - wprowadzenie nazwy sieci, hasła i wybranie połączenia, aby udostępnić je innym urządzeniom.
Program MyPublicWiFi
Napisałem o darmowym programie do dystrybucji Internetu z laptopa MyPublicWiFi w innym artykule (Dwa dodatkowe sposoby dystrybucji Wi-Fi z laptopa), gdzie zebrała pozytywne recenzje: wielu użytkowników, którzy nie mogli uruchomić wirtualnego routera na laptopie przy użyciu innych narzędzi wszystko działało z tym programem.(Program działa w systemach Windows 7, 8 i Windows 10). Dodatkową zaletą tego oprogramowania jest brak instalowania jakichkolwiek dodatkowych niepożądanych elementów na komputerze.
Po zainstalowaniu aplikacji komputer będzie musiał zostać zrestartowany, a uruchomienie zostanie wykonane jako Administrator. Po uruchomieniu zobaczysz główne okno programu, w którym powinieneś ustawić nazwę sieci SSID, hasło dla połączenia składającego się z co najmniej 8 znaków, a także wskazać, które połączenia internetowe powinny być rozprowadzane przez Wi-Fi. Następnie pozostaje kliknąć "Skonfiguruj i uruchom Hotspot", aby uruchomić punkt dostępu na laptopie.

Ponadto na innych kartach programu można sprawdzić, kto jest podłączony do sieci lub ustawić ograniczenia w korzystaniu z usług intensywnie korzystających z ruchu.
Pobierz MyPublicWiFi bezpłatnie z oficjalnej strony http://www.mypublicwifi.com/publicwifi/en/index.html
Wideo: jak rozpowszechniać Wi-Fi z laptopa
Dystrybucja Internetu przez Wi-Fi z Connectify Hotspot
Program Connectify, zaprojektowany do dystrybucji Wi-Fi z laptopa lub komputera, często działa poprawnie na tych komputerach z Windows 10, 8 i Windows 7, gdzie inne metody dystrybucji Internetu nie działają, i robi to dla szerokiej gamy połączeń, w tym PPPoE, 3G / Modemy LTE itp.Dostępne jako bezpłatna wersja programu, a także płatne wersje Connectify Hotspot Pro i Max z zaawansowanymi funkcjami (tryb routera przewodowego, tryb wzmacniacza i inne).
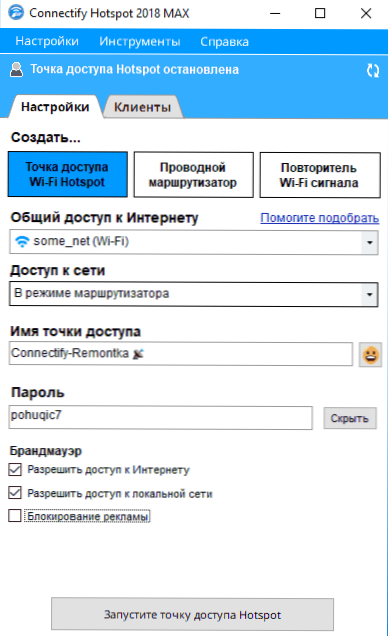
Program może między innymi śledzić ruch urządzeń, blokować reklamy, automatycznie uruchamiać dystrybucję podczas logowania do systemu Windows i nie tylko. Szczegółowe informacje o programie, jego funkcjach i miejscu pobierania w oddzielnym artykule Dystrybucja Internetu za pośrednictwem Wi-Fi z laptopa w Connectify Hotspot.
Jak rozpowszechniać Internet przez Wi-Fi za pomocą wiersza poleceń systemu Windows
Cóż, przedostatni sposób, w jaki zorganizujemy dystrybucję przez Wi-Fi, bez korzystania z dodatkowych bezpłatnych lub płatnych programów. A więc, droga dla maniaków. Testowany w systemach Windows 8 i Windows 7 (w systemie Windows 7 istnieje odmiany tej samej metody, ale bez linii poleceń, która jest opisana później), nie wiadomo, czy będzie działać w systemie Windows XP.
Kliknij Win + R i wprowadź ncpa.cpl, naciśnij Enter.

Po otwarciu listy połączeń sieciowych kliknij prawym przyciskiem myszy połączenie bezprzewodowe i wybierz "Właściwości"

Przejdź do zakładki "Dostęp", kliknij obok "Pozwól innym użytkownikom sieci korzystać z połączenia internetowego na tym komputerze", a następnie - "OK".

Uruchom wiersz polecenia jako administrator.W Windows 8 kliknij Win + X i wybierz "Wiersz poleceń (administrator)", aw Windows 7 znajdź wiersz poleceń w menu Start, kliknij prawym przyciskiem myszy i wybierz Uruchom jako administrator.

Uruchom polecenie netsh wlan show drivers i zobacz, co jest powiedziane na temat hostowanej obsługi sieci. Jeśli jest obsługiwana, możesz kontynuować. Jeśli nie, najprawdopodobniej nie masz oryginalnego sterownika zainstalowanego na karcie Wi-Fi (instalacja z witryny producenta), a nawet bardzo starego urządzenia.

Pierwsze polecenie, które musimy wprowadzić, aby router wyszedł z laptopa, wygląda następująco (możesz zmienić identyfikator SSID na nazwę swojej sieci, a także ustawić hasło, w poniższym przykładzie, hasło ParolNaWiFi):
netsh wlan set hostednetwork mode = allow ssid = remontka.pro key = ParolNaWiFi

Po wprowadzeniu polecenia pojawi się potwierdzenie, że wykonano wszystkie operacje: dozwolony jest dostęp bezprzewodowy, nazwa SSID została zmieniona, klucz sieci bezprzewodowej również został zmieniony. Wprowadź następujące polecenie
netsh wlan uruchom hostednetwork

Po tym wejściu powinieneś zobaczyć komunikat "Działająca sieć jest uruchomiona". I ostatnie polecenie, które możesz potrzebować i które jest przydatne, aby dowiedzieć się, jaki jest stan Twojej sieci bezprzewodowej, liczba podłączonych klientów lub kanał Wi-Fi:
netsh wlan show hostednetwork

Zrobione. Teraz możesz połączyć się przez Wi-Fi z laptopem, wprowadzić określone hasło i korzystać z Internetu. Aby zatrzymać dystrybucję, użyj polecenia
netsh wlan stop hostednetwork
Niestety, przy użyciu tej metody, dystrybucja Internetu za pośrednictwem Wi-Fi zatrzymuje się po każdym ponownym uruchomieniu laptopa. Jednym z rozwiązań jest utworzenie pliku bat ze wszystkimi poleceniami w kolejności (jedno polecenie w linii) i dodanie go do autoloadowania lub uruchomienia go samodzielnie, gdy jest to konieczne.
Korzystanie z sieci typu komputer-komputer (ad-hoc) w celu dystrybucji Internetu przez Wi-Fi z laptopa w Windows 7 bez programów
W Windows 7 powyższa metoda może zostać zaimplementowana bez odwoływania się do wiersza poleceń, a jednocześnie jest dość prosta. Aby to zrobić, przejdź do Centrum sieci i udostępniania (możesz przejść przez panel sterowania lub klikając ikonę połączenia w obszarze powiadomień), a następnie kliknąć "Skonfiguruj nowe połączenie lub sieć".

Wybierz opcję "Skonfiguruj sieć bezprzewodową między komputerami" i kliknij "Dalej".

W następnym kroku musisz ustawić nazwę sieci SSID, typ zabezpieczeń i klucz bezpieczeństwa (hasło Wi-Fi). Aby uniknąć konieczności ponownej konfiguracji dystrybucji Wi-Fi za każdym razem, zaznacz pole "Zapisz ustawienia tej sieci".Po kliknięciu „Dalej” sieć zostanie skonfigurowana, Wi-Fi jest wyłączona, jeśli został podłączony, a zamiast tego będzie czekać do podłączenia innych urządzeń do tego laptopa (to jest, od tego momentu, można wyszukać w sieci i połączyć się z nim).

Aby uzyskać połączenie z Internetem, musisz zapewnić ogólny dostęp do Internetu. Aby to zrobić, wróć do Centrum sieci i udostępniania, a tam w menu po lewej wybierz "Zmień ustawienia adaptera".
Wybierz połączenie internetowe (ważne: musisz wybrać połączenie, które bezpośrednio służy do uzyskania dostępu do Internetu), kliknij je prawym przyciskiem myszy, kliknij "Właściwości". Następnie w zakładce „Dostęp”, włącz znak „Zezwalaj innym użytkownikom sieci na łączenie się poprzez internetowe tego komputera” - to wszystko, teraz można połączyć się z Wi-Fi na laptopie i surfowania po Internecie.

Uwaga: w moich testach z jakiegoś powodu utworzony punkt dostępu był widziany tylko przez innego laptopa z systemem Windows 7, chociaż według wielu opinii działają zarówno telefony, jak i tablety.
Typowe problemy podczas dystrybucji Wi-Fi z laptopa
W tej sekcji krótko opiszę błędy i problemy napotkane przez użytkowników, sądząc po komentarzach, a także najbardziej prawdopodobne sposoby ich rozwiązania:
- Program zapisuje, że wirtualny router lub wirtualny router Wi-Fi nie mógł zostać uruchomiony lub pojawia się komunikat, że ten typ sieci nie jest obsługiwany - zaktualizuj sterowniki karty Wi-Fi komputera przenośnego, a nie systemu Windows, ale z oficjalnej strony producenta urządzenia.
- Tablet lub telefon jest podłączony do utworzonego punktu dostępu, ale bez dostępu do Internetu - sprawdź, czy rozpowszechniasz połączenie, przez które laptop ma dostęp do Internetu. Inną częstą przyczyną problemu jest to, że ogólny dostęp do Internetu jest domyślnie blokowany przez program antywirusowy lub zaporę ogniową (firewall) - zaznacz tę opcję.
Wydaje się, że z najważniejszych i często spotykanych problemów, nic nie zapomniałem.
To kończy ten przewodnik. Mam nadzieję, że przyda się. Istnieją inne sposoby dystrybucji Wi-Fi z laptopa lub komputera i inne programy przeznaczone do tego celu, ale myślę, że opisane metody będą wystarczające.
Jeśli nie masz nic przeciwko, udostępnij artykuł w sieciach społecznościowych, używając poniższych przycisków.