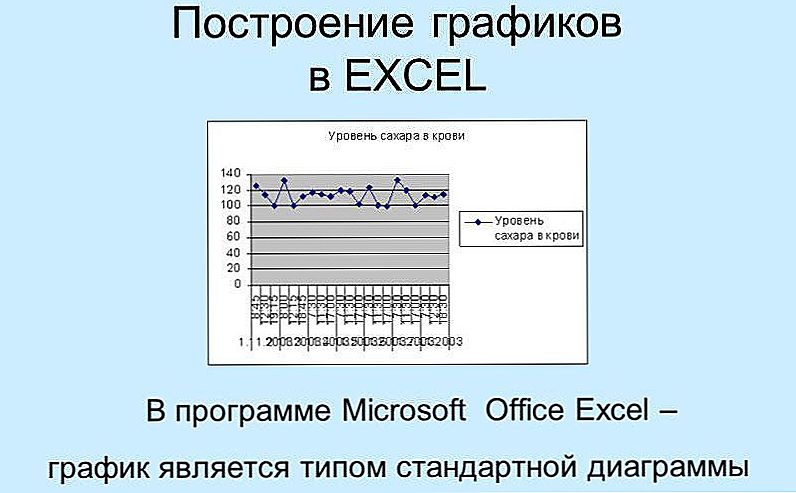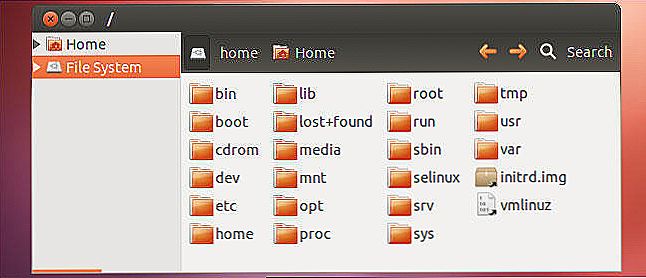Nie jest tajemnicą dla nikogo, że nawet w naszych czasach coraz więcej firm przechodzi na elektroniczne zarządzanie dokumentami, stare powiedzenie "Bez papieru, ty ..." nie traci znaczenia. Tak się złożyło, że z jakiegoś powodu organy kontrolne są przede wszystkim zainteresowane papierowymi dokumentami. Dlatego jeśli aktywnie używasz 1C: Księgowość lub Enterprise do kontroli finansowej, ważne jest, aby wiedzieć, jak wydrukować dokument elektroniczny utworzony za pomocą programu.

Drukowane formularze w 1C umożliwiają przekształcenie dokumentu elektronicznego w wersję drukowaną.
W tym celu programista dostarczył świetne narzędzie - drukowanie Designer. Za jego pomocą można tworzyć dokumenty, w których można określić dowolne dane, a nie tylko kilka standardowych formularzy. Dotyczy to szczególnie tych dokumentów, które nie mają ściśle uregulowanego typu, których nie można w żaden sposób zmienić. Można to w szczególności przypisać działaniu wykonanej pracy, niektórym fakturom lub rachunkom.
W tym przewodniku proponujemy zrozumieć możliwości Print Designer, zastanowić się, jakie typy formularzy drukowanych mogą być i jak różnią się od siebie.Pokażemy również na przykładzie, jak wydrukować utworzony formularz.
Treść
- 1 Rodzaje płyt drukarskich
- 2 Gdzie są drukowane formularze
- 3 Tworzenie prostej formy za pomocą wbudowanego narzędzia do drukowania
- 4 Tworzenie zewnętrznego formularza drukowania
- 5 Wniosek
Rodzaje płyt drukarskich
Przede wszystkim warto zastanowić się, co w ogóle jest drukowaną formą w 1C 8. Jest to szablon arkusza kalkulacyjnego 1C (np. Excel), w którym wskazane niektóre zmienne wiersze są wypełniane danymi z programu podczas tworzenia dokumentu.
Drukowanie formularzy składa się z dwóch rodzajów:
- Wewnętrzny (wbudowany). Są one przechowywane w konfiguracji programu, więc lepiej nie zmieniać ich, ponieważ wtedy mogą wystąpić problemy podczas aktualizacji.
- Zewnętrzne - przechowywane oddzielnie od ustawień programu. Mogą one również służyć do tworzenia i przygotowania do drukowania dokumentu o niemal dowolnej złożoności, bez wpływu na konfigurację programu 1C 8.
Jak wybrać już przygotowane układy? Po wykonaniu rachunku lub transakcji kosztowej, na przykład, wypisz akt wykonanej pracy, możesz nacisnąć przycisk "Drukuj", aby wydrukować dokumenty. Lista wyświetla listę formularzy wydruku, które są już wypełnione wprowadzonymi danymi dotyczącymi transakcji i Twojej firmy.Klikając typ potrzebnego dokumentu, otwierasz okno podglądu, aby upewnić się, że wypełnione dane są poprawne. Przycisk drukowania wyświetla dokument na drukarce.

Po omówieniu podstaw, dowiedzmy się, gdzie przechowywane są wszystkie drukowane formularze. Przejdźmy do następnego pytania.
Gdzie są drukowane formularze
Wbudowane formularze drukowania można wyświetlać zarówno w trybie konfiguratora, jak iw normalnym trybie przedsiębiorstwa. W pierwszym przypadku, po uruchomieniu programu, naciśnij odpowiedni przycisk w oknie startowym. Pojawi się menu programu, znajdź oddział "Realizacja usług towarów", który zawiera pozycję "Układy". Często zawiera tylko dwa punkty - "Faktura" i "Akt". Gdzie jest reszta, ponieważ lista jest znacznie szersza? Po prostu chowają się w innym miejscu. Konieczne jest otwarcie oddziału "Ogólne" - "Ogólne układy", a prawie wszystkie układy są w nim przechowywane.
W drugim przypadku należy przejść do pozycji menu "Administracja" - "Drukowanie formularzy, raportów i przetwarzania" - "Układy wydrukowanych formularzy". Wyświetli wszystkie układy dokumentów. Warto zauważyć, że w tym samym menu, i mogą być edytowane.

Jeśli chodzi o formularze zewnętrzne, najpierw trzeba je utworzyć w trybie konfiguratora lub pobrać gotowy plik, a następnie połączyć z menu Administracja - Drukowanie formularzy, raportów i przetwarzania - Dodatkowe raporty i przetwarzanie. To powie trochę później.
Tworzenie prostej formy za pomocą wbudowanego narzędzia do drukowania
Taka drukowana forma nie oznacza możliwości głębokiej edycji, ponieważ oznaczałoby to zmianę konfiguracji programu, a także dalsze komplikacje podczas jego aktualizacji. Jednakże, jeśli jesteś całkowicie zadowolony ze standardowego formularza lub chcesz zagłębić się w subtelności tworzenia zewnętrznej formy, to jest to sposób, aby całkowicie Ci odpowiadać.
- Przede wszystkim zacznij w trybie Konfiguratora, znajdź potrzebny dokument, na przykład Realizacja usług towarów, we właściwościach dokumentu przejdź do Działania - Konstruktorzy - Projektant wydruku.
- Po wyświetleniu pytania o opcję pracy wybierz "Normalne formularze".
- Podaj nazwę nowego układu, na przykład "Drukuj fakturę".
- Wybierz szczegóły, które chcesz zobaczyć w nagłówku dokumentu. I muszą wybrać w kolejności, w jakiej będą wyświetlane.Aby wybrać, należy zaznaczyć element w lewej kolumnie i kliknąć strzałkę pośrodku ekranu, tak aby rekwizyty były wyświetlane w prawej kolumnie.
- Zaznacz szczegóły do wyświetlenia w części tabelarycznej. Wybór szczegółów odbywa się na tej samej zasadzie, co w poprzednim akapicie.
- W ten sam sposób wybierz szczegóły dolnej części dokumentu.
- Na ostatnim etapie tworzenia wybierz, czy chcesz natychmiast wydrukować bez podglądu, czy potrzebujesz ochrony dla stołu, a następnie potwierdź utworzenie formularza za pomocą przycisku OK.

Tworzenie zewnętrznego formularza drukowania
Formularze utworzone za pomocą Print Designer można porównać z edytorem programów wizualnych, jeśli nie wprowadzi się całego kodu ręcznie, ale tylko komponują go z proponowanych elementów. Formularz zewnętrzny to plik z ręcznie zapisanym kodem programu, który opisuje procedurę wyświetlania danych na ekranie. To właśnie pozwala na edycję drukowanego formularza, jak chcesz, poprzez ustawienie absolutnie dowolnych danych w dowolnej kolejności.
Dodatkową zaletą jest to, że nawet jeśli nie rozumiesz lub po prostu nie chcesz zrozumieć zawiłości programowania 1C 8, możesz powierzyć tę procedurę specjalistom.Będą w stanie przygotować dla ciebie żądaną formę, dostarczy ci ją w postaci gotowego pliku, który aktywujesz tylko za pomocą kilku kliknięć przycisku.
Teraz więcej o samej procedurze. Weźmy pod uwagę przykład tworzenia układu "Konto" dla dokumentu "Wdrożenie (działania, faktury)".
- Otwórz program 1C 8 w trybie Konfiguratora.
- Kliknij Plik - Nowy - Zewnętrzne przetwarzanie, wymyśl nazwę (nie powinno zawierać spacji), a następnie kliknij Czynności - Otwórz moduł obiektu.
- W otwartym polu wpisz następujący kod (żółty kolor wskazuje wartości, które można zmienić na własne):
Informacja Funkcja przetwarzania zewnętrznego () Eksport
Parametry rejestracji = nowa struktura;
Assignment Array = New Array;
Tablica przydziałów Dodaj ("Dokumentacja realizacji usług towarów"); // Określ dokument, do którego tworzymy zewnętrzny piec. formularz
UstawieniaZapisz wklej ("Widok", "Formularz wydruku"); // może być - formularz drukowany, wypełnianie obiektu, raport dodatkowy, tworzenie powiązanych obiektów ...
SettingsRegister.Insert ("Spotkanie", ArrayAssignment);
Zarejestruj parametry. Wstaw ("Nazwa", "Zamówienie na sprzedaż towarów"); // nazwa, pod którą przetwarzanie zostanie zarejestrowane w zewnętrznym katalogu przetwarzania
SettingsRegister.Insert ("Tryb awaryjny", FALSE);
SettingsRegister.Insert ("Version", "1.0");
SettingsRegister.Insert ("Information", "Ten formularz do drukowania został utworzony jako próbka");
Team table = Get Team table ();
Dodaj polecenie (tablica zespołu, "porządek zewnętrzny", "porządek zewnętrzny", "metoda serwera połączeń wywołania", prawda, "PrintMXL");
Zarejestruj parametry. Wklej ("Polecenia", tabela zespołów);
ReturnsRegistration Parameters;
Funkcje końcowe // Informacje o przetwarzaniu zewnętrznym ()
Tabela CommandsTables ()
Polecenia = Nowa tabela wartości;
Polecenia: Kolumny Dodaj ("Widok", nowy opis typów ("Łańcuch")) / / jak opis wydruku będzie wyglądał dla użytkownika
Polecenia, Kolumny, Dodaj ("ID", Nowe opisy Typów ("Łańcuch")); // nazwa układu wydruku
Polecenia: Kolumny Dodaj ("Użyj", nowy opis typów ("Ciąg")); // Wywołaj metodę serwera
Polecenia: Kolumny Dodaj ("Pokaż alert", Nowy opis Typy ("Boolean"));
Polecenia, Kolumny, Dodaj ("Modyfikator", Nowe Opisy Typów ("Łańcuch"));
Powrót zespołu;
Funkcja końca
Procedura dodawania polecenia (tabela zespołu, widok, identyfikator, użycie, pokaż alert = fałsz, modyfikator = "")
NewCommand = TableCommands.Add ();
Nowy zespół Prezentacja = Prezentacja;
NewCommand .Id = Id;
NewCommand.Uses = Usage;
NewCommand. Show Alert = Show Alert;
NewCommand. Modifier = Modifier;
EndProcedure
- Zapisz układ wydruku jako plik w dowolnym folderze na dysku twardym, nazwij go odpowiednio.
Wstaw w tym samym dokumencie procedurę uruchamiania drukowania z menu programu (polecenia zaznaczone na żółto powinny pasować do linii):
Dodaj zespół (tablica drużyn, "zlecenie zewnętrzne", "zlecenie zewnętrzne"):
Procedura drukowania (Array of Object, Collection of Printed Forms, Print Objects, Output Parameters) Eksport
ManagePrint.PleaseTableTableDocumentBollection (
Kolekcja formularzy drukarskich,
"Zamówienie zewnętrzne",
"Zamówienie zewnętrzne",
Wygeneruj wydrukowany formularz (Array of Object [0], Print Objects);
EndProcedures // Printing ()
- Wstaw układ wypełnienia drukowanego formularza, klikając nazwę zewnętrznego formularza w lewym dolnym rogu i wybierając "Układy" - "Dodaj" - "Dokument tabelaryczny", nadaj mu nazwę.Następnie wypełnij arkusz z niezbędnymi danymi. Na przykład:
- Zamów numer przedmiotu [Numer Sprzedaży] z [DataRealizacja] - kliknij prawym przyciskiem myszy - Właściwości - Układ - Wypełnienie - Szablon.
- Utwórz kolumny, które powinny pojawić się w twoim dokumencie.
- Zaznacz wprowadzone komórki, kliknij Tabela - Nazwy - Przypisz nazwę - wpisz nazwę "Cap".
- Skopiuj wiersz z nagłówkami tabeli, zaznacz je, kliknij prawym przyciskiem myszy - Właściwości - Układ - Wypełnienie - Parametr.
- Wyróżnij ciąg znaków, nadaj mu nazwę, na przykład "Ciąg TPH".
- Utwórz piwnicę: wpisz Total, komórkę, w której powinna zostać wyświetlona całkowita kwota, nazwij Suma, wybierz "Parametry" we właściwościach.
- Określ osobę odpowiedzialną, we właściwościach komórki, aby wyświetlić nazwisko, podaj "Parametry"
- Wybierz dolne linie i nadaj zakresowi nazwę "Piwnica".
- Teraz w oknie wejściowym zarejestruj funkcję tworzenia drukowanego formularza:
Funkcja FormPrice Form (Dokument referencyjny, obiekty do drukowania)
TabularDocument = New TabularDocument;
TabularDocument.ParameterName = "PARAMETERS_PRINT_Count for Payment";
LayoutProcessing = GetMaket ("Konto zewnętrzne");
// wypełnij nagłówek
RegionCap = LayoutProcessing.Get Region ("Cap");
RegionCap.Parameters.NumberDocument = ReferenceDonDocument.Number;
RegionCap.Parameters.DateDocument = ReferenceDonDocument.Date;
RegionCap.Parameters.NameOrganization = ReferenceNameDocument.Organization.Name;
// wyprowadź nagłówek do dokumentu tabelarycznego
TabularDocument. Wyjście (RegionHap);
// wypełnij ciąg PM
Linie obszaru = przetwarzanie układu Uzyskaj obszar ("Ciąg TP");
Dla każdego bieżącego ciągu od referencji do dokumentu Cykl produktu
FillValues of Properties (String.Parameters, CurrentString);
TabularDocument. Wyjście (linie obszaru);
Koniec cyklu;
// wypełnij piwnicę
Obszar Piwnica = Przetwarzanie układu Uzyskaj obszar ("Piwnica");
RegionFrame.Parameters.Number = End = ReferenceDocument.Goods.Test ("Quantity");
RegionFrame.Parameters.AmountItot = ReferenceAboutDocument.Goods.Itog ("Amount");
RegionFactory.Parameters.Name Responsible = ReferenceDocument.Manager.Name;
// wypisz piwnicę w postaci tabelarycznej
TabularDocument. Wyjście (region piwnicy);
TabularDocument. AutoScale = True;
Zwrot dokumentu tabelarycznego;
Funkcja końca
- Zapisz zmiany w dokumencie.
- Teraz musisz aktywować utworzony formularz.W tym celu:
- Przejdź do "Administracja" - "Drukowanie formularzy, raportów i przetwarzania" - "Dodatkowe raporty i przetwarzanie".
- Kliknij przycisk "Utwórz", wybierz zewnętrzny plik formularza w Eksploratorze, potwierdź wpis przyciskiem "Zapisz i zamknij".
- Aby to sprawdzić, przejdź do Sprzedaż - Wdrożenie (akty prawne, faktury), kliknij przycisk "Drukuj", wybierz formularz i sprawdź poprawność wypełnienia.
- Wydrukuj dokument w razie potrzeby.

Wniosek
Przeanalizowaliśmy z Tobą przykład utworzenia formularza wydruku za pośrednictwem Print Designer i narzędzia do tworzenia formularzy zewnętrznych. Mamy nadzieję, że ci się uda. Pozostaw swoje pytania w komentarzach.