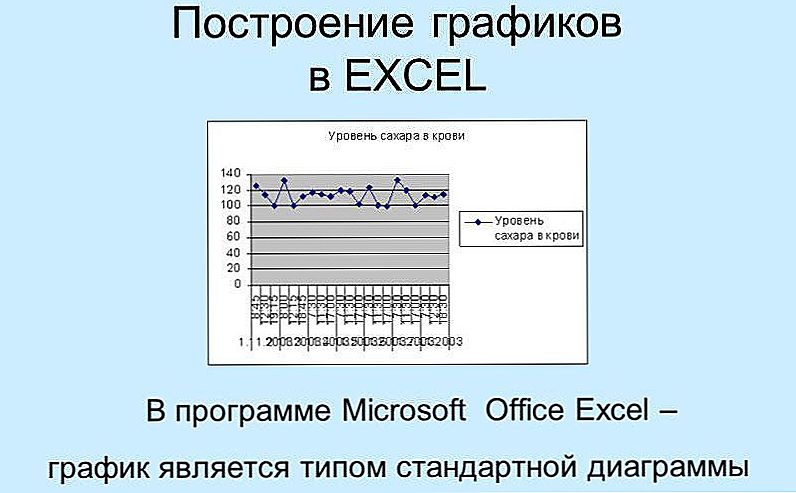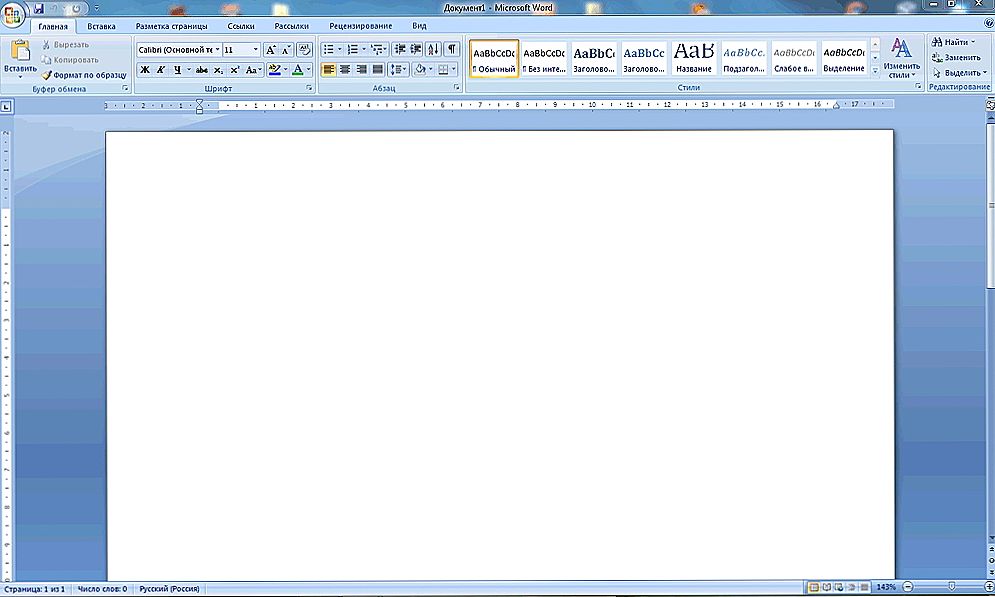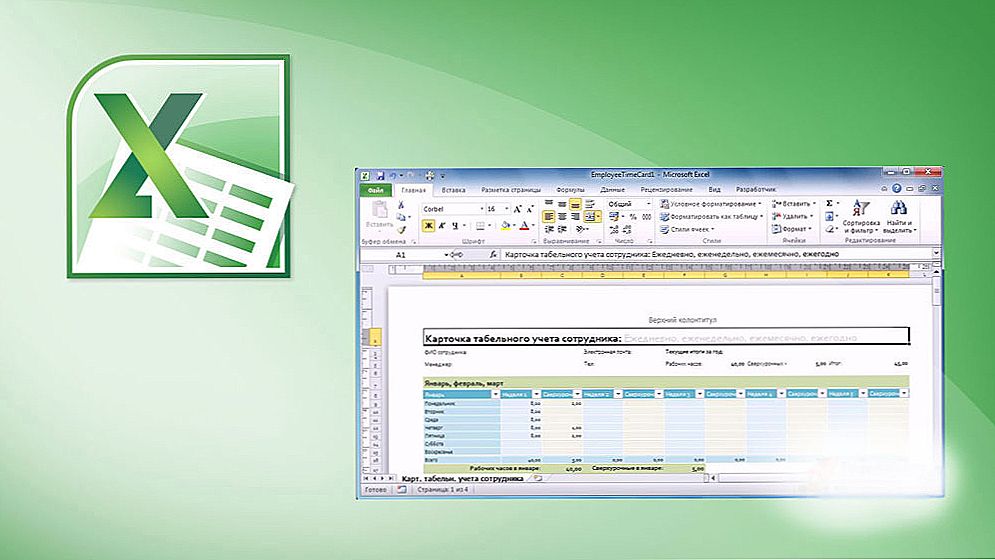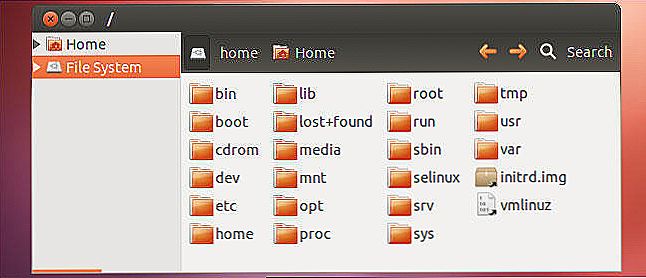Kiedy masz przed sobą narzędzie jak klawiaturę, za jednym kliknięciem możesz natychmiast wykonać działanie, które musisz "złapać 2 godziny za pomocą myszki", na pewno nikt nie odmówi tej okazji. Co więcej, często nie wiemy nawet, jak wykonać niektóre z najczęstszych czynności w inny sposób, ponieważ "przyzwyczaili się" do klawiatury.

Funkcjonalność programu AutoCAD umożliwia dostosowanie pracy za pomocą klawiszy skrótu.
Na przykład:
- PrintScreen - skopiuj obraz ekranu do schowka;
- Ctrl + C - kopiowanie do schowka;
- Ctrl + X - cut - usuń do schowka;
- Ctrl + V - wklej ze schowka;
- Ctrl + A - zaznacz wszystkie elementy zawarte w obiekcie kontenera;
- Ctrl + F - znajdź niezbędną linię w tekście;
- Ctrl + Z - cofnij ostatnią akcję;
- F1 - wezwij pomoc w programie.
I, co jest bardzo ważne, wszystkie te metody pracy działają domyślnie we wszystkich programach, nawet w zupełnie innym celu - w tym w programie AutoCAD. Te klucze i konfiguracja nie są konieczne. W programie AutoCAD istnieją oczywiście specjalne polecenia do kopiowania, usuwania, ale o wiele łatwiej jest to zrobić za pomocą powyższych poleceń do pracy ze schowkiem, a usuwanie wystarczy tylko dla klawisza Del.
Ponadto, w przypadku programu takiego jak AutoCAD, używanie skrótów klawiszowych jest szczególnie ważne, ponieważ stale musi wykonywać wiele małych i tych samych działań. Skróty klawiszowe AutoCAD pozwalają zaoszczędzić dużo czasu na rysowaniu projektu.
W rzeczywistości organizacja pracy z tymi kluczami w programie nie różni się od organizacji pracy z nimi we wszystkich innych programach i opiera się na 3 "wielorybach". Po pierwsze, wykorzystuje wszystkie funkcje systemu operacyjnego - pracując z buforem spośród nich. Po drugie, używane są wbudowane możliwości samego programu, które są wskazane obok każdej pozycji menu po prawej stronie. Wśród nich:
- Ctrl + 1 - wyświetla okno właściwości wybranego obiektu;
- Ctrl + 2 - wywołaj centrum projektowania AutoCAD;
- Crtl + 9 - wyświetla lub ukrywa linię poleceń;
- Ctrl + S - zapisz rysunek do pliku na dysku;
- F7 - wyświetlanie siatki na ekranie (zwróć uwagę, że wielu przyzwyczajeni jest do używania tego oprogramowania biurowego Microsoftu, aby używać tego klucza do sprawdzania pisowni, aw AutoCAD ten klucz ma inny cel;
- F9 - włącz lub wyłącz tryb przyciągania do obiektów (jeden z najczęściej używanych klawiszy skrótu).
Po trzecie, sam programista może dostosować swoją pracę i przypisać skróty klawiszowe do najczęściej używanych poleceń. Problem dotyczy tylko jednej rzeczy - w ogromnej liczbie wersji tej aplikacji, które "chodzą" wśród użytkowników. W istocie, AutoCAD 2002 - 2006 rok 95% stale używanych funkcji nie różni się od wersji 2013, 2014, 2015, a nawet 2017. Ale kolejność ustawiania w nich klawiszy skrótów znacznie się różni. Należy o tym pamiętać.
Ustawienia w najnowszych wersjach
Możliwe jest, że dla wszystkich ustawienie skrótu AutoCAD zacznie się od zezwolenia na użycie klawisza Shift do jego ogólnie akceptowanego użycia w stanie wciśniętym - do wybrania kilku obiektów, lub raczej do dodania drugiego, trzeciego itd. Do jednego wybranego. To ustawienie jest dostępne w menu "Opcje". Następnie wybierz zakładkę "Wybierz" i po prawej stronie w oknie, które się otworzy - druga linia - przełącznik "Użyj Shift, aby dodać."
Dostosuj te same klawisze, aby pozostałe czynności miały już inny sposób. Aby to zrobić, wybierz menu "Zarządzanie" - na wstążce pojawi się odpowiedni zestaw grup ustawień. Wybieramy "Adaptacja" i dalej - "Interfejs użytkownika".

W oknie, które się otworzy, będziemy potrzebować obszaru po lewej stronie - "Adaptacja: wszystkie pliki", a w nim listy "Klawiszy dostępu" i listy w nim - "Klawisze skrótów".

Nie zapominaj, że w programie AutoCAD jeden i ten sam element można skonstruować na kilka sposobów, na przykład okrąg może być skonstruowany w środku i średnicy, w trzech punktach, w trzech stycznych, a każdej metodzie można przypisać własny skrót klawiaturowy.
Dlatego najpierw na liście "Skróty klawiszowe" wybierz obiekt, a poniżej wybierz listę dostępnych poleceń. Przeciągnij wymagane polecenie z listy do okna "Klawisze skrótów". Następnie wybierz wybrane polecenie, a jego właściwości pojawią się w oknie w prawym dolnym rogu, gdzie możesz umówić się na spotkanie.

Tutaj interesuje nas grupa właściwości "Dostęp", otwieramy tę grupę i widzimy tylko jedną linię - "Klucze". Przycisk po prawej z trzema kropkami (zwróć uwagę, że w dolnej części tego okna po wybraniu dowolnej właściwości jego opis) pojawi się okno "Klawisze skrótu". Tutaj wystarczy kliknąć odpowiedni skrót klawiaturowy (Shift, Ctrl, Alt w połączeniu z innymi funkcjami, tutaj najważniejsze będzie jedno - nie nadpisywać już istniejących zadań systemowych lubsama aplikacja). Aby naprawić spotkanie, kliknij "OK".

Ustawienia we wcześniejszych wersjach
Jeśli do Twojej dyspozycji nie jest tak mocno zaprojektowana wersja z 2002 roku, jest to jedna z najlepszych do tej pory, to ustawienia dla skrótów klawiszowych są różne. Najpierw otwórz menu "Widok" - "Widok". Tutaj potrzebujemy najniższej linii - "Paski narzędzi" - "Paski narzędzi".
W otwartym oknie wybierz zakładkę "Klawiatura" - "Klawiatura", aw niej kategorię - w istocie element menu, w którym będziemy pracować. Jeśli wybierzemy "Rysuj" - "Rysuj", wówczas na liście poniżej pojawią się wszystkie obiekty dostępne do budowania w programie.
Następnie wybierz obiekt, a po prawej stronie zobaczysz już przypisany skrót klawiaturowy (jeśli istnieje) - w wierszu "Bieżące klucze" - "Bieżące klucze", a poniżej - nowe zadanie ("Naciśnij nowy klawisz skrótu" - "Naciśnij nowe klawisze skrótów").

Aby uniknąć konfliktów przydziału, jeśli wybrane klucze są już przypisane do innego zespołu, "Aktualnie przypisany do" - "Bieżący wybór jest przypisany do" pojawia się pod linią przypisania i pojawia się polecenie, do którego przypisane są te klucze. Jeśli wybrane zadanie jest wolne, pojawi się komunikat - [Nieprzypisane] ([Nie przypisano]).
Przypisanie odbywa się za pomocą przycisku po prawej stronie - "Assign" - "Assignment".Jeśli chcesz usunąć utworzone zadanie, najpierw wybierz obiekt po lewej stronie - jego przypisanie pojawi się w oknie "Bieżące klucze", a następnie użyj przycisku "Usuń" - "Usuń", aby usunąć. Należy pamiętać, że usunięcie jest dokonywane na stałe i bez ostrzeżenia o niemożliwości poprawienia sytuacji (co jest zwyczajowe w innych podobnych sytuacjach związanych z usuwaniem). Możesz uzyskać wszystkie przypisania skrótów klawiszowych za pomocą przycisku "Pokaż wszystko" - "Pokaż wszystko".
W ten sposób można przypisać dowolny skrót klawiaturowy do dowolnej akcji. Trudność polega tylko na jednej rzeczy - jak zapamiętać wszystkie te spotkania. Ale ta trudność wynika z innej opery - musisz cały czas pracować, i to zostanie zapamiętane. Dlatego mówimy, że takie spotkanie jest przeznaczone głównie dla profesjonalistów, którzy "siedzą" w Avtokad codziennie i przez "godziny".