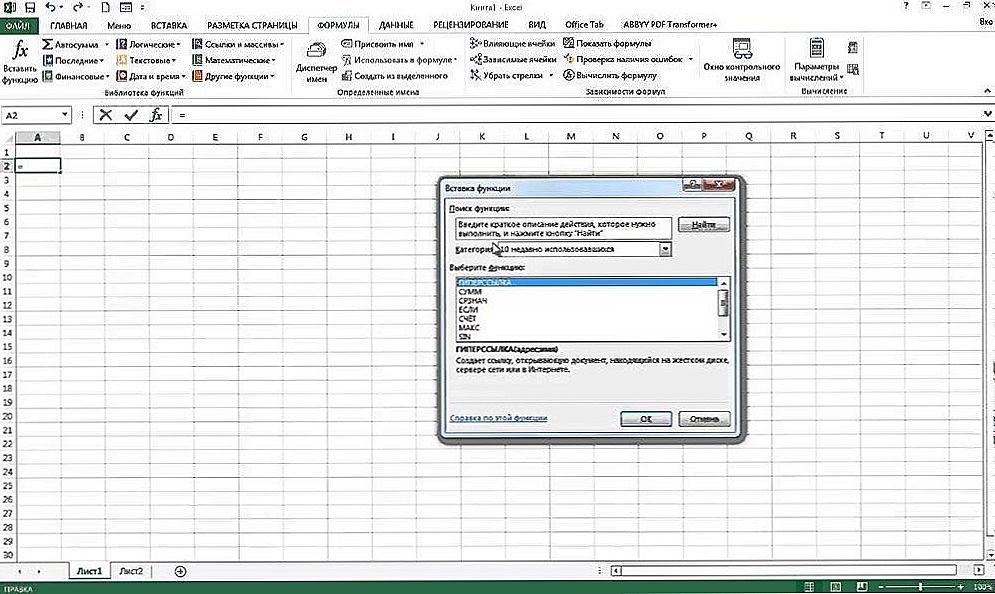Podczas przetwarzania obrazów w Photoshopie nie da się tego zrobić bez użycia warstw. W końcu pozwala to na bardzo głęboką pracę z obrazami, stosowanie różnych efektów w celu uzyskania pożądanego rezultatu w połączeniu. Praca z warstwami jest podstawą, bez której trudno jest zrobić cokolwiek w programie. Każdy, kto używa Adobe Photoshopa powinien zrozumieć istotę i zasady korzystania z tej techniki. W tym artykule przyjrzymy się bliżej, jak pracować z warstwami w Photoshopie. Zrozummy to. Chodźmy!

Podstawy korzystania z głównego narzędzia do edytowania
Po prawej stronie okna programu Photoshop cs6 (lub innych wersji) znajduje się specjalny panel, na którym znajduje się tak zwana paleta.
Istnieją dwa typy warstw:
- Aktywny;
- Tło
Zrozum, gdzie niektóre bardzo proste. Aktywny to ten, który jest podświetlony w odpowiedniej linii.
Wszystkie istniejące warstwy można zatrzymać w żądanej kolejności. Odbywa się to przez proste przeciąganie i upuszczanie. Ponadto można je łączyć ze sobą, pogrupować. Jest to konieczne, aby zastosować zmiany dla jednej grupy, z wyłączeniem drugiej.
Aby utworzyć nową warstwę w Photoshopie, kliknij przycisk "Utwórz nową warstwę", który znajduje się w dolnej części panelu. Możesz także użyć kombinacji klawiszy Ctrl + Shift + N.Korzystanie z klawiszy skrótu przyspieszy pracę, ponieważ nie trzeba tracić czasu na szukanie odpowiedniego przycisku.
Każdej warstwie można nadać nazwę ułatwiającą pracę z nimi. Więc nie będziesz się mylić. Mają również właściwości:
- Krycie (pozwala dostosować poziom przezroczystości);
- Widoczność (warstwa może być widoczna lub niewidoczna);
- Tryb mieszania (ta właściwość określa dokładnie, w jaki sposób konkretna warstwa zostanie scalona z warstwą podstawową).
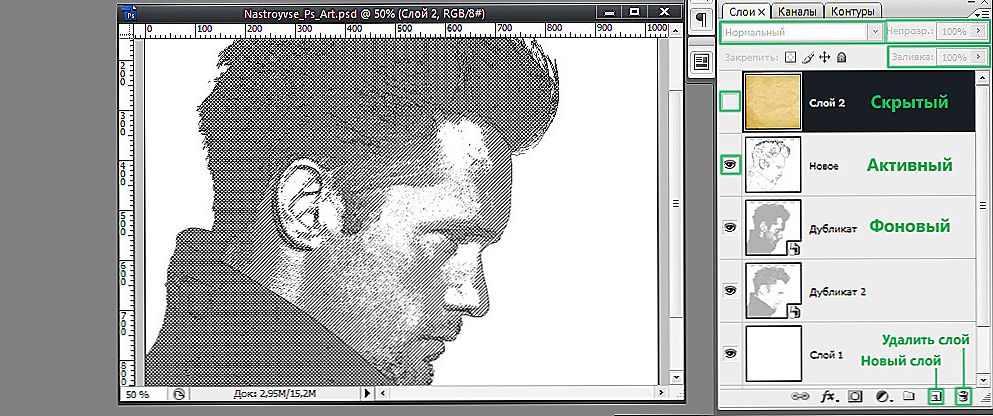
Podstawowe polecenia są zaprojektowane jako kontrolki graficzne.
Dowolną warstwę można skopiować, to znaczy zrobić duplikat. Jest to bardzo proste. Kliknij prawym przyciskiem myszy nazwę i wybierz "Powiel warstwę". Jest inny sposób. Najedź kursorem na wybraną warstwę i przeciągnij ją do ikony "Utwórz nową warstwę".
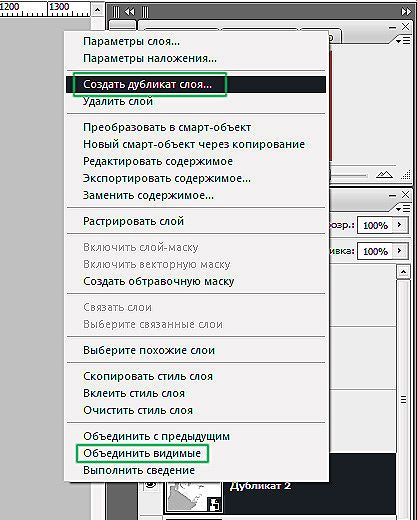
Prawy przycisk myszy wywołuje polecenia kontekstowe.
Teraz rozważymy jeden z najważniejszych etapów, a mianowicie, jak scalić warstwy w Photoshopie. Ta funkcja pozwala zmniejszyć liczbę warstw, łącząc kilka w jeden. Po zakończeniu pracy z dowolnym fragmentem, możliwe jest wykonanie powiązania, dla większej wygody. Odbywa się to w następujący sposób. Wybierz bieżącą warstwę i kliknij ją prawym przyciskiem myszy.W wyskakującym menu kliknij pozycję "Scalaj widoczną". Możesz także użyć kombinacji klawiszy Ctrl + Shift + E, jednak w tym przypadku wszystkie widoczne warstwy zostaną scalone. Pamiętaj, aby zwrócić na to uwagę.
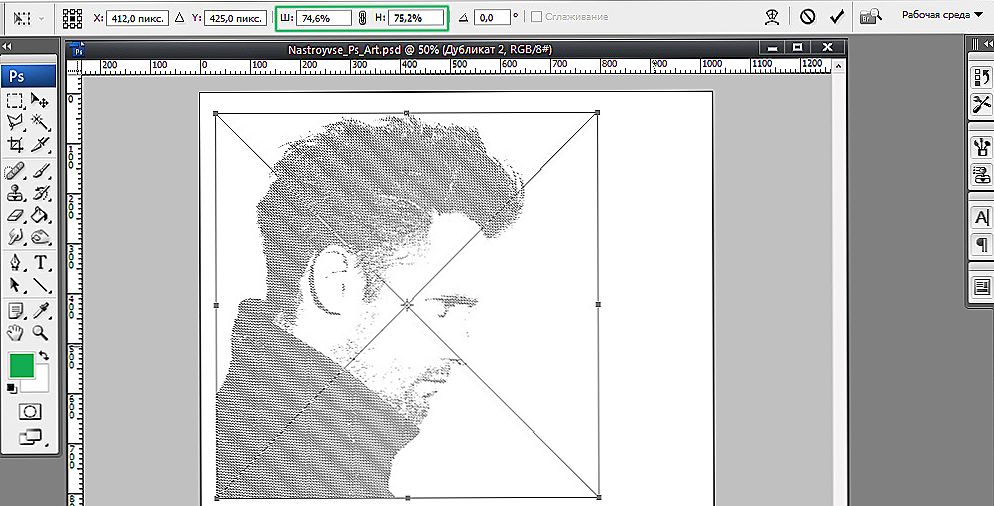
Zmiana rozmiaru za pomocą standardowych narzędzi systemowych
Jeśli to konieczne, możesz zmienić rozmiar warstwy. Aby to zrobić, wybierz żądany i naciśnij kombinację klawiszy Ctrl + T. Następnie możesz dowolnie zmieniać rozmiar za pomocą myszy.
Aby usunąć niepotrzebną warstwę, przeciągnij ją myszą bezpośrednio na ikonę w postaci kosza.
Jak widać, nic nie jest skomplikowane. Ważne jest uważne zwracanie uwagi na to, które elementy są widoczne, a które nie. Odgrywa również ważną rolę w porządkowaniu. Po zrozumieniu tych subtelności będziesz w stanie rozwiązywać bardziej złożone zadania w Photoshopie. Napisz w komentarzach, jeśli ten artykuł był dla Ciebie przydatny i zapytaj, czy masz jakieś pytania.