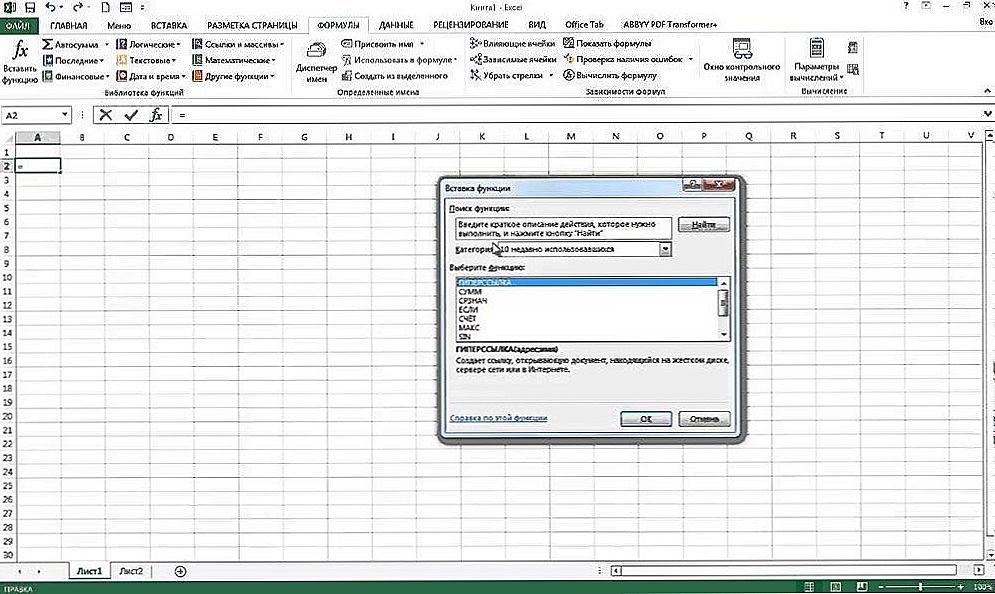Aplikacje na ekranie głównym Windows 8 Metro
Wróćmy do głównego elementu systemu Microsoft Windows 8 - początkowego ekranu i porozmawiajmy o aplikacjach stworzonych specjalnie do pracy nad nim.
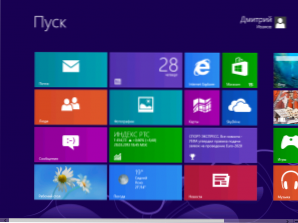
Ekran startowy Windows 8
Na ekranie początkowym widać zestaw kwadratów i prostokątów płytki, z których każda jest osobną aplikacją. Możesz dodać swoje aplikacje ze sklepu Windows, usunąć niepotrzebne Ciebie i wykonać inne czynności, aby początkowy ekran wyglądał dokładnie tak, jak chcesz.
Zobacz także: Wszystkie materiały w systemie Windows 8
Aplikacje dla początkowego ekranu systemu Windows 8, jak już wspomniano, nie jest to to samo, co zwykłe programy używane w poprzednich wersjach systemu Windows. Ponadto nie można ich porównać z widżetami paska bocznego systemu Windows 7. Jeśli mówimy o aplikacjach Windows 8 Metroto jest dość osobliwe oprogramowanie: możesz uruchomić maksymalnie dwie aplikacje w tym samym czasie (w "lepkiej formie", która zostanie omówiona później), domyślnie otwierają się one do pełnego ekranu, zaczynają się tylko od ekranu początkowego (lub listy "Wszystkie aplikacje" , który jest także elementem funkcjonalnym początkowego ekranu) i nawet będąc w stanie zamkniętym, może aktualizować informacje w kafelkach na ekranie początkowym.
Programy, których użyłeś wcześniej i zdecydują się zainstalować w systemie Windows 8, również utworzą kafelek ze skrótem na ekranie początkowym, jednak ten kafelek nie będzie "aktywny", a gdy się zacznie, zostaniesz automatycznie przekierowany na pulpit, na którym uruchomi się program.
Wyszukaj aplikacje, pliki i ustawienia
W poprzednich wersjach systemu Windows użytkownicy rzadko korzystali z możliwości wyszukiwania aplikacji (częściej wyszukiwały określone pliki). W systemie Windows 8 implementacja tej funkcji stała się intuicyjna, łatwa i bardzo wygodna. Teraz, aby szybko uruchomić dowolny program, znaleźć plik lub przejść do pewnych ustawień systemowych, wystarczy rozpocząć pisanie na początkowym ekranie systemu Windows 8.
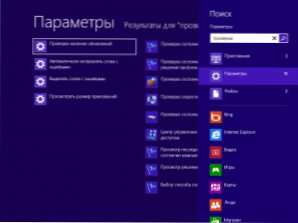
Wyszukaj w Windows 8
Natychmiast po rozpoczęciu zestawu otwiera się ekran wyników wyszukiwania, w którym można zobaczyć, ile pozycji znaleziono w każdej z kategorii - "Aplikacje", "Opcje", "Pliki". Poniżej kategorii zostaną wyświetlone aplikacje systemu Windows 8: możesz wyszukać w każdym z nich, na przykład, w aplikacji Mail, jeśli potrzebujesz znaleźć konkretną literę.
Tak więc szukaj w Windows 8 to bardzo wygodne narzędzie, które pozwala znacząco uprościć dostęp do aplikacji i ustawień.
Instalowanie aplikacji systemu Windows 8
Aplikacje dla Windows 8, zgodnie z zasadami Microsoft, powinny być instalowane tylko ze sklepu Windows Sklep. Aby znaleźć i zainstalować nowe aplikacje, kliknij kafelek "SklepPojawi się lista popularnych aplikacji posortowanych według grup - nie wszystkie dostępne aplikacje w sklepie Jeśli chcesz znaleźć konkretną aplikację, np. Skype, możesz zacząć wpisywać tekst w oknie sklepu, a wyszukiwanie zostanie przeprowadzone w aplikacjach które są w nim reprezentowane.
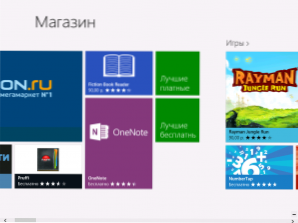
Kupuj w systemie Windows 8
Wśród aplikacji znajduje się zarówno duża liczba bezpłatnych, jak i płatnych. Wybierając aplikację, możesz zapoznać się z jej informacjami, opiniami innych użytkowników, którzy zainstalowali tę samą aplikację, ceną (jeśli jest ona opłacana), a także zainstalować, kupić lub pobrać wersję próbną płatnej aplikacji. Po kliknięciu "Zainstaluj", aplikacja rozpocznie pobieranie. Po zakończeniu instalacji na początkowym ekranie pojawi się nowy kafelek tej aplikacji.
Pozwolę sobie przypomnieć: w każdej chwili możesz wrócić do początkowego ekranu systemu Windows 8, używając przycisku Windows na klawiaturze lub używając dolnego lewego aktywnego rogu.
Akcje z aplikacjami
O tym, jak uruchamiać aplikacje w systemie Windows 8, już się domyśliłeś - po prostu kliknij je myszą. O tym, jak je zamknąć, powiedziałem już. Jest jeszcze kilka rzeczy, które możemy z nimi zrobić.
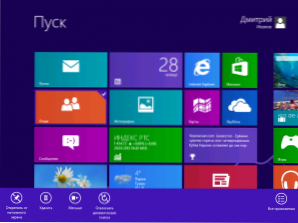
Panel aplikacji
Jeśli klikniesz kafelek aplikacji prawym przyciskiem myszy, u dołu pierwszej oferty ekranu pojawi się panel, który wykona następujące czynności:
- Odłącz od ekranu głównego - w tym samym czasie kafelek znika z ekranu początkowego, ale aplikacja pozostaje na komputerze i jest dostępna na liście "Wszystkie aplikacje"
- Usuń - aplikacja została całkowicie usunięta z komputera
- Zrób więcej lub mniej - jeśli płytka była kwadratowa, może być prostokątna i odwrotnie
- Wyłącz dynamiczne kafelki - informacje na kafelkach nie będą aktualizowane
I ostatnia kwestia to "Wszystkie aplikacje"po kliknięciu wyświetla coś, co przypomina stare menu Start ze wszystkimi aplikacjami.
Warto zauważyć, że niektóre aplikacje mogą nie zawierać żadnych elementów: wyłączenie tych dynamicznych kafli będzie nieobecne w tych aplikacjach, w których początkowo nie są obsługiwane; zmiana rozmiaru w aplikacjach, w których programista zapewnia jeden rozmiar, nie będzie możliwa i na przykład nie można go usunąćaplikacje "Store" lub "Desktop", ponieważ są "systemowe".
Przełączaj się między aplikacjami Windows 8
Możesz użyć do szybkiego przełączania się między otwartymi aplikacjami systemu Windows 8. lewy górny kąt aktywny: przesuń tam wskaźnik myszy i gdy pojawi się miniatura innej otwartej aplikacji, kliknij myszką - otworzą się następne i tak dalej.
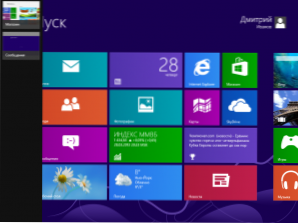
Przełączaj się między aplikacjami Windows 8
Jeśli chcesz otworzyć konkretną aplikację od wszystkich uruchomionych, również przesuń wskaźnik myszy do lewego górnego rogu i gdy pojawi się miniatura innej aplikacji, przeciągnij myszą wzdłuż krawędzi ekranu - zobaczysz obrazy wszystkich działających aplikacji i możesz przełączyć się na dowolne z nich klikając na nie .